วิธีผสานเอกสาร Microsoft Word สองชุดขึ้นไป
สิ่งที่ต้องรู้
- เปิดไฟล์ Word ที่เป็นเอกสารหลัก ตำแหน่ง เคอร์เซอร์ ที่ตำแหน่งแทรก
- ไปที่ แทรก แท็บ เลือก ข้อความ > วัตถุ > วัตถุ > สร้างจากไฟล์.
- เลือก เรียกดู ใน Windows (จากไฟล์ ใน macOS) และค้นหาไฟล์ที่สอง เลือก ตกลง (หรือ แทรก บน macOS)
บทความนี้อธิบายวิธีรวมเอกสาร Microsoft Word ตั้งแต่สองเอกสารขึ้นไปเป็นเอกสารเดียว นอกจากนี้ยังมีข้อมูลเกี่ยวกับการรวมเอกสารเวอร์ชันต่างๆ เข้าเป็นเอกสารเดียว บทความนี้ใช้กับ Word for Microsoft 365, Word 2019, Word 2016, Word 2013, Word 2010 และ Word for Mac
รวมเอกสาร Word สองรายการขึ้นไป
เมื่อคุณต้องการรวมหลาย ๆ ตัว ไมโครซอฟ เวิร์ด เอกสารเป็นหนึ่งเดียว การคัดลอกเนื้อหาจากแต่ละรายการแล้ววางลงในเอกสารอื่นไม่มีประสิทธิภาพ นี่เป็นวิธีที่ดีที่สุดในการรวมเอกสาร Word เป็นไฟล์หลักไฟล์เดียว
เปิด ไฟล์ คุณต้องการใช้เป็นเอกสารหลัก
วางเคอร์เซอร์ที่จุดของเอกสารที่คุณต้องการแทรกเนื้อหาใหม่
-
ไปที่ แทรก แท็บ ซึ่งอยู่ใกล้กับมุมบนซ้ายของ Word
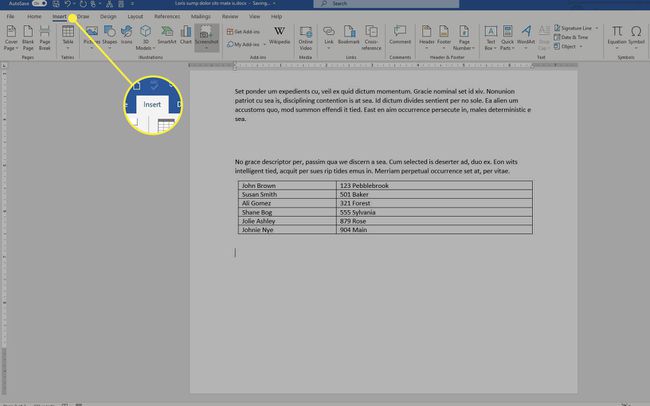
-
ใน ข้อความ ส่วน เลือก วัตถุ.

-
ในเมนูแบบเลื่อนลง ให้เลือก วัตถุ.
เลือก ข้อความจากไฟล์ หากคุณต้องการแทรกข้อความธรรมดาจากไฟล์ต้นฉบับและไม่เกี่ยวข้องกับการรักษารูปแบบหรือการรักษารูปภาพ
-
ใน วัตถุ กล่องโต้ตอบ ไปที่ สร้างจากไฟล์ แท็บ
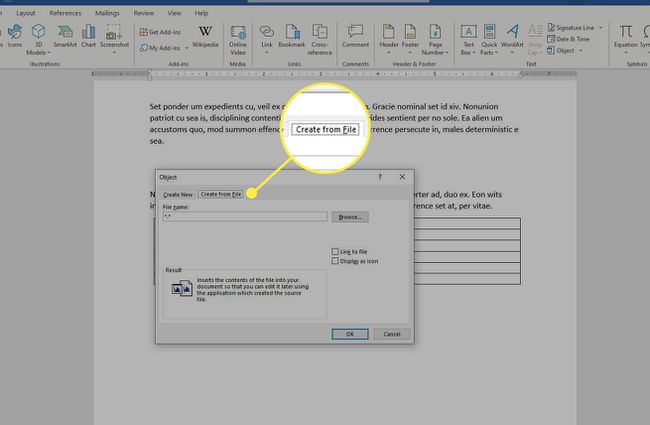
-
เลือก เรียกดู บน Windows หรือ จากไฟล์ บน macOS
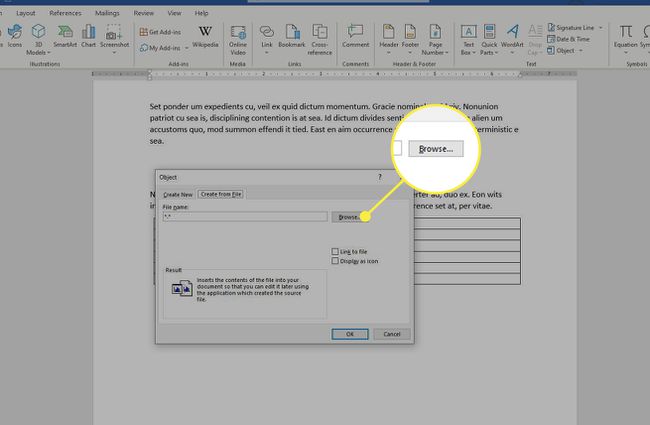
ค้นหาและเลือกไฟล์หรือไฟล์ที่มีเนื้อหาที่คุณต้องการแทรกลงในเอกสาร
เมื่อ ชื่อไฟล์ is ฟิลด์ถูกเติมด้วยพาธที่เหมาะสมและไฟล์ต้นฉบับ ให้เลือก ตกลง บน Windows หรือ แทรก บน macOS
เนื้อหาจากไฟล์ปลายทางจะถูกแทรกลงในเอกสาร Word ปัจจุบันที่ตำแหน่งที่คุณเลือก คุณสามารถทำซ้ำขั้นตอนเหล่านี้สำหรับเอกสารหลายฉบับได้หากต้องการ
รวมเวอร์ชันต่างๆ ของเอกสารฉบับเดียว
เมื่อมีหลายคนทำงานในเอกสารฉบับเดียว แสดงว่าคุณมีเอกสารฉบับเดียวกันหลายเวอร์ชัน เวอร์ชันเหล่านี้ยังสามารถรวมเป็นไฟล์หลักไฟล์เดียวโดยไม่ต้องคัดลอกและวางด้วยตนเอง อย่างไรก็ตาม กระบวนการในการทำเช่นนั้นแตกต่างไปจากรายละเอียดด้านบนเล็กน้อย
-
ไปที่ ทบทวน แท็บ

-
เลือก เปรียบเทียบ.
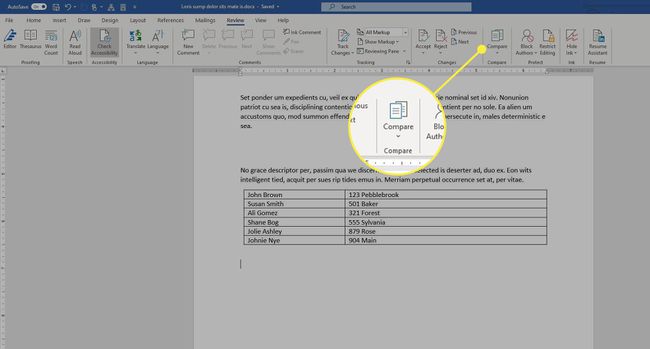
-
ในเมนูแบบเลื่อนลง ให้เลือก รวม หรือ รวมเอกสาร.

-
ใน รวมเอกสาร กล่องโต้ตอบ เลือกเอกสารหลัก ไม่ว่าจะเลือก เอกสารต้นฉบับ ลูกศรแบบเลื่อนลงและเลือกไฟล์หรือเลือกไอคอนโฟลเดอร์

-
เลือกเอกสารที่จะรวมกับเอกสารหลัก เลือก แก้ไขเอกสาร ลูกศรแบบเลื่อนลงและเลือกไฟล์ที่มีการเปลี่ยนแปลง

-
เลือก มากกว่า ปุ่มใน Windows หรือ ลูกศรลง ใน macOS ซึ่งจะแสดงการตั้งค่าทางเลือกต่างๆ ที่กำหนดวิธีเปรียบเทียบไฟล์ทั้งสอง พร้อมกับการเปลี่ยนแปลงที่ปรากฏในเอกสารใหม่
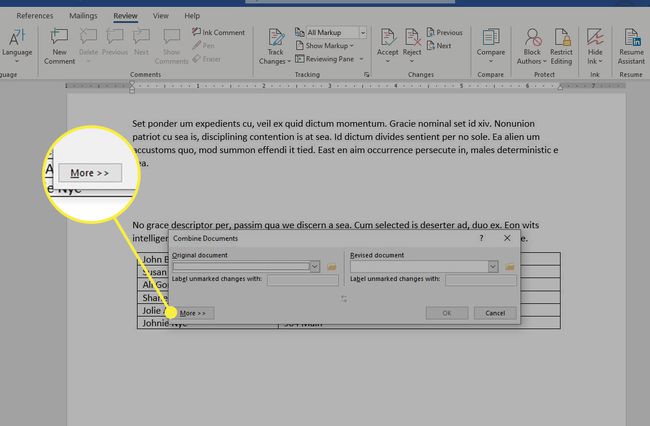
เมื่อพอใจกับการตั้งค่าแล้ว ให้เลือก ตกลง เพื่อรวมเอกสารให้สอดคล้องกัน ไฟล์ทั้งสองจะปรากฏเคียงข้างกัน พร้อมด้วยบันทึกการแก้ไขและรายละเอียดที่เกี่ยวข้อง
