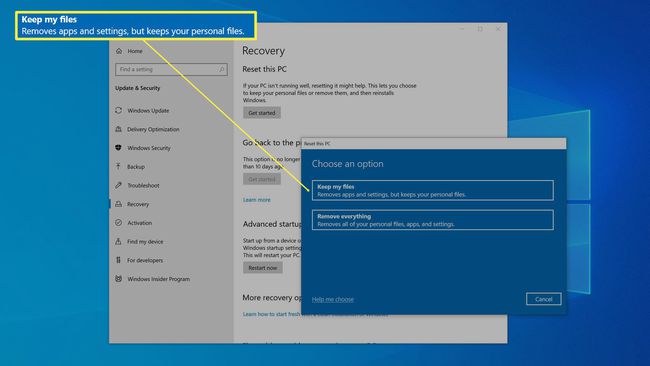วิธีสร้างแล็ปท็อปให้เร็วขึ้น
สิ่งที่ต้องรู้
- เคล็ดลับ 5 ข้อ: ทำความสะอาดฮาร์ดไดรฟ์ ถอนการติดตั้งโปรแกรมที่ไม่ต้องการ ลดโปรแกรมเริ่มต้น สแกนหามัลแวร์และ/หรือรีเซ็ต Windows
- คุณไม่จำเป็นต้องเปลี่ยนแล็ปท็อปเครื่องนั้น การบำรุงรักษาเพียงเล็กน้อยสามารถช่วยปรับปรุงประสิทธิภาพได้อย่างมาก
บทความนี้อธิบายวิธีเพิ่มความเร็วแล็ปท็อป Windows 10 ของคุณและคืนค่าให้มีประสิทธิภาพเหมือนที่เคยเป็นเมื่อเป็นเครื่องใหม่ แทนที่จะแทนที่ด้วยแล็ปท็อปเครื่องใหม่
ทำความสะอาดฮาร์ดไดรฟ์ของคุณ
คุณควรเริ่มต้นด้วยการลบข้อมูลที่ไม่สำคัญและ ไฟล์แคช จากดิสก์ของคุณ เนื่องจากเป็นวิธีที่ง่ายที่สุดและไม่ลำบากที่สุดในการได้รับประสิทธิภาพกลับคืนมา เมื่อเวลาผ่านไป ฮาร์ดไดรฟ์ของคุณจะเต็มไปด้วยไฟล์ชั่วคราวที่อาจทำให้ความสามารถของคอมพิวเตอร์ในการเข้าถึงฮาร์ดไดรฟ์ช้าลง
ในช่องค้นหาทางด้านขวาของ เริ่ม ปุ่ม พิมพ์ ทำความสะอาด แล้วคลิก การล้างข้อมูลบนดิสก์ เมื่อคุณเห็นมันปรากฏในผลการค้นหา
-
ใน การล้างข้อมูลบนดิสก์ กล่องโต้ตอบให้แน่ใจว่า ค เลือกไดรฟ์แล้วคลิก ตกลง.
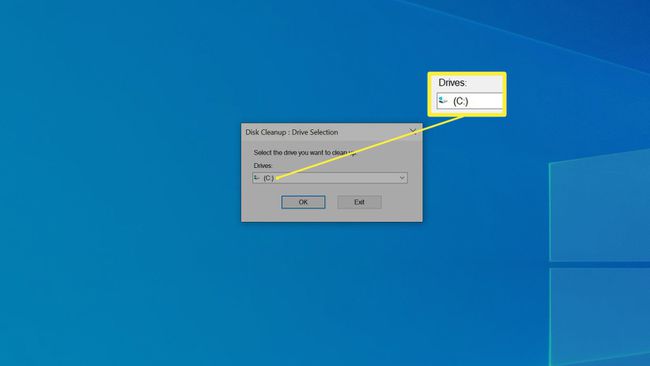
-
ทำเครื่องหมายที่ช่องทั้งหมดแล้วคลิก ตกลง.
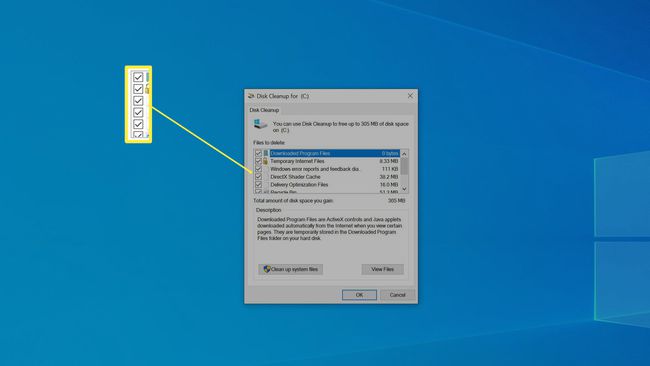
แล้วกด ลบไฟล์ เพื่อยืนยันและเริ่มกระบวนการลบ
ถอนการติดตั้งโปรแกรมที่คุณไม่ต้องการ
หลังจากที่คุณล้างฮาร์ดไดรฟ์แล้ว ขั้นตอนต่อไปคือการลบโปรแกรมที่คุณไม่ต้องการ โปรแกรมที่ติดตั้งไม่เพียงแต่ใช้พื้นที่จัดเก็บข้อมูลอันมีค่าบนฮาร์ดไดรฟ์ของคุณเท่านั้น แต่ยังสามารถเรียกใช้กระบวนการในพื้นหลังซึ่งทำให้สิ่งต่างๆ ช้าลงได้
หากคุณไม่รู้ว่าโปรแกรมทำอะไร ให้ค้นหาทางออนไลน์เพื่อดูว่าคุณยังจำเป็นอยู่หรือไม่ ตามกฎทั่วไป หากคุณไม่รู้ว่าโปรแกรมทำอะไร คุณก็ไม่จำเป็นต้องใช้และสามารถลบออกได้ เนื่องจาก Windows จะไม่ยอมให้คุณถอนการติดตั้งโปรแกรมใดๆ ที่มีความสำคัญต่อ Windows เอง
โปรแกรมถอนการติดตั้งซอฟต์แวร์บุคคลที่สามเช่น โปรแกรมถอนการติดตั้ง IObit สามารถช่วยคุณค้นหาโปรแกรมที่ใช้พื้นที่มากที่สุดรวมถึงซอฟต์แวร์ที่ใช้ไม่บ่อยนัก
คลิก เริ่ม ปุ่มแล้วคลิกปุ่ม การตั้งค่า ไอคอน (มันมีรูปร่างเหมือนเฟือง).
-
ในกล่องค้นหาในหน้าต่างการตั้งค่า ให้พิมพ์ ถอนการติดตั้ง แล้วคลิก เพิ่มหรือลบโปรแกรม เมื่อคุณเห็นมันปรากฏในผลการค้นหา
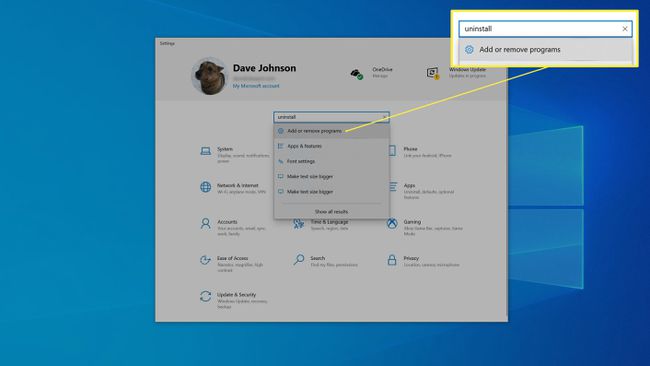
-
เลื่อนดูรายการโปรแกรมที่ด้านล่างของหน้าต่าง หากคุณเห็นโปรแกรมที่ไม่ต้องการ ให้คลิกที่โปรแกรมนั้นแล้วเลือก ถอนการติดตั้ง. จากนั้นทำตามคำแนะนำ หากมี เพื่อลบโปรแกรม โดยปกติ แอปจะถอนการติดตั้งด้วยตัวเอง
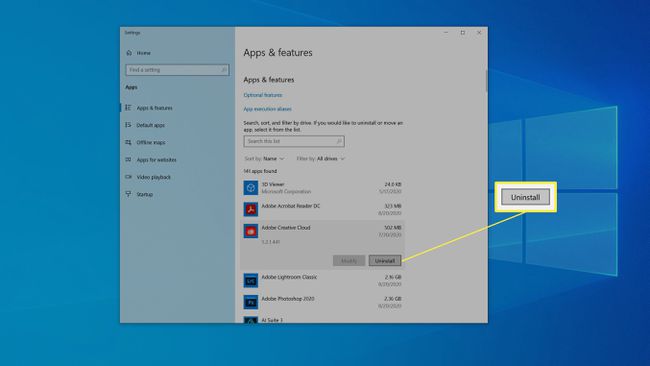
-
เมื่อถอนการติดตั้งเสร็จสิ้น Windows อาจขออนุญาตเพื่อรีสตาร์ท ถ้าเป็นเช่นนั้น ให้เลือกทำในภายหลัง
กลับไปที่รายการโปรแกรมและดำเนินการถอนการติดตั้งโปรแกรมเพิ่มเติมที่คุณไม่ต้องการอีกต่อไป
เมื่อคุณทำเสร็จแล้ว รีสตาร์ทแล็ปท็อปของคุณ.
ลดโปรแกรมเริ่มต้น
หลายโปรแกรมทำงานโดยอัตโนมัติเมื่อคุณเปิดแล็ปท็อปแล้วเรียกใช้ในพื้นหลัง แม้ว่าวิธีนี้จะสะดวกและช่วยให้บางโปรแกรมทำงานได้อย่างมีประสิทธิภาพมากขึ้น แต่ก็ทำให้แล็ปท็อปโดยรวมทำงานช้าลงด้วย นั่นเป็นเหตุผลที่คุณควรลดจำนวนแอพที่ทำงานเมื่อเริ่มต้น
คลิกขวาที่พื้นที่ว่างในแถบงานแล้วคลิก ผู้จัดการงาน ในเมนูป๊อปอัป
-
ในตัวจัดการงาน ให้คลิกที่ สตาร์ทอัพ แท็บ แท็บนี้แสดงรายการโปรแกรมทั้งหมดที่ทำงานโดยอัตโนมัติเมื่อเริ่มต้นระบบ และคุณอาจมีไม่กี่โปรแกรม
คุณอาจไม่เห็นสิ่งนี้หากคุณไม่เคยใช้ตัวจัดการงาน เลือก รายละเอียดเพิ่มเติม เพื่อขยายตัวจัดการงานก่อน
-
คุณสามารถจัดเรียงโปรแกรมเหล่านี้ตามว่าโปรแกรมเหล่านั้นส่งผลต่อความเร็วในการเริ่มต้นคอมพิวเตอร์ของคุณมากน้อยเพียงใดโดยคลิก ผลกระทบต่อการเริ่มต้น. สิ่งนี้ควรเรียงลำดับจากสูงไปต่ำ
หากคุณไม่รู้ว่าโปรแกรมทำอะไร ให้คลิกขวาและเลือก ค้นหาออนไลน์. Windows จะเปิดเว็บเบราว์เซอร์และแสดงผลลัพธ์สำหรับแอปนั้น โดยทั่วไปควรเป็นเรื่องง่ายที่จะเห็นว่าโปรแกรมนั้นทำงานเมื่อเริ่มต้นทำงานมีความสำคัญเพียงใดและผลกระทบของการปิดใช้งานจะเป็นอย่างไร
-
สำหรับทุกโปรแกรมที่ไม่ต้องการรันตอนเริ่มต้น ให้คลิกขวาแล้วเลือก ปิดการใช้งาน.
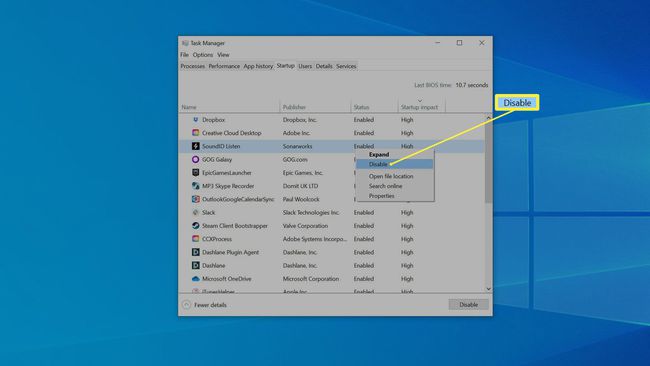
สแกนหามัลแวร์
แม้ว่าจะค่อนข้างไม่น่าเป็นไปได้ แต่ก็เป็นไปได้ที่แล็ปท็อปของคุณติดไวรัสบางรูปแบบ มัลแวร์ ที่ทำให้คอมพิวเตอร์ของคุณช้าลง ตรวจสอบให้แน่ใจว่ามีมัลแวร์อยู่หรือไม่
คลิก เริ่ม แล้วคลิก การตั้งค่า.
ใน การตั้งค่า หน้าต่าง คลิก อัปเดต & ความปลอดภัย.
-
ในบานหน้าต่างนำทางด้านซ้าย ให้คลิก ความปลอดภัยของ Windows. คุณควรเห็นสถานะความปลอดภัยของแล็ปท็อปของคุณ

คลิก การป้องกันไวรัสและภัยคุกคาม และคลิก สแกนอย่างรวดเร็ว. ปล่อยให้การสแกนทำงาน หากคอมพิวเตอร์ของคุณพบภัยคุกคาม ให้ทำตามคำแนะนำเพื่อจัดการกับมัน
รีเซ็ต Windows
บางครั้ง การติดตั้ง Windows ของแล็ปท็อปอาจเสียหายหรือรกเกินไปด้วยเศษซากดิจิทัลสำหรับวิธีแก้ปัญหาข้างต้นเพื่อแก้ปัญหา มีตัวเลือกสุดท้ายให้เลือก: คุณสามารถเริ่มต้นใหม่ด้วยการติดตั้ง Windows ใหม่ทั้งหมด นี่เป็นทางเลือกสุดท้ายเสมอเพราะต้องใช้เวลานานและมีความเสี่ยงเล็กน้อยที่เกี่ยวข้อง
เป็นความคิดที่ดีที่จะมีการสำรองข้อมูลที่เชื่อถือได้ในกรณีที่มีสิ่งผิดปกติ
Windows ได้รับการออกแบบมาเพื่อให้คุณรีเซ็ตการติดตั้ง Windows ของคุณกลับเป็นค่าเริ่มต้นจากโรงงานโดยไม่ทำลายหรือลบข้อมูลส่วนบุคคลของคุณ แต่โปรดทราบว่าหากคุณทำเช่นนี้ Windows จะลบ โปรแกรมบุคคลที่สาม ที่คุณจะต้องติดตั้งใหม่ด้วยตัวเอง
คลิก เริ่ม แล้วคลิก การตั้งค่า.
ในกล่องค้นหาที่ด้านบนของหน้าต่างการตั้งค่า ให้พิมพ์ รีเซ็ต. คลิก รีเซ็ตพีซีเครื่องนี้ เมื่อคุณเห็นมันปรากฏในผลการค้นหา
ใน รีเซ็ตพีซีเครื่องนี้ ส่วนคลิก เริ่ม.
-
คลิก เก็บไฟล์ของฉัน และทำตามคำแนะนำเพื่อให้ Windows รีเซ็ตตัวเอง กระบวนการนี้อาจใช้เวลาพอสมควร แต่เมื่อเสร็จแล้ว คุณควรเหลือคอมพิวเตอร์ที่ทำงานเร็วเหมือนตอนที่ยังเป็นเครื่องใหม่