วิธีใช้พื้นที่ว่าง ทางเลือกในการล้างข้อมูลบนดิสก์ใน Windows 10
ล้างไฟล์บนพีซี Windows ของคุณ และเพิ่มพื้นที่จัดเก็บบนฮาร์ดไดรฟ์ของคุณด้วยเครื่องมือ Free Up Space ใน Windows 10. เครื่องมือนี้จะลบไฟล์ชั่วคราว ไฟล์บันทึกของระบบ ไฟล์การติดตั้งการอัปเดต Windows ก่อนหน้า และไฟล์อื่นๆ ที่ Windows ไม่ต้องการ
คำแนะนำในบทความนี้ใช้กับ Windows 10
ทางเลือกแทน Windows Cleanup Utility
ในการอัปเดต Windows เดือนเมษายนปี 2018 Microsoft เลิกใช้ยูทิลิตี้การล้างข้อมูลบนดิสก์และแทนที่ด้วยเครื่องมือ Free Up Space หากคอมพิวเตอร์ของคุณมี อัปเดต 1903 ของ Windows 10, เครื่องมือ Free Up Space ได้รับการติดตั้งบนคอมพิวเตอร์ของคุณ แม้ว่าการล้างข้อมูลบนดิสก์อาจพร้อมใช้งานในคอมพิวเตอร์ของคุณ แต่ระบบจะค่อยๆ เลิกใช้
หากต้องการค้นหาว่าคอมพิวเตอร์ของคุณใช้ Windows เวอร์ชันใด ให้เปิด Windows การตั้งค่าจากนั้นเลือก ระบบ > เกี่ยวกับ.
เครื่องมือ Free Up Space ทำงานเหมือนกับยูทิลิตี้ Disk Cleanup เครื่องมือ Free Up Space จะค้นหาฮาร์ดไดรฟ์ของคอมพิวเตอร์เพื่อหาไฟล์ที่ระบบปฏิบัติการไม่ต้องการ และแสดงรายการไฟล์ที่สามารถลบได้อย่างปลอดภัย เช่นเดียวกับการล้างข้อมูลบนดิสก์ คุณเลือกไฟล์ที่จะลบและไฟล์ที่จะเก็บไว้
วิธีการทำงานของเครื่องมือเพิ่มพื้นที่ว่าง
เครื่องมือ Free Up Space จะสแกนดิสก์ไดรฟ์ของคอมพิวเตอร์เพื่อหาไฟล์ที่ไม่จำเป็น หลังจากลบไฟล์เหล่านี้แล้ว จะเพิ่มพื้นที่ว่างในไดรฟ์ เมื่อพีซีของคุณมีพื้นที่เก็บข้อมูลเหลือน้อย เครื่องมือนี้จะสร้างพื้นที่เพิ่มเติมที่คุณต้องการอย่างรวดเร็ว
เมื่อเครื่องมือ Free Up Space สแกนคอมพิวเตอร์ของคุณ อาจพบไฟล์หลายประเภท มันจัดประเภทไฟล์เหล่านี้เป็นหมวดหมู่เหล่านี้:
- ไฟล์บันทึกการอัปเกรด Windows: หากพีซีมีปัญหาหลังจากการอัปเกรด อย่าลบการอัปเกรด Windows ไฟล์บันทึก. ไฟล์เหล่านี้อาจมีข้อมูลการแก้ไขปัญหาที่สำคัญ
- ระบบสร้างไฟล์การรายงานข้อผิดพลาดของ Windows: ในกรณีส่วนใหญ่ การลบไฟล์เหล่านี้ปลอดภัย อย่างไรก็ตาม หากคอมพิวเตอร์มีปัญหา คุณจะต้องใช้ไฟล์เหล่านี้เพื่อถอนการติดตั้งการอัปเดตและ แก้ปัญหาวินโดว์.
- ไฟล์ Windows Defender Antivirus: ไฟล์เหล่านี้เป็นไฟล์ชั่วคราวและการลบออกจะไม่มีผลกับแอปพลิเคชันที่ติดตั้งบนคอมพิวเตอร์
- ไฟล์การล้างข้อมูล Windows Update: ไฟล์เหล่านี้เหลือหลังจาก a อัพเดทวินโดว์. หากคอมพิวเตอร์ทำงานได้ดี ให้ลบไฟล์เหล่านี้ หากคอมพิวเตอร์มีปัญหา คุณจะต้องใช้สิ่งเหล่านี้เพื่อย้อนกลับการอัปเดต Windows
- รูปขนาดย่อ: รูปขนาดย่อคือภาพตัวอย่างขนาดเล็กสำหรับไฟล์และโฟลเดอร์ที่ปรากฏใน Windows File Explorer. ภาพขนาดย่อเหล่านี้จัดเก็บไว้ในฐานข้อมูลแคช คุณจึงสามารถดูตัวอย่างไฟล์ได้อย่างรวดเร็ว การลบภาพขนาดย่อจะเพิ่มพื้นที่ว่างในดิสก์ แต่จะใช้เวลาในการดาวน์โหลดในครั้งต่อไปที่คุณเรียกดูไฟล์ของคุณ
- ไฟล์การติดตั้ง Windows ชั่วคราว: ไฟล์เหล่านี้มีการติดตั้ง Windows รุ่นเก่า ถ้าไม่จำเป็น ย้อนกลับ Windows เป็นเวอร์ชันก่อนหน้าลบไฟล์เหล่านี้ได้อย่างปลอดภัย
- ไฟล์ชั่วคราว: ไฟล์ชั่วคราวทำให้คอมพิวเตอร์ช้าลง ก่อนที่คุณจะลบไฟล์เหล่านี้ ให้ปิดแอพทั้งหมด แอพสร้างไฟล์ชั่วคราวเพื่อประมวลผลข้อมูลในขณะที่แอพเปิดอยู่ ไฟล์ชั่วคราวเหล่านี้จะหายไปเมื่อปิดแอป
- ถังขยะรีไซเคิล: ก่อนที่คุณจะลบเนื้อหาของถังรีไซเคิล กู้คืนไฟล์ที่จำเป็น แรก.
- ไฟล์ OneDrive: ถ้าคุณ ซิงค์ไฟล์ OneDrive ของคุณกับพีซี, ไฟล์ของคุณจะถูกเก็บไว้ในสองแห่ง สร้างพื้นที่จัดเก็บดิสก์เพิ่มเติมโดยลบไฟล์ในคอมพิวเตอร์ของคุณและทำให้ไฟล์เหล่านั้นออนไลน์เท่านั้น
- ไฟล์เพิ่มประสิทธิภาพการจัดส่ง: ไฟล์ Delivery Optimization คือการอัปเดตที่คอมพิวเตอร์ของคุณได้รับจากคอมพิวเตอร์เครื่องอื่นในเครือข่ายของคุณ Windows 10 จะล้างแคช Delivery Optimization โดยอัตโนมัติ แต่อาจทิ้งไฟล์ที่เหลือไว้ ไฟล์เหล่านี้สามารถลบได้อย่างปลอดภัย
วิธีทำความสะอาด Windows 10 ด้วย Free Up Space Tool
เครื่องมือ Free Up Space เป็นส่วนหนึ่งของคุณลักษณะ Windows Storage Sense หากต้องการค้นหาเครื่องมือนี้ ให้ไปที่การตั้งค่า Windows
-
เปิดการตั้งค่า Windows โดยกด ชนะ+ฉัน. เลือก ระบบ.

-
เลือก พื้นที่จัดเก็บ. เปิดแถบเลื่อนสำหรับ Storage Sense
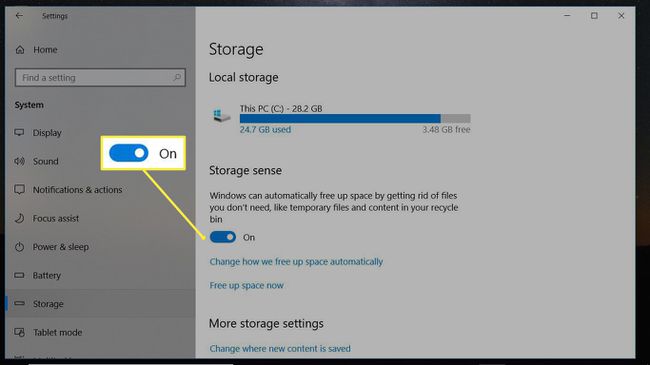
รอในขณะที่ Windows สแกนคอมพิวเตอร์เพื่อค้นหาไฟล์ที่สามารถลบออกได้เพื่อเพิ่มพื้นที่ว่างในดิสก์
ใน เพิ่มพื้นที่ว่างทันที หน้าต่าง เลือกรายการที่จะลบ อ่านคำอธิบายของแต่ละรายการเพื่อค้นหาประเภทไฟล์ที่สามารถลบได้
-
เลือก ลบไฟล์.

รอในขณะที่ Windows ลบไฟล์ที่เลือก
