วิธียกเลิกการประชุมใน Outlook
สิ่งที่ต้องรู้
- ยกเลิก: ดู Switcher > ปฏิทิน > เลือกประชุม ใน การประชุม แทป > ยกเลิกการประชุม >ให้เหตุผล > ส่งการยกเลิก.
- การประชุมประจำ: ปฏิทิน > เลือกประชุม > แค่นี้เอง. การประชุมที่เกิดขึ้น > ยกเลิกการประชุม > ลบ. ให้เหตุผล > ส่ง.
- ในการกำหนดเวลาใหม่: เปิดปฏิทินแล้วเลือกการประชุม เปลี่ยนแปลงรายละเอียดใดๆ และให้คำอธิบาย กด ส่งอัปเดต.
บทความนี้อธิบายวิธียกเลิกการประชุมใน Outlookรวมถึงการประชุมที่เกิดซ้ำ การลบผู้เข้าร่วม และการกำหนดเวลาใหม่ คำแนะนำในบทความนี้ใช้กับ Outlook สำหรับ Microsoft 365, Outlook 2019, Outlook 2016 และ Outlook 2013
ยกเลิกการประชุม
เมื่อต้องการยกเลิกการประชุมและเอาออกจากปฏิทินในแอป Outlook บนเดสก์ท็อป:
-
ไปที่ ดู Switcher และเลือก ปฏิทิน.
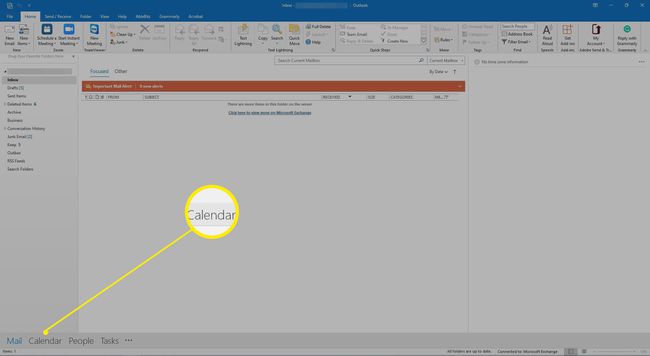
-
ค้นหาการประชุมในปฏิทินและดับเบิลคลิกที่การประชุม

-
ใน เชิญประชุม, ไปที่ การประชุม แท็บและเลือก ยกเลิกการประชุม. คำเชิญเข้าร่วมประชุมเปลี่ยนเป็นการยกเลิกการประชุม
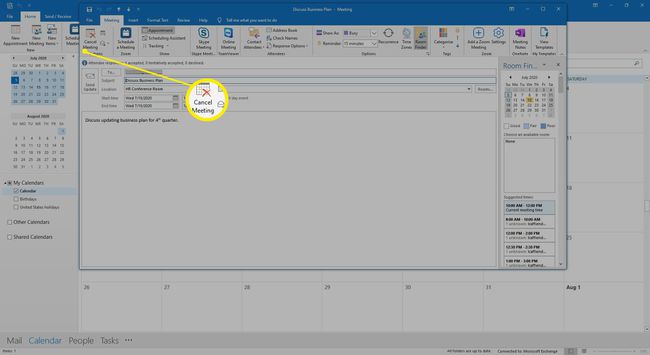
-
ในการยกเลิกการประชุม ให้ป้อนข้อความอธิบายสาเหตุที่การประชุมถูกยกเลิก

-
เลือก ส่งการยกเลิก.
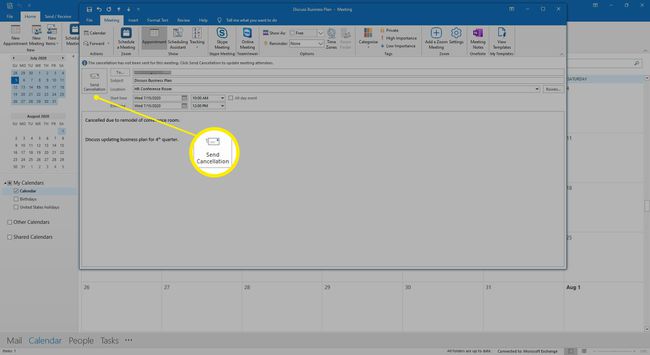
การประชุมจะถูกลบออกจากปฏิทินและผู้เข้าร่วมประชุมจะได้รับข้อความอีเมลเกี่ยวกับการยกเลิกเช่นเดียวกับที่คุณต้องการสำหรับ การแจ้งเตือนการประชุม.
ยกเลิกการประชุมรายบุคคล
เมื่อคุณต้องการยกเลิกการประชุมเพียงครั้งเดียวในชุดการประชุมที่เกิดซ้ำ ให้เลือกการประชุมนั้นในปฏิทินเพื่อลบออก
ในการยกเลิกการประชุมแต่ละรายการในชุดการประชุมที่เกิดซ้ำ:
-
ไปที่ปฏิทินและเลือกการประชุมที่เกิดซ้ำที่คุณต้องการยกเลิก

-
เมื่อได้รับแจ้ง ให้เลือก แค่นี้เอง.
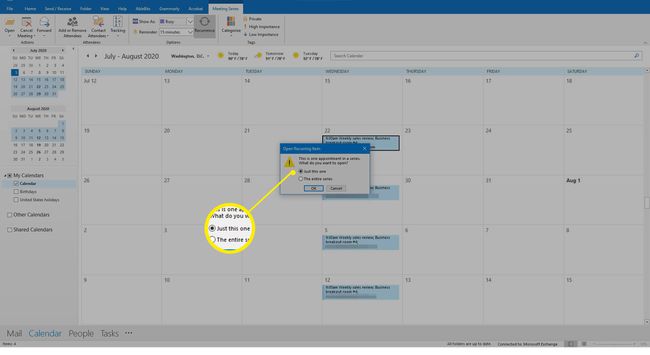
-
ไปที่ การประชุมที่เกิดขึ้น แท็บและเลือก ยกเลิกการประชุม.
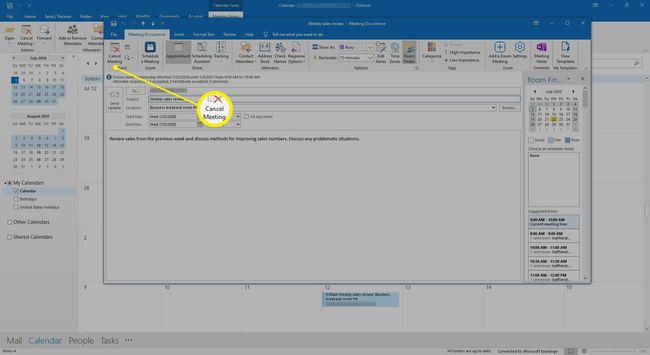
-
ยืนยันการลบในการประชุมโดยเลือก ลบเหตุการณ์นี้.
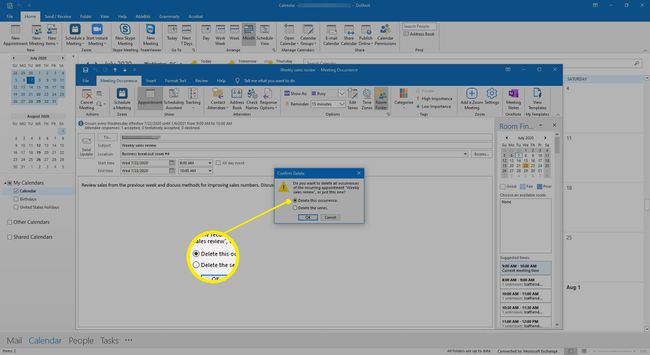
-
ในการยกเลิกการประชุม ให้เขียนข้อความอธิบายเหตุผลในการประชุมที่ยกเลิก

-
เลือก ส่งการยกเลิก.

การประชุมจะถูกลบออกจากปฏิทินและการยกเลิกการประชุมจะถูกส่งไปยังผู้เข้าร่วมประชุม
ยกเลิกการประชุมที่เกิดซ้ำในอนาคต
ถ้าคุณตั้งค่าชุดของการประชุมที่เกิดซ้ำจนถึงวันที่ในอนาคต และคุณต้องการยกเลิกการประชุมเหล่านั้นทั้งหมด ให้ส่งการอัปเดตการประชุมพร้อมวันที่สิ้นสุดใหม่สำหรับชุดนั้น
หากต้องการยกเลิกการประชุมที่เกิดซ้ำหลังจากวันที่ระบุ:
-
ไปที่ ปฏิทิน และดับเบิลคลิกการประชุมใดๆ ในซีรีส์

-
ใน เปิดรายการประจำ กล่องโต้ตอบ เลือก ทั้งซีรีย์ และเลือก ตกลง.
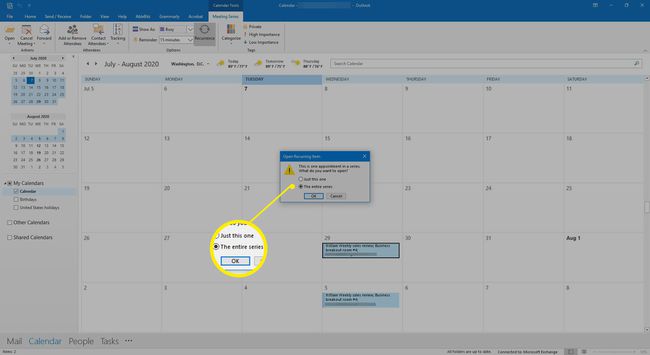
-
ในการเชิญประชุม ให้เลือก การเกิดซ้ำ.
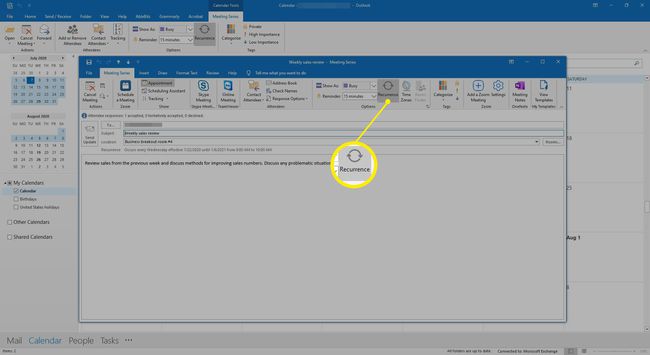
-
ใน การนัดหมายซ้ำ กล่องโต้ตอบ เลือก จบโดย และป้อนวันที่มาก่อนวันที่ที่คุณต้องการจัดการประชุมครั้งล่าสุด
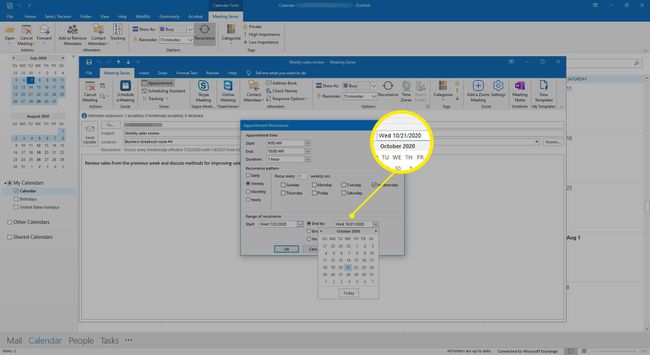
-
เลือก ตกลง.
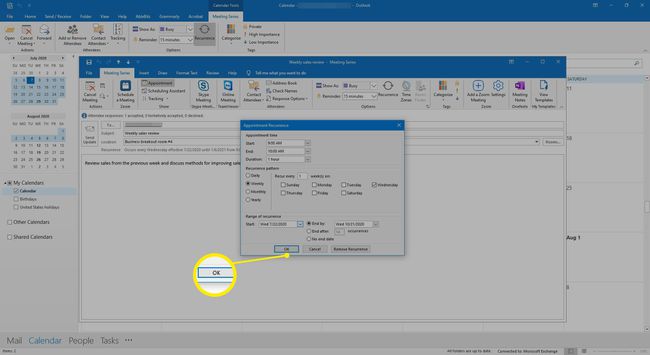
-
ในพื้นที่ข้อความ เขียนข้อความถึงผู้เข้าร่วมประชุมทุกคนที่บอกว่าเหตุใดการประชุมในอนาคตจึงถูกยกเลิก
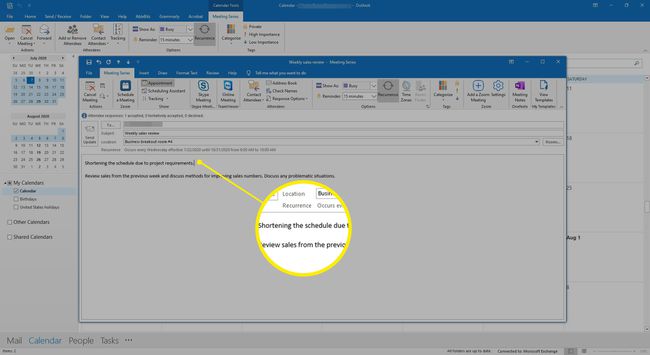
-
เลือก ส่งอัปเดต.
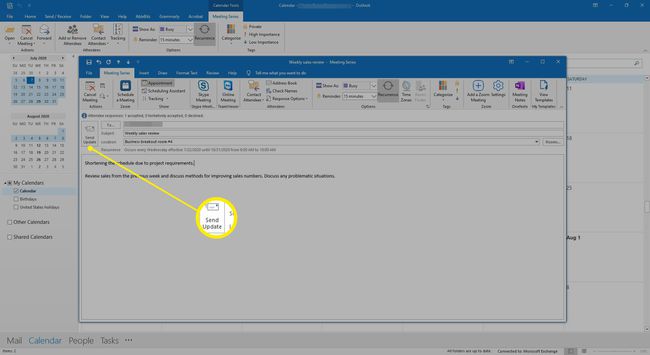
-
การประชุมที่เกิดซ้ำซึ่งอยู่หลังวันที่สิ้นสุดจะถูกเอาออกจากปฏิทินและอีเมลอัปเดตจะถูกส่งไปยังผู้เข้าร่วมประชุม
วิธีนี้ใช้ได้ผลดีที่สุดสำหรับการประชุมโดยไม่ต้องแก้ไขชุดข้อมูลมากนัก เนื่องจากการอัปเดตจะแก้ไขปฏิทินของผู้เข้าร่วมประชุมย้อนหลัง
กำหนดเวลาการประชุมใหม่
เมื่อแผนเปลี่ยนและคุณต้องการเปลี่ยนเวลาหรือวันที่ของ a กำหนดการประชุมใน Outlook, จัดตารางใหม่
เมื่อต้องการจัดกำหนดการประชุมใหม่ในแอป Outlook บนเดสก์ท็อป:
-
ไปที่ปฏิทินแล้วดับเบิลคลิกที่การประชุม

-
เปลี่ยนวันที่ เวลา และรายละเอียดการประชุมอื่นๆ ที่เปลี่ยนแปลงไป

-
เขียนข้อความอธิบายการเปลี่ยนแปลง
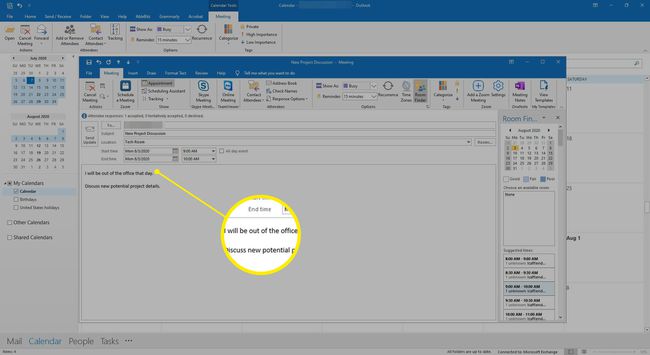
-
เลือก ส่งอัปเดต.
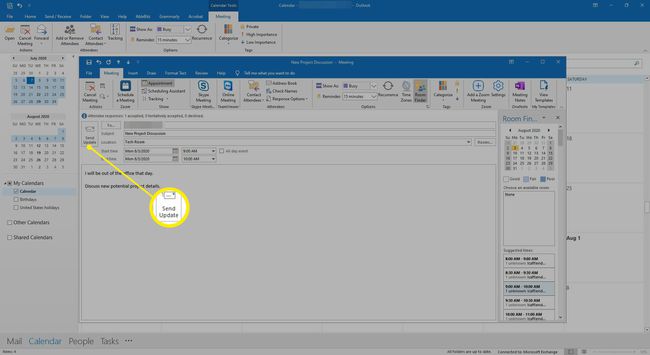
รายละเอียดการประชุมจะเปลี่ยนแปลงในปฏิทินและอีเมลอัปเดตการประชุมจะถูกส่งไปยังผู้เข้าร่วมประชุม
นำผู้เข้าร่วมออกจากการประชุม
ถ้ามีคนไม่สามารถเข้าร่วมการประชุมได้ ให้เอาบุคคลนั้นออกจากการเชิญเข้าร่วมการประชุม
ในการลบผู้เข้าร่วม:
-
ไปที่ปฏิทินแล้วดับเบิลคลิกที่การประชุม
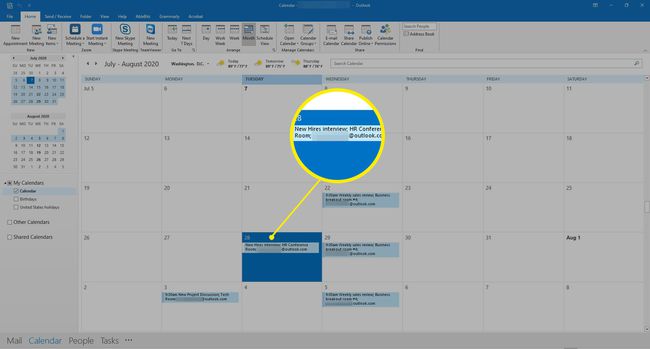
-
ในการเชิญประชุม ไปที่ ผู้ช่วยจัดตารางเวลา แท็บ
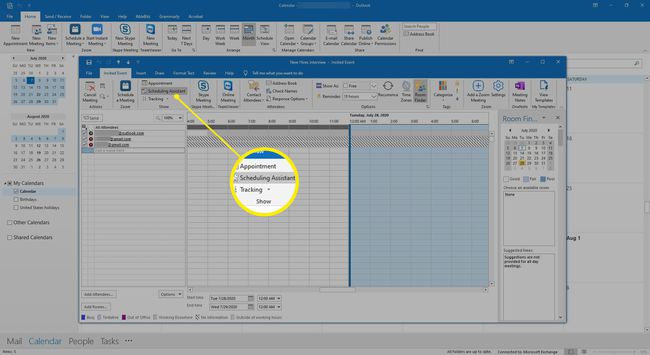
-
ใน ผู้เข้าร่วมทั้งหมด รายการ คลิกเพื่อล้างกล่องกาเครื่องหมายที่อยู่ถัดจากบุคคลที่คุณต้องการเอาออก
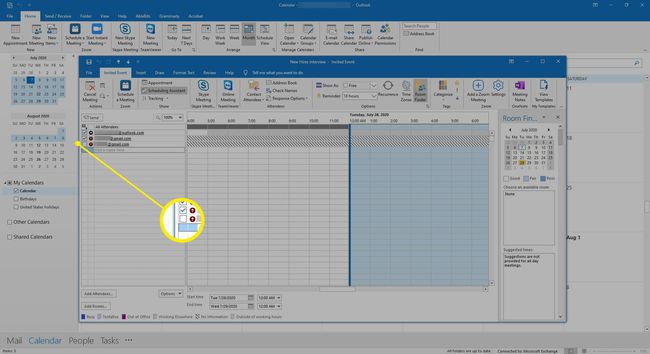
-
เลือก ส่ง.
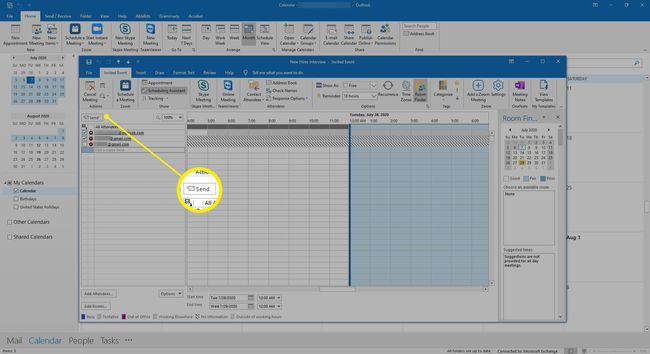
-
ใน ส่งการอัปเดตไปยังผู้เข้าร่วมประชุม กล่องโต้ตอบ ให้เลือกอย่างใดอย่างหนึ่ง ส่งการอัปเดตไปยังผู้เข้าร่วมที่เพิ่มหรือลบเท่านั้น หรือ ส่งการอัปเดตถึงผู้เข้าร่วมประชุมทั้งหมด.
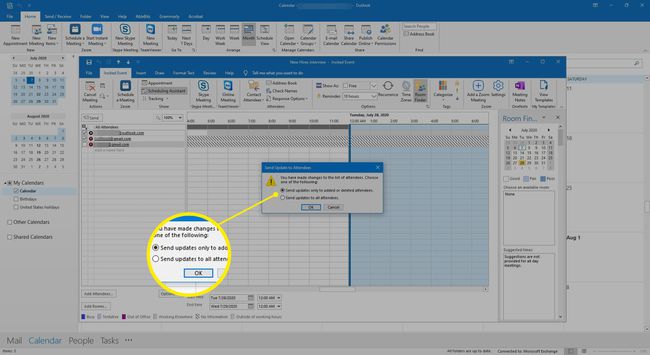
-
เลือก ตกลง.
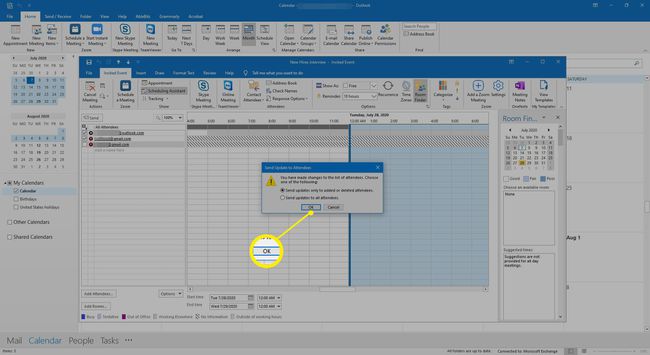
การอัปเดตการประชุมจะส่งไปยังผู้เข้าร่วมประชุมที่เลือก
