วิธีซิงค์ผู้ติดต่อ Gmail กับ iPhone
สิ่งที่ต้องรู้
- บัญชี Gmail ที่มีอยู่: ไปที่ iPhone การตั้งค่า > จดหมาย > บัญชี. แตะบัญชี Gmail ของคุณ แตะ รายชื่อผู้ติดต่อ ถึง บน.
- บัญชีใหม่: ไปที่ การตั้งค่า > จดหมาย > บัญชี > เพิ่มบัญชี > Google. ป้อนที่อยู่และรหัสผ่าน แตะ รายชื่อผู้ติดต่อ ถึง บน.
บทความนี้อธิบายวิธีซิงค์ผู้ติดต่อ Gmail ของคุณกับบัญชี Gmail ที่มีอยู่บน iPhone นอกจากนี้ยังมีข้อมูลเกี่ยวกับวิธีการซิงค์ผู้ติดต่อ Gmail ของคุณเมื่อคุณตั้งค่าบัญชี Gmail ใหม่บน iPhone ในครั้งแรก คำแนะนำเหล่านี้ใช้กับ iPhone ที่ใช้ iOS 14 หรือ iOS 13
กำลังซิงค์ผู้ติดต่อกับบัญชี Gmail ที่มีอยู่บน iPhone
แม้ว่าคุณจะสามารถเลือกที่จะซิงค์รายชื่อติดต่อ Gmail ของคุณได้เมื่อคุณเพิ่มบัญชี Gmail ลงใน iPhone ในครั้งแรก แต่คุณสามารถเพิ่มในภายหลังไปยังบัญชี Gmail ที่มีอยู่ได้
นี่คือวิธีการรับสิ่งเหล่านั้น Gmail ผู้ติดต่อลงใน iPhone ของคุณ
บน iPhone ของคุณ เปิด การตั้งค่า แอป.
-
แตะ จดหมาย และเลือก บัญชี.
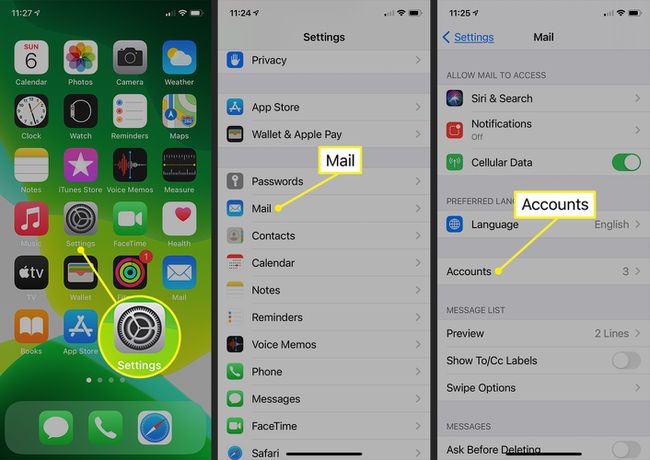
แตะที่มีอยู่ของคุณ Gmail บัญชีผู้ใช้.
-
แตะแถบเลื่อนถัดจาก รายชื่อผู้ติดต่อ เพื่อย้ายไปยัง บน ตำแหน่ง.
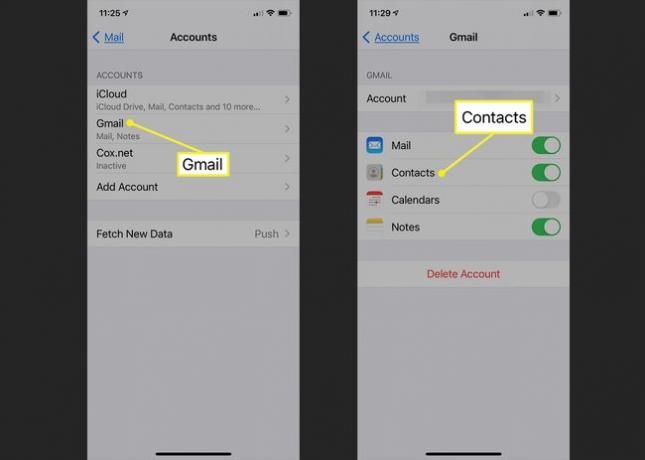
ผู้ติดต่อ Gmail ของคุณเริ่มซิงค์กับ iPhone ทันที
การซิงค์ผู้ติดต่อเมื่อเพิ่มบัญชี Gmail ใหม่
หากคุณยังไม่ได้เพิ่มบัญชี Gmail ของคุณลงใน iPhone คุณสามารถทำได้และซิงค์รายชื่อติดต่อพร้อมกัน
หากต้องการเพิ่ม Gmail เป็นบัญชีใหม่บน iPhone ให้เลือก การตั้งค่า > จดหมาย > บัญชี > เพิ่มบัญชี.
เลือก Google จากตัวเลือกในหน้าจอถัดไป
-
ป้อนที่อยู่ Gmail ของคุณเมื่อได้รับแจ้งและเลือก ต่อไป. ป้อนรหัสผ่านของคุณแล้วแตะ ต่อไป.
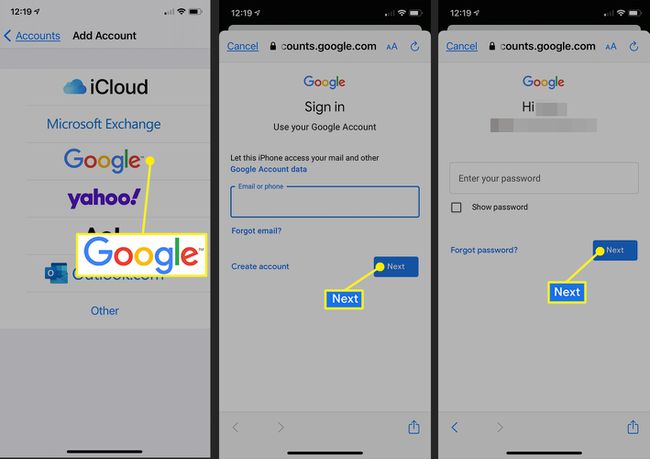
-
แตะสวิตช์ถัดจาก รายชื่อผู้ติดต่อ จนกว่าจะอยู่ใน บน/ตำแหน่งสีเขียว แล้วแตะ บันทึก.
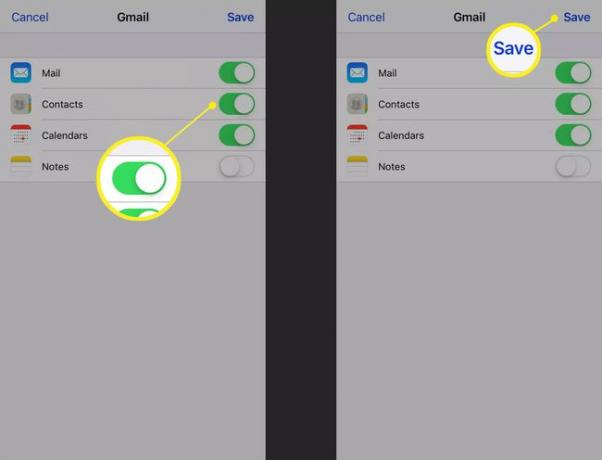
-
ผู้ติดต่อ Gmail ทั้งหมดของคุณซิงค์กับ iPhone ของคุณ
คุณยังสามารถซิงค์ปฏิทินและโน้ตบนหน้าจอ Gmail เดียวกันได้
