วิธีแก้ไข เปลี่ยนตำแหน่ง และบีบอัดรูปภาพใน Microsoft Word
เมื่อคุณแทรกรูปภาพใน a ไมโครซอฟ เวิร์ด เอกสาร ปรับขนาดและ ตำแหน่ง เพื่อกำหนดเค้าโครงเอกสารและเลือกลักษณะที่ข้อความจะปรากฏรอบรูปภาพ เช่น ให้ล้อมรอบรูปภาพอย่างแนบเนียน รูปภาพที่มีขนาดไฟล์ใหญ่สามารถบีบอัดเพื่อให้เอกสารดาวน์โหลดได้อย่างรวดเร็วจากหน้าเว็บหรือเหมาะสำหรับไฟล์แนบอีเมล และสำหรับรูปภาพที่ต้องการคำอธิบายเพิ่มเติม ให้ใส่คำอธิบายภาพ
คำแนะนำในบทความนี้ใช้ได้กับ Word for Microsoft 365, Word 2019, Word 2016, Word 2013 และ Word 2010 สำหรับ Microsoft Word Onlineปิดใช้งาน Ribbon แบบง่าย
วิธีแทรกรูปภาพใน Word
วิธีที่ง่ายที่สุดในการแทรกรูปภาพคือการลากรูปภาพจาก Windows File Explorer ไปยังเอกสาร Word อย่างไรก็ตาม หากคุณต้องการควบคุมตำแหน่งรูปภาพมากขึ้น ให้ใช้เมนูแทรกคำ
วางเคอร์เซอร์ในตำแหน่งที่คุณต้องการให้รูปภาพปรากฏ
-
ไปที่ แทรก แท็บ จากนั้นเลือก รูปภาพ. ใน Word 2010 ให้เลือก รูปภาพ. ใน Word Online ให้เลือก รูปภาพ หรือ รูปภาพออนไลน์.

-
ใน ใส่รูปภาพ กล่องโต้ตอบ เลือกรูปภาพที่จะแทรกลงในเอกสาร จากนั้นเลือก แทรก หรือ เปิด.
หากต้องการแทรกหลายภาพพร้อมกัน ให้กด Ctrl และเลือกแต่ละภาพ
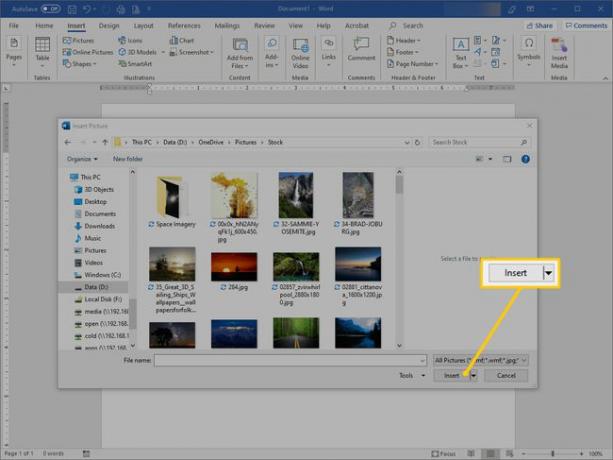
หากต้องการย้ายรูปภาพ ให้ลากรูปภาพไปยังตำแหน่งอื่นในเอกสาร
วิธีแก้ไขขนาดรูปภาพใน Word
ตามหลักการแล้ว รูปภาพควรปรับปรุงด้วย a โปรแกรมแต่งภาพแต่ Microsoft Word มีเครื่องมือแก้ไขง่ายๆ สองสามอย่าง ได้อย่างรวดเร็ว ปรับขนาดรูปภาพใน Wordเลือกรูปภาพ จากนั้นลากขอบจับปรับขนาดเข้าหรือออกเพื่อทำให้รูปภาพเล็กลงหรือใหญ่ขึ้น
ในการกำหนดขนาดเฉพาะสำหรับรูปภาพ:
-
คลิกขวาที่รูปภาพ จากนั้นเลือก ขนาดและตำแหน่ง.
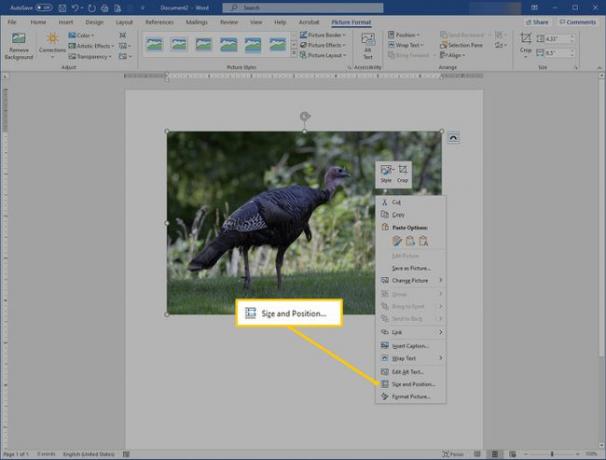
ใน เค้าโครง กล่องโต้ตอบ ไปที่ ขนาด แท็บและเลือก ล็อคอัตราส่วนกว้างยาว เพื่อให้แน่ใจว่าความสูงและความกว้างยังคงเป็นสัดส่วน
-
เปลี่ยนค่าใน ส่วนสูง หรือ ความกว้าง กล่องข้อความเพื่อปรับขนาดของภาพเป็นนิ้ว
หากต้องการเปลี่ยนความสูงและความกว้างเป็นเปอร์เซ็นต์ ให้ไปที่ มาตราส่วน ส่วนและเปลี่ยน ส่วนสูง หรือ ความกว้าง ค่า. ตัวอย่างเช่น ทำให้ภาพมีขนาด 75% หรือ 120% ของขนาดที่เป็นอยู่
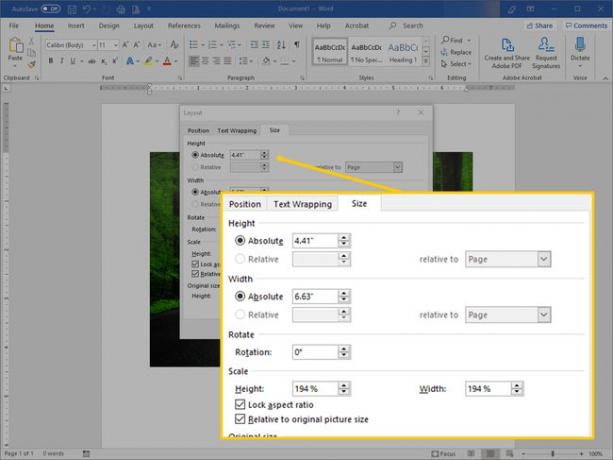
เลือก ตกลง.
วิธีบีบอัดรูปภาพใน Word
การบีบอัดรูปภาพใน Word จะลดขนาดไฟล์ของเอกสารที่มีรูปภาพ
ไม่สามารถบีบอัดรูปภาพใน Word Online
-
เลือกรูปภาพที่คุณต้องการบีบอัด
หากต้องการบีบอัดรูปภาพทั้งหมดในเอกสาร Word ให้เลือกรูปภาพใดก็ได้
ไปที่ รูปแบบภาพ แท็บและเลือก บีบอัดรูปภาพ.
ใน บีบอัดรูปภาพ กล่องโต้ตอบ เลือก ใช้กับภาพนี้เท่านั้น เพื่อบีบอัดเฉพาะภาพที่เลือก ล้าง ใช้กับภาพนี้เท่านั้น กล่องกาเครื่องหมายเพื่อบีบอัดรูปภาพทั้งหมดในเอกสาร Word
-
เลือก ลบพื้นที่ครอบตัดของรูปภาพ เพื่อลบส่วนของรูปภาพที่ถูกครอบตัด
พื้นที่ครอบตัดจะถูกซ่อนไว้เพื่อให้คุณสามารถยกเลิกการครอบตัดได้ เมื่อพื้นที่ครอบตัดถูกลบ ขนาดไฟล์จะลดลงเนื่องจากส่วนที่ครอบตัดจะถูกลบออกอย่างถาวร
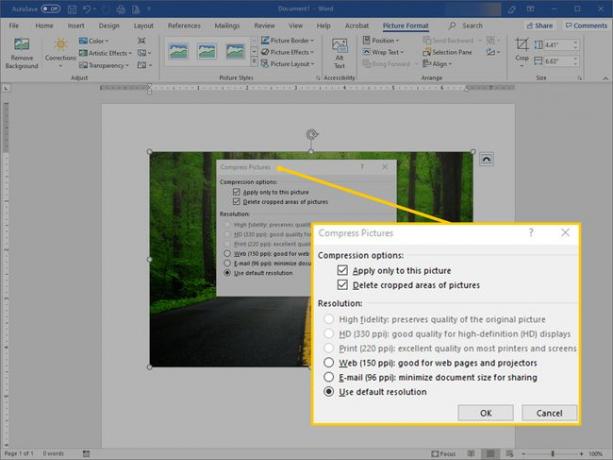
ใน ปณิธาน ให้เลือกความละเอียดหรือตัวเลือกเอาท์พุตเป้าหมายเพื่อบีบอัดรูปภาพและบันทึกด้วยจำนวน พิกเซล ต่อนิ้ว ซึ่งบ่งบอกถึงคุณภาพของภาพ หากคุณไม่แน่ใจว่าจะเลือกอะไร ให้เลือก ใช้ความละเอียดเริ่มต้น หรือ ใช้ความละเอียดของเอกสาร.
เลือก ตกลง.
วิธีแก้ไขเค้าโครงรูปภาพใน Word
Word มีตัวเลือกมากมายที่เปลี่ยนเค้าโครงของรูปภาพ ตัวอย่างเช่น ให้ข้อความล้อมรอบรูปภาพหรือแทรกรูปภาพในแนวเดียวกับข้อความในเอกสาร
ในการเปลี่ยนวิธีที่รูปภาพปรากฏในเอกสาร ให้เลือกรูปภาพ จากนั้นไปที่ เค้าโครง แท็บ ใน Word 2013 และ 2010 ไปที่ รูปแบบ แท็บ ใน จัด คุณจะพบตัวเลือกที่ช่วยให้จัดวางรูปภาพและเนื้อหาที่อยู่รอบๆ ได้แม่นยำยิ่งขึ้น
- เลือก ตำแหน่งจากนั้นเลือกตำแหน่งที่รูปภาพควรปรากฏบนหน้า
- เลือก ตัดข้อความจากนั้นเลือกว่าข้อความควรเคลื่อนไปรอบๆ รูปภาพอย่างไร
วางเมาส์เหนือตัวเลือกเพื่อดูตัวอย่างว่าเค้าโครงหรือการตัดข้อความจะปรากฏในเอกสารอย่างไร
ใน Word Online คุณสามารถกำหนดตัวเลือกการตัดคำเท่านั้น ไม่ใช่เค้าโครงรูปภาพ หากต้องการปรับค่านี้ ให้เลือก รูปแบบ > ตัดข้อความ.
วิธีใส่คำบรรยายภาพใน Word
คำอธิบายภาพชี้แจงภาพของคุณให้กับผู้อ่าน สามารถใช้เพื่อระบุแหล่งที่มาของรูปภาพหรือเพื่ออ้างอิงรูปภาพในส่วนอื่นของเอกสาร
ไม่รองรับคำบรรยายใน Microsoft Word Online
หากต้องการเพิ่มคำบรรยาย ให้คลิกขวาที่รูปภาพแล้วเลือก ใส่คำบรรยาย. ใน คำบรรยาย กล่องโต้ตอบป้อนคำอธิบายภาพ จากนั้นเลือกประเภทของป้ายกำกับและตำแหน่งของคำอธิบายภาพ เลือก การนับ เพื่อกำหนดค่าคำบรรยายอัตโนมัติตามรูปแบบตัวเลขหรือหมายเลขบทที่เฉพาะเจาะจง

หากต้องการแก้ไขคำอธิบายภาพ ให้ไฮไลต์ข้อความแล้วพิมพ์คำอธิบายภาพใหม่
