IMovie 10 เครื่องมือตัดต่อวิดีโอ
iMovie 10 สำหรับ Mac หรือ iOS เป็นเครื่องมือสร้างวิดีโอที่ทรงพลัง ให้คุณสร้างผลงานภาพยนตร์ของคุณเองเพื่อแชร์ได้อย่างง่ายดาย เพื่อให้ได้ประโยชน์สูงสุดจาก iMovie ต่อไปนี้คือเครื่องมือแก้ไขและเอฟเฟกต์ที่สำคัญที่จะยกระดับโปรเจ็กต์ของคุณไปอีกระดับ
iMovie ต้องใช้ macOS 10.15.6 หรือใหม่กว่า หากคุณกำลังใช้ iMovie บนอุปกรณ์ iOS คุณจะต้องใช้ iOS 14.0 หรือใหม่กว่า
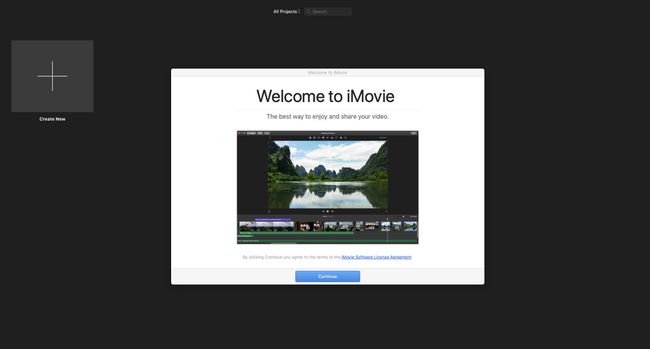
เอฟเฟกต์วิดีโอ iMovie และเครื่องมือแก้ไข
iMovie มีอาร์เรย์ของ เครื่องมือแก้ไข ที่เปลี่ยนรูปลักษณ์ของวิดีโอของคุณ คุณจะพบเครื่องมือเหล่านี้มากมายผ่านทางไอคอนในแถบเครื่องมือด้านบนขวาของหน้าจอ ในขณะที่เครื่องมืออื่นๆ สามารถเข้าถึงได้จากเมนูหลัก
เลือกคลิปหรือคลิป จากนั้นลองใช้เครื่องมือเหล่านี้เพื่อปรับปรุงโครงการของคุณโดยรวม:
สมดุลสี
เลือก สมดุลสี เพื่อแก้ไขปัญหาเรื่องสี เลือกจาก รถยนต์ แก้ไขอัตโนมัติ จับคู่สี, สมดุลสีขาว, หรือ ความสมดุลของโทนสีผิว.
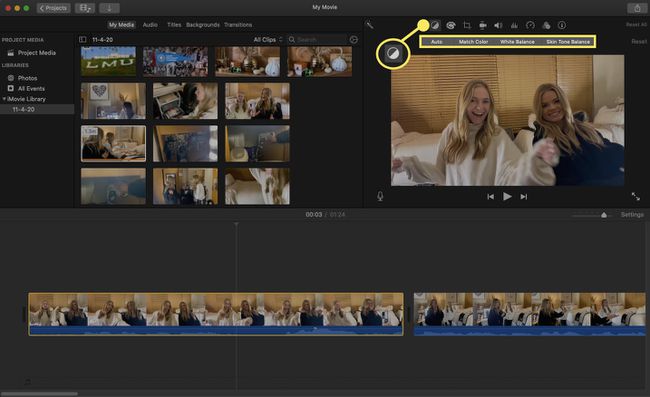
การแก้ไขสี
เลือก การแก้ไขสี เพื่อปรับสีของคุณต่อไป
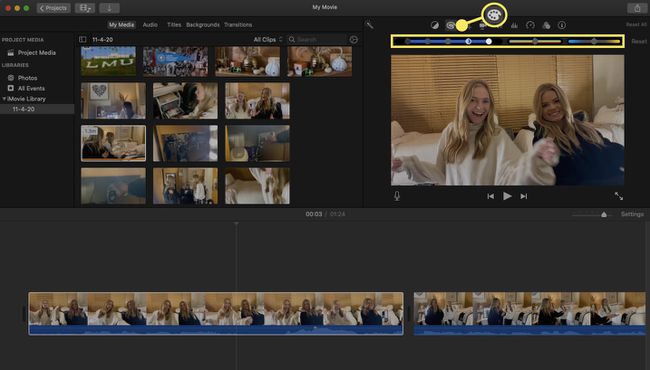
การครอบตัด
เลือก การครอบตัด ให้เลือกหลากหลาย การครอบตัดรูปภาพ ตัวเลือกต่างๆ รวมทั้ง ครอบตัดเพื่อเติม และ เคน เบิร์นส์.
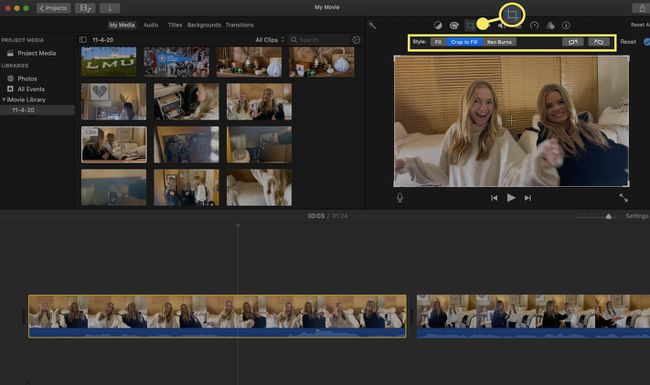
เสถียรภาพ
เลือก
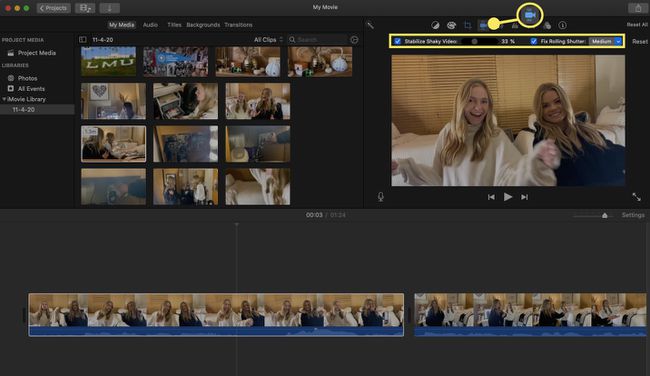
ปริมาณ
เลือก ปริมาณ เพื่อปรับระดับเสียงของคลิปหรือคลิป
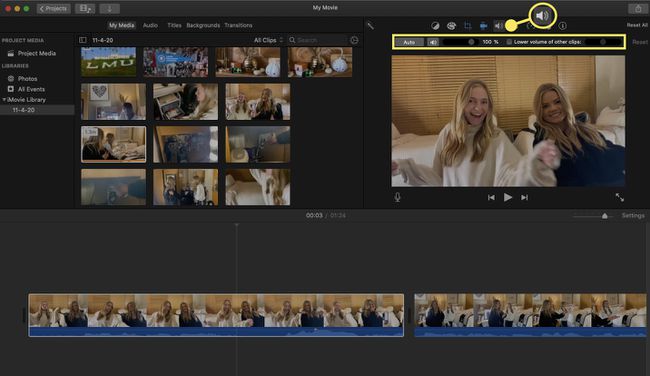
การลดเสียงรบกวนและอีควอไลเซอร์
เลือก ลดเสียงรบกวนและอีควอไลเซอร์ เพื่อลดเสียงรบกวนพื้นหลังและเปลี่ยนการตั้งค่าอีควอไลเซอร์
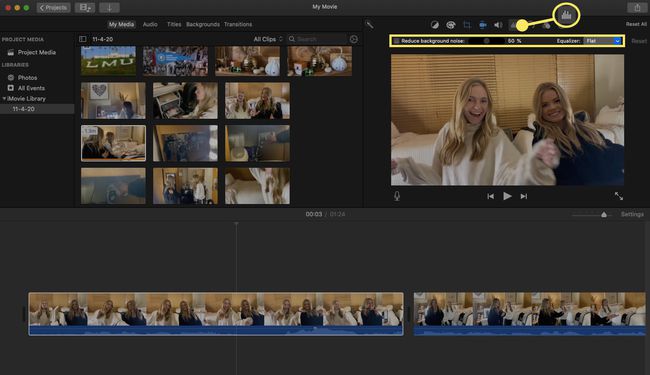
ความเร็ว
เลือก ความเร็ว เพื่อปรับตัวเลือกความเร็วสำหรับคลิปวิดีโอหรือคลิปของคุณ เร่งความเร็วของคลิป และคุณสามารถบอกเล่าเรื่องราวยาวหรือแสดงขั้นตอนโดยละเอียดได้ในเวลาไม่กี่วินาที ทำให้คลิปช้าลงและคุณสามารถเพิ่มอารมณ์และละครให้กับฉากใดก็ได้
นอกเหนือจากการทำให้ช้าลง การเร่ง และการย้อนกลับของคลิปแล้ว iMovie ยังทำให้ง่ายต่อการเพิ่มเฟรมที่หยุดนิ่งหรือสร้างการเล่นซ้ำทันทีจากส่วนใดๆ ของวิดีโอของคุณ ตัวเลือกเหล่านี้สามารถเข้าถึงได้ผ่านทาง แก้ไข เมนูแบบเลื่อนลงที่ด้านบนของหน้าจอ
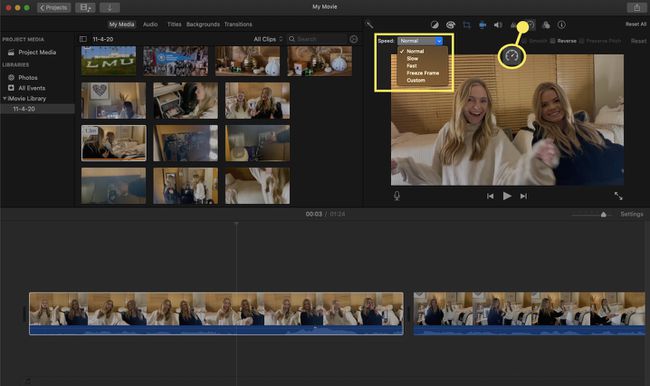
กรอง
เลือก กรอง เพื่อใช้ฟิลเตอร์คลิปต่างๆ ได้ทันที รวมถึง Black & White, Duotone, Raster และอื่นๆ อีกมากมาย เครื่องมือนี้ยังให้คุณเลือกเอฟเฟกต์เสียงที่หลากหลาย รวมถึง Robot, Cosmic, Echo Delay และอื่นๆ
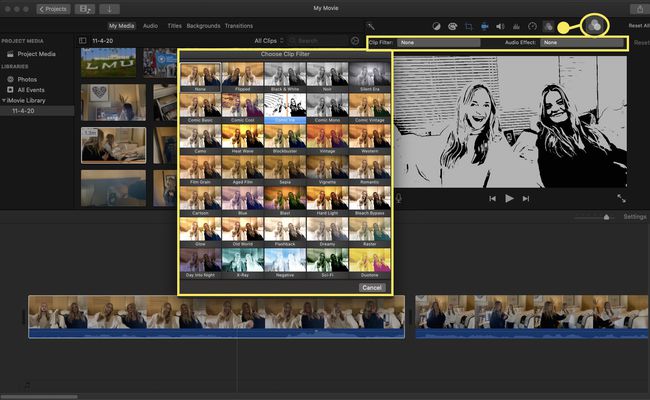
ทำให้ดีขึ้น
หากต้องการเพิ่มการเพิ่มประสิทธิภาพทั่วไปโดยอัตโนมัติให้กับรูปภาพของคุณ ให้ไปที่เมนูแก้ไข แล้วเลือก ทำให้ดีขึ้น.
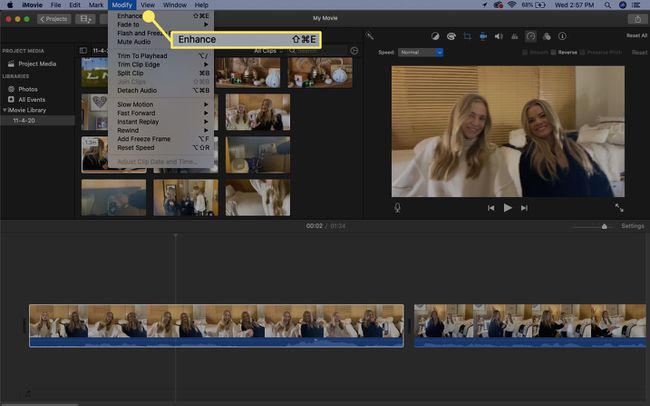
การแก้ไขที่แม่นยำใน iMovie
เครื่องมือส่วนใหญ่ใน iMovie ได้รับการออกแบบมาให้ทำงานโดยอัตโนมัติ และนี่คือทั้งหมดที่คุณต้องการ แต่บางครั้ง คุณอาจต้องการใช้ความระมัดระวังมากขึ้นและใช้ความแม่นยำกับทุกเฟรมของวิดีโอ Precision Editor ของ iMovie ให้คุณปรับตำแหน่งและความยาวหรือช่วงการเปลี่ยนภาพได้ นอกจากนี้ยังช่วยให้คุณเห็นความยาวทั้งหมดของคลิปได้อีกด้วย เพื่อให้คุณรู้ว่าคุณกำลังออกจากงานมากเพียงใด คุณจึงสามารถปรับส่วนที่รวมไว้ได้อย่างง่ายดาย
เข้าถึง iMovie Precision Editor จาก หน้าต่าง เมนู.
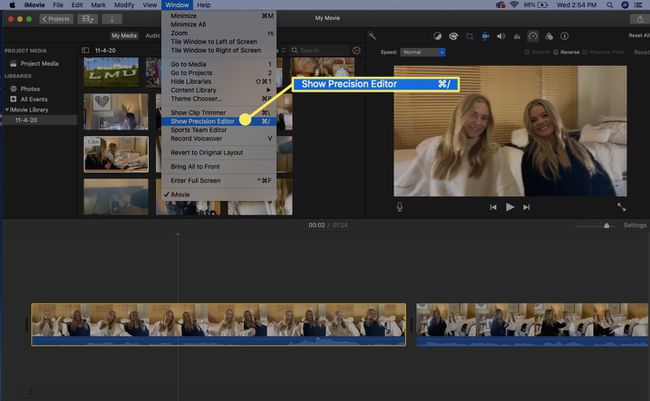
การย้ายระหว่าง iMovie และ FCP X
คุณสามารถแก้ไขรายละเอียดได้มากมายใน iMovie แต่ถ้าโปรเจ็กต์ของคุณซับซ้อนมาก คุณจะมีเวลาในการแก้ไขที่ราบรื่นยิ่งขึ้น ไฟนอลคัทโปร. โชคดีที่ Apple ทำให้การย้ายโปรเจ็กต์จากโปรแกรมหนึ่งไปอีกโปรแกรมหนึ่งเป็นเรื่องง่าย จาก ไฟล์ เมนู เลือก ส่งภาพยนตร์ไปที่ Final Cut Pro. การดำเนินการนี้จะคัดลอกโปรเจ็กต์ iMovie และคลิปวิดีโอของคุณโดยอัตโนมัติ และสร้างไฟล์ที่เกี่ยวข้องซึ่งคุณสามารถแก้ไขได้ใน Final Cut
เมื่อคุณอยู่ใน Final Cut แล้ว การแก้ไขที่แม่นยำจะง่ายขึ้นมาก และคุณจะมีตัวเลือกเพิ่มเติมสำหรับการปรับแต่งวิดีโอและเสียงในโครงการของคุณ
