วิธีเปลี่ยนการตั้งค่าการซูมเริ่มต้นใน Microsoft Office
สิ่งที่ต้องรู้
- เปิด ดู แท็บ เลือก ซูม และเลือกเปอร์เซ็นต์ที่จะซูม
- อีกทางเลือกหนึ่ง ให้เลือก ตัวเลื่อนซูม ที่ด้านล่างของเอกสารแล้วลากเพื่อเปลี่ยนการซูม
- คุณยังสามารถกด Ctrl ในขณะที่คุณเลื่อนขึ้นหรือลงด้วยเมาส์เพื่อเปลี่ยนการซูม
บทความนี้อธิบายวิธีเปลี่ยนการซูมในเอกสาร Microsoft Office หลายวิธี คำแนะนำเหล่านี้ใช้ได้กับ Microsoft 365, Office 2019, Office 2016, Office 2013 และ Office 2010
วิธีปรับแต่งการตั้งค่าการซูมของหน้าจอโปรแกรม Office ของคุณ
ถ้าข้อความหรือวัตถุในโปรแกรม Microsoft Office มีขนาดใหญ่หรือเล็กเกินไป ให้ปรับแต่งการตั้งค่าการซูมตามที่คุณต้องการ คุณสามารถเปลี่ยนระดับการซูมสำหรับเอกสารหรือปรับการซูมเริ่มต้นสำหรับไฟล์ใหม่ทุกไฟล์ที่คุณสร้างขึ้น คุณสมบัติเหล่านี้จะแตกต่างกันไปตามโปรแกรมและระบบปฏิบัติการ (เดสก์ท็อป มือถือ หรือเว็บ) อย่างไรก็ตาม รายการวิธีแก้ปัญหานี้จะช่วยคุณค้นหาวิธีแก้ไข
-
เลือก ดู แท็บ

-
เลือก ซูม ในกลุ่มซูม
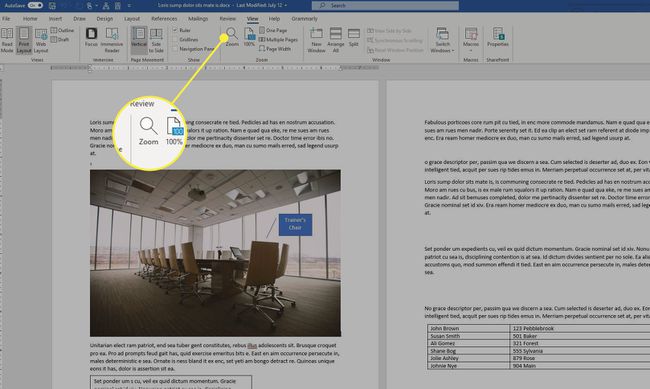
-
เลือกเปอร์เซ็นต์ที่คุณต้องการซูม หรือเลือก ความกว้างของหน้า, ความกว้างของข้อความ, หรือ ทั้งหน้า.
-
อีกตัวเลือกหนึ่งคือ ตัวเลื่อนย่อ/ขยาย ที่มุมล่างขวาของหน้าต่าง ใช้โดยคลิกหรือลากแถบเลื่อน
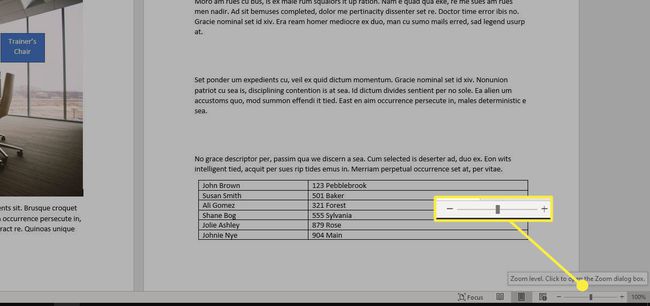
ไฟล์ Office เปิดที่ระดับการซูมที่ใช้เมื่อบันทึกในครั้งแรก
คุณยังสามารถใช้คำสั่งลัดได้อีกด้วย กดค้างไว้ Ctrlจากนั้นเลื่อนขึ้นหรือลงด้วยเมาส์ หากคุณไม่ต้องการใช้เมาส์ ให้พิมพ์แป้นพิมพ์ลัด Alt+วี. เมื่อ ดู กล่องโต้ตอบปรากฏขึ้น ให้กดตัวอักษร Z เพื่อแสดงกล่องโต้ตอบการซูม หากต้องการปรับแต่ง ให้กด แท็บ จนกว่าคุณจะไปถึง เปอร์เซ็นต์ กล่อง จากนั้นพิมพ์เปอร์เซ็นต์การซูมด้วยแป้นพิมพ์
คุณสามารถ สร้างมาโคร สำหรับการย่อ/ขยายเอกสาร Office หรือแก้ไขแม่แบบในบางโปรแกรม ตัวเลือกนี้อาจเป็นเทคนิคก็ได้ อย่างไรก็ตาม มันอาจจะคุ้มค่าที่จะทำตามขั้นตอนเหล่านี้ถ้าคุณมีเวลาเพิ่มขึ้น
