ใช้หมวดหมู่โดยอัตโนมัติด้วยกฎใน Outlook
จัดระเบียบกล่องจดหมายของคุณและ จัดหมวดหมู่ อีเมลของคุณ หมวดหมู่ทำให้ค้นหาอีเมลได้ง่ายขึ้น ตัวอย่างเช่น, ตั้งค่าหมวดหมู่ สำหรับอีเมลที่มีคำบางคำในหัวเรื่องหรือผู้รับที่ระบุในบรรทัดสำเนาถึง จากนั้น จัดหมวดหมู่ให้เป็นแบบอัตโนมัติโดยการสร้างกฎเพื่อให้ Outlook.com ใช้หมวดหมู่ที่ต้องการเมื่อข้อความถูกส่งไปยังกล่องจดหมายของคุณ
คำแนะนำในบทความนี้ใช้กับ Outlook 2019, 2016, 2013, 2010; Outlook สำหรับ Microsoft 365; และ Outlook.com
ใช้หมวดหมู่โดยอัตโนมัติด้วยกฎใน Outlook.com
การตั้งค่าตัวกรองใน Outlook.com เพื่อเพิ่มประเภทโดยอัตโนมัติไปยังข้อความขาเข้าโดยอัตโนมัติ:
ไปที่ Outlook.com และลงชื่อเข้าใช้บัญชีของคุณ
-
ไปที่ การตั้งค่า และเลือก ดูการตั้งค่า Outlook ทั้งหมด.

ใน การตั้งค่า กล่องโต้ตอบ เลือก จดหมาย > กฎ.
-
เลือก เพิ่มกฎใหม่.

ใน ตั้งชื่อกฎของคุณ กล่องข้อความ ป้อนชื่อกฎ
เลือก เพิ่มเงื่อนไข ลูกศรแบบเลื่อนลงและเลือกเงื่อนไขที่คุณต้องการใช้เพื่อกำหนดหมวดหมู่ ตัวอย่างเช่น หากต้องการจัดหมวดหมู่อีเมลที่ทำเครื่องหมายว่าสำคัญ ให้เลือก ความสำคัญ และเลือก สูง ตัวเลือก.
-
เลือก เพิ่มการกระทำ ลูกศรแบบเลื่อนลง เลือก จัดหมวดหมู่จากนั้นเลือกหมวดหมู่ที่คุณต้องการกำหนดให้กับ

เลือก บันทึก เพื่อบันทึกกฎ
กฎใหม่จะถูกเพิ่มลงในกล่องโต้ตอบการตั้งค่ากฎ และอีเมลขาเข้าที่ตรงกับเกณฑ์กฎจะถูกกำหนดให้กับประเภท
ลบ Outlook ที่มีอยู่ กฎคอม
หากคุณต้องการลบกฎหมวดหมู่ที่คุณสร้างขึ้น ไปที่รายการกฎ (การตั้งค่า > จดหมาย > กฎ) และเลือก ลบกฎ (ไอคอนถังขยะ) เพื่อลบกฎออกจากรายการ

ใช้หมวดหมู่โดยอัตโนมัติด้วยกฎโดยใช้แอป Outlook บนเดสก์ท็อป
คุณยังสามารถเพิ่มหมวดหมู่โดยอัตโนมัติในอีเมลขาเข้าใน แอพ Outlook บนเดสก์ท็อป เช่นกัน.
เปิดแอป Outlook บนเดสก์ท็อปแล้วไปที่ บ้าน แท็บ
-
เลือก กฎ > สร้างกฎ.
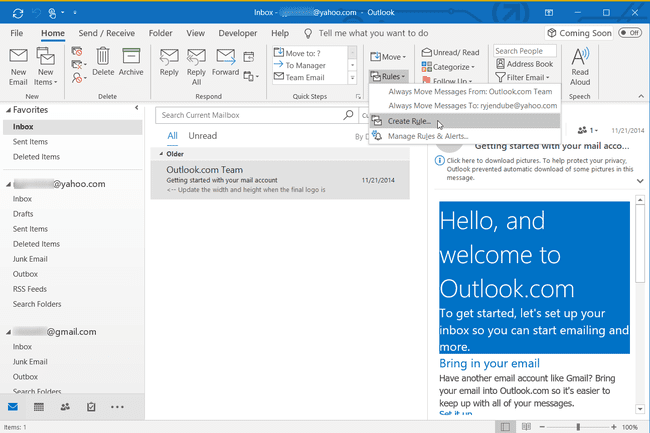
-
ใน สร้างกฎ กล่องโต้ตอบ เลือก ตัวเลือกขั้นสูง.

-
ใน ตัวช่วยสร้างกฎเลือกเงื่อนไขที่คุณต้องการใช้เพื่อเพิ่มหมวดหมู่ให้กับอีเมลขาเข้าโดยอัตโนมัติ จากนั้นเลือก ต่อไป.

เลือก กำหนดให้อยู่ในหมวด กล่องกาเครื่องหมาย
เลือกสีน้ำเงิน หมวดหมู่ ลิงค์
-
ใน หมวดหมู่สี กล่องโต้ตอบ เลือกประเภทที่คุณต้องการกำหนดให้กับอีเมลขาเข้า

ในการปรับแต่งหมวดหมู่ ให้เลือก เปลี่ยนชื่อ และป้อนชื่ออื่นสำหรับหมวดหมู่
เลือก ตกลง เพื่อปิด หมวดหมู่สี กล่องโต้ตอบ
ใน ตัวช่วยสร้างกฎ, เลือก เสร็จสิ้น เพื่อสร้างกฎ
ลบกฎบน Outlook Desktop
หากต้องการดูรายการกฎที่คุณสร้าง ให้ไปที่ บ้าน แท็บและเลือก กฎ > จัดการกฎและการแจ้งเตือน. ใช้กล่องโต้ตอบกฎและการแจ้งเตือนเพื่อจัดการกฎที่คุณสร้างขึ้น หากต้องการลบกฎ ให้เลือกกฎและเลือก ลบ.

