วิธีตั้งค่าการตอบกลับอัตโนมัติใน Outlook
สิ่งที่ต้องรู้
- บัญชีที่ไม่ใช่ Exchange: สร้างเทมเพลตข้อความอีเมลใหม่ แล้วสร้างกฎเพื่อส่งการตอบกลับอัตโนมัติ
- บัญชีแลกเปลี่ยน: ไฟล์ > ข้อมูล > ตอบกลับอัตโนมัติ > ส่งการตอบกลับอัตโนมัติ > เขียนข้อความ > เลือกเวลาเริ่มต้นและสิ้นสุด > ตกลง.
- บน Outlook.com: การตั้งค่า > ดูการตั้งค่า Outlook ทั้งหมด > จดหมาย > ตอบกลับอัตโนมัติ > เปิดการตอบกลับอัตโนมัติ > เขียน > บันทึก.
บทความนี้อธิบายวิธีสร้างข้อความตอบกลับเมื่อไม่อยู่ที่สำนักงานสำหรับ Outlook 2019, 2016, 2013; Outlook for Microsoft 365 และ Outlook.com ขึ้นอยู่กับประเภทของบัญชีที่คุณใช้ นอกจากนี้ยังอธิบายวิธีการตรวจสอบว่าคุณมีบัญชี Exchange หรือไม่
วิธีตั้งค่าการตอบกลับอัตโนมัติใน Outlook
การตอบกลับอัตโนมัติเมื่อไม่อยู่ที่สำนักงานใน Outlook ทำให้แน่ใจได้ว่าในขณะที่คุณไม่อยู่ ผู้คนจะรู้ว่าคุณกำลัง ไม่พร้อมใช้งานเมื่อคุณจะกลับมาและสิ่งที่พวกเขาควรทำหากพวกเขามีปัญหาที่ต้องทันที ความสนใจ.
การตั้งค่าสำหรับการตอบกลับเมื่อไม่อยู่ที่สำนักงานใน Outlook จะแตกต่างกันไปขึ้นอยู่กับว่าบัญชีอีเมลของคุณอยู่บนเซิร์ฟเวอร์ Microsoft Exchange หรือเป็น IMAP หรือ โผล่ บัญชีอีเมล (เช่น บริการอีเมลทั่วไป เช่น Gmail, Yahoo Mail และอื่นๆ)
จะบอกได้อย่างไรว่าคุณมีบัญชีแลกเปลี่ยน
หากคุณไม่แน่ใจว่าคุณกำลังใช้ Outlook กับบัญชี Exchange หรือไม่ ให้ดูในแถบสถานะที่ด้านล่างของหน้าต่าง Outlook หากคุณกำลังใช้บัญชี Exchange คุณจะเห็นเชื่อมต่อกับ: Microsoft Exchange ในแถบสถานะ
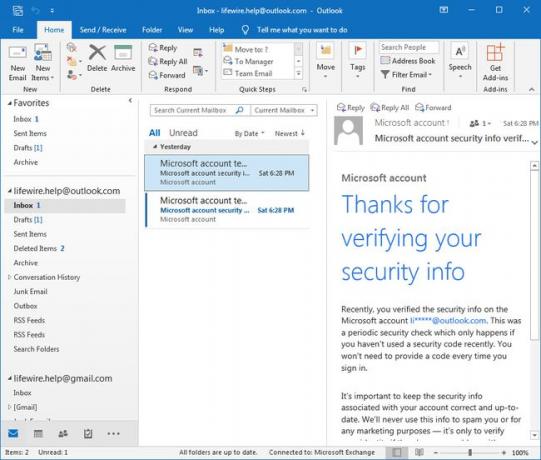
สร้างเทมเพลตอีเมลตอบกลับอัตโนมัติของคุณ
หากต้องการตั้งค่าการตอบกลับอัตโนมัติใน Outlook สำหรับบัญชีอีเมล IMAP หรือ POP (สำหรับ Exchange โปรดดูเพิ่มเติมด้านล่าง) ให้ใช้ฟีเจอร์กฎของ Outlook เริ่มโดย การสร้างเทมเพลตอีเมล สำหรับอีเมลตอบกลับอัตโนมัติที่จะส่งถึงผู้รับในขณะที่คุณไม่อยู่
-
เลือก อีเมลใหม่.
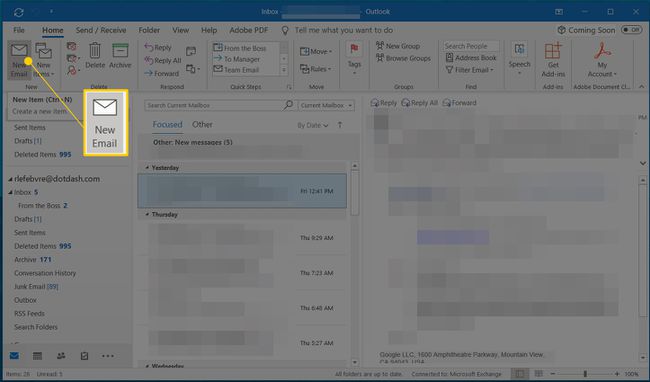
-
ใส่ เรื่อง สำหรับอีเมลและข้อความที่บอกผู้รับว่าคุณไม่ว่าง
แจ้งให้ผู้รับทราบเมื่อพวกเขาสามารถคาดหวังการตอบกลับส่วนตัวจากคุณ และรับทราบข้อมูลที่คุณเปิดเผยในการตอบกลับอัตโนมัติของคุณมากน้อยเพียงใด เนื่องจาก การเปิดเผยข้อมูลมากเกินไปอาจก่อให้เกิดความเสี่ยงได้.
-
เมื่อคุณเขียนข้อความตอบกลับอัตโนมัติเสร็จแล้ว ให้เลือก ไฟล์.
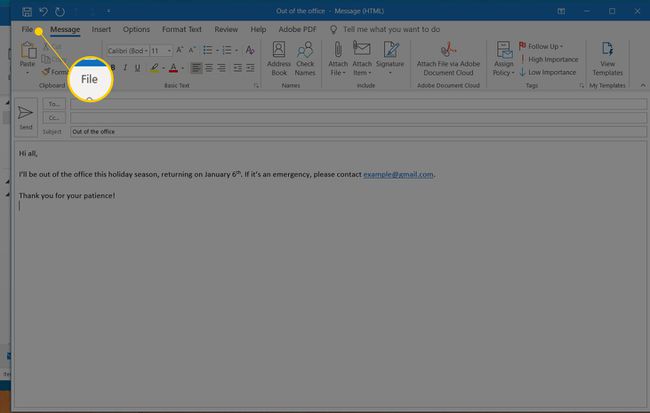
-
เลือก บันทึกเป็น.
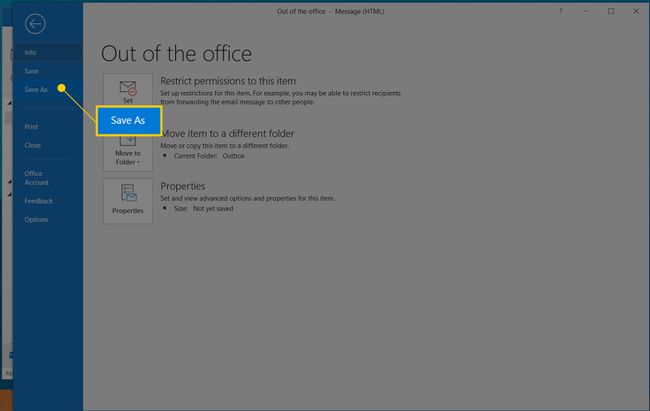
-
เลือก บันทึกเป็นประเภท ลูกศรแบบเลื่อนลงและเลือก เทมเพลต Outlook.
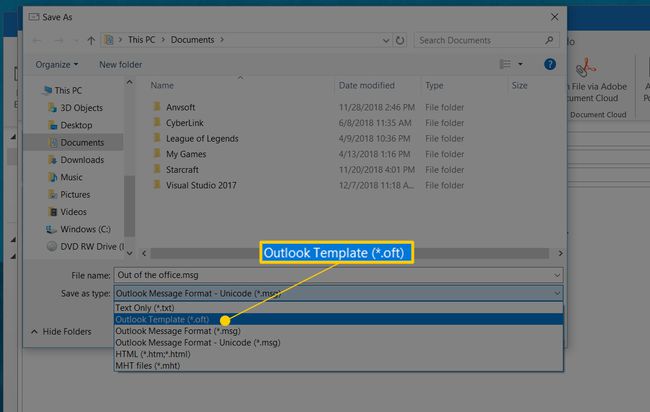
Outlook ใช้หัวเรื่องของเทมเพลตโดยค่าเริ่มต้นเป็นชื่อใน ชื่อไฟล์ กล่องข้อความ. เปลี่ยนสิ่งนี้เป็นอะไรก็ได้ที่คุณชอบที่ช่วยให้คุณรู้ว่าเป็นไฟล์เทมเพลตอีเมลเมื่อไม่อยู่ที่สำนักงานของคุณ
-
เลือก บันทึก.
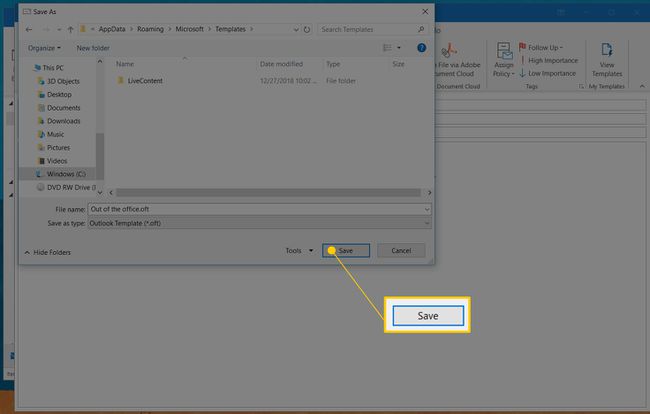
ปิดหน้าต่างข้อความ
สร้างกฎการตอบกลับอัตโนมัติเมื่อไม่อยู่ที่สำนักงาน
ขั้นตอนต่อไปสำหรับบัญชีอีเมล IMAP หรือ POP คือการตั้งค่ากฎ Outlook กฎนี้จะส่งการตอบกลับโดยใช้เทมเพลตที่คุณสร้างในส่วนก่อนหน้า
-
เลือก ไฟล์ > ข้อมูล.
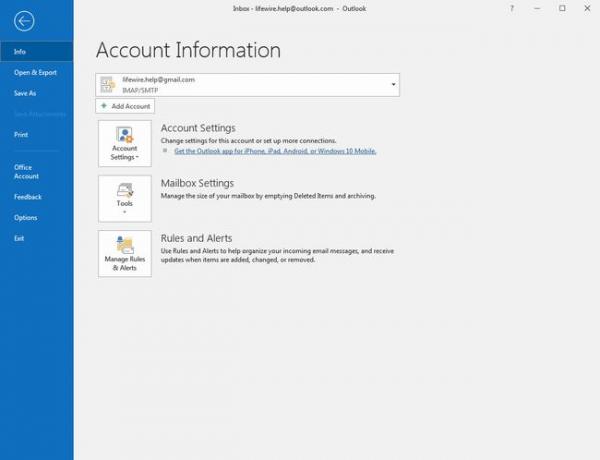
-
เลือก จัดการกฎและการแจ้งเตือน.
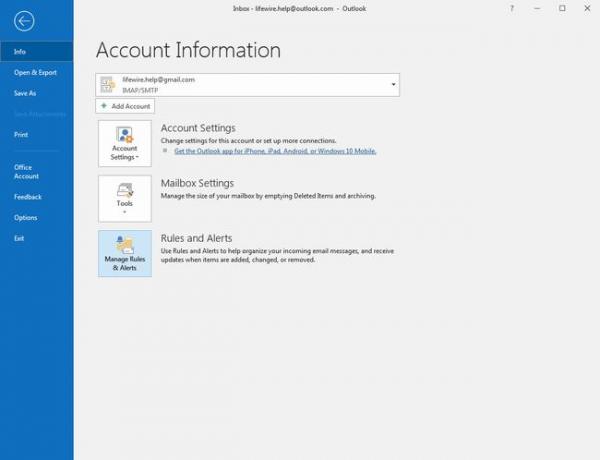
-
เลือก กฎอีเมล แท็บ
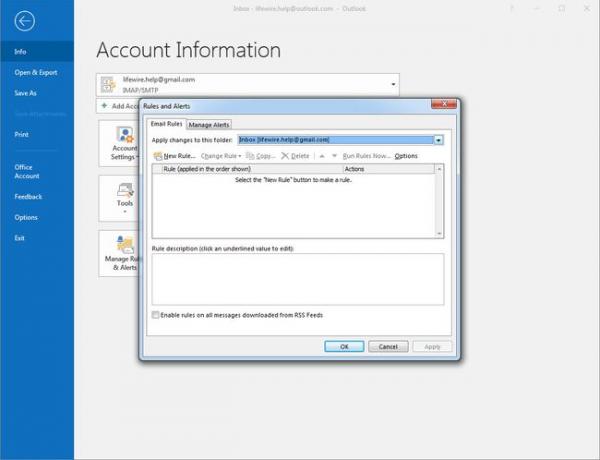
-
ภายใต้ ใช้การเปลี่ยนแปลงกับโฟลเดอร์นี้เลือกบัญชีอีเมลที่คุณกำลังสร้างการตอบกลับอัตโนมัติ
คุณจะมีตัวเลือกในการใช้กฎใหม่กับทุกบัญชีในขั้นตอนต่อไป
-
เลือก กฎใหม่.
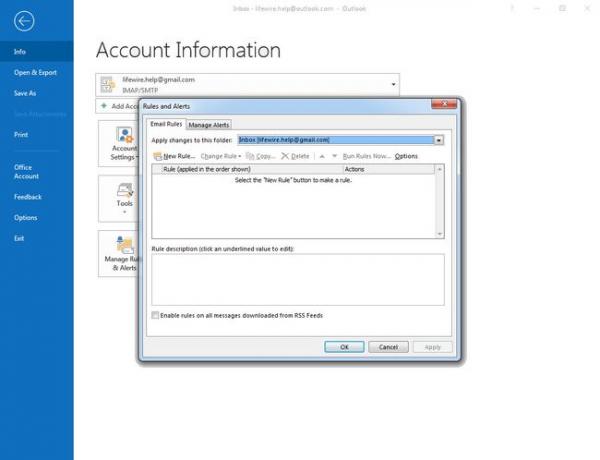
-
ใน เริ่มจากกฎที่ว่างเปล่า ส่วน เลือก ใช้กฎกับข้อความที่ฉันได้รับ.
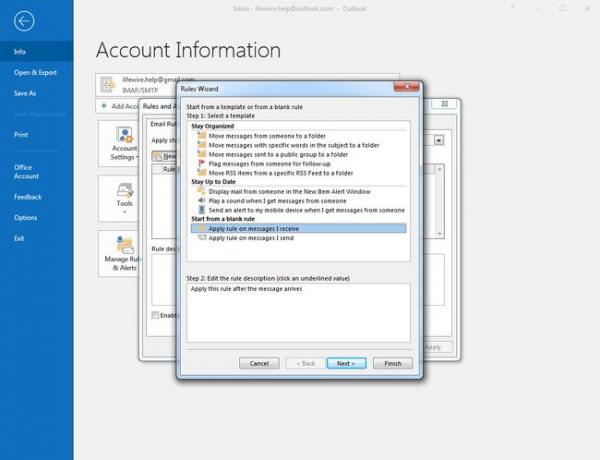
เลือก ต่อไป.
-
ภายใต้ ขั้นตอนที่ 1: เลือกเงื่อนไข, เลือก ที่ชื่อของฉันอยู่ในกล่องถึง ช่องทำเครื่องหมาย
กฎการตอบกลับอัตโนมัติจะตอบกลับอีเมลขาเข้าทั้งหมด ถ้าคุณล้างกล่องกาเครื่องหมายเงื่อนไขทั้งหมด
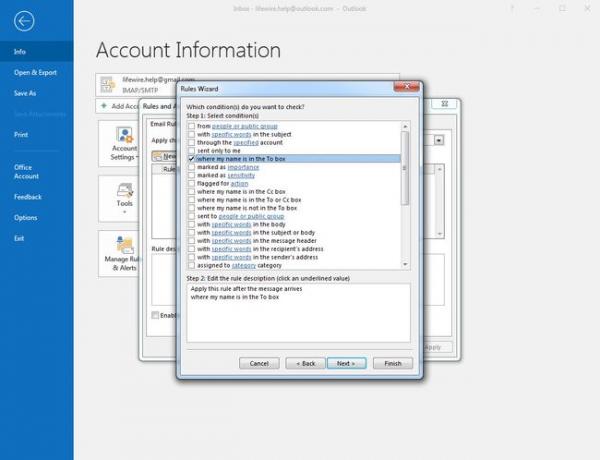
เลือก ต่อไป.
-
ภายใต้ ขั้นตอนที่ 1: เลือกการดำเนินการ, เลือก ตอบกลับโดยใช้เทมเพลตเฉพาะ ช่องทำเครื่องหมาย
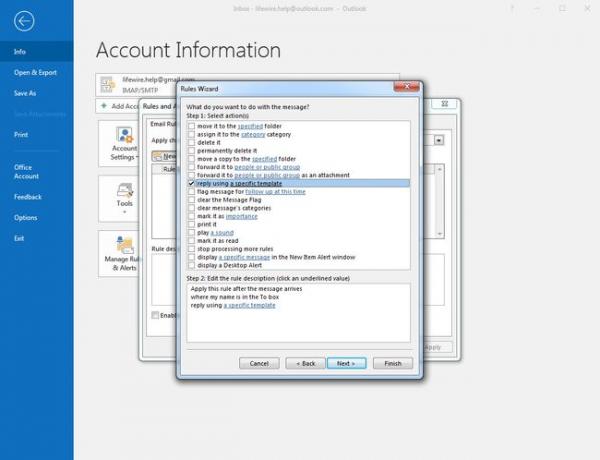
-
ภายใต้ ขั้นตอนที่ 2: แก้ไขคำอธิบายกฎ (คลิกค่าที่ขีดเส้นใต้),เลือก แม่แบบเฉพาะ ลิงค์
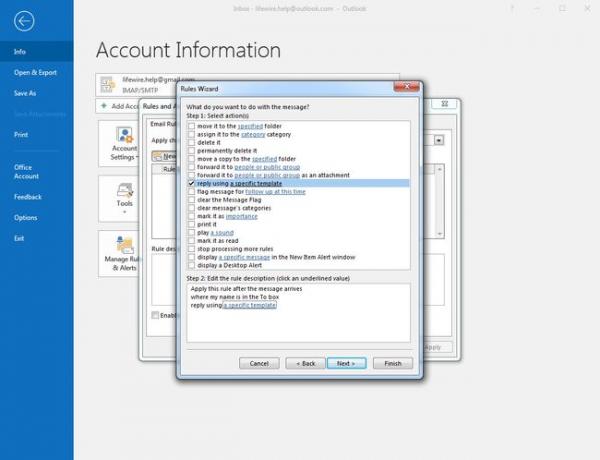
-
เลือก มองเข้าไป ลูกศรแบบเลื่อนลง จากนั้นเลือก เทมเพลตผู้ใช้ในระบบไฟล์.
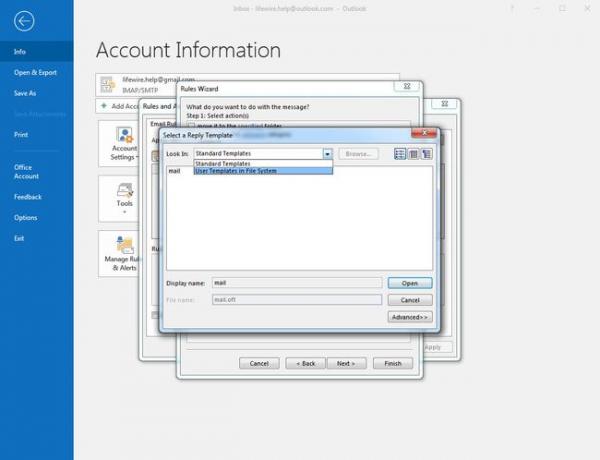
-
เน้นเทมเพลตที่คุณสร้างขึ้น
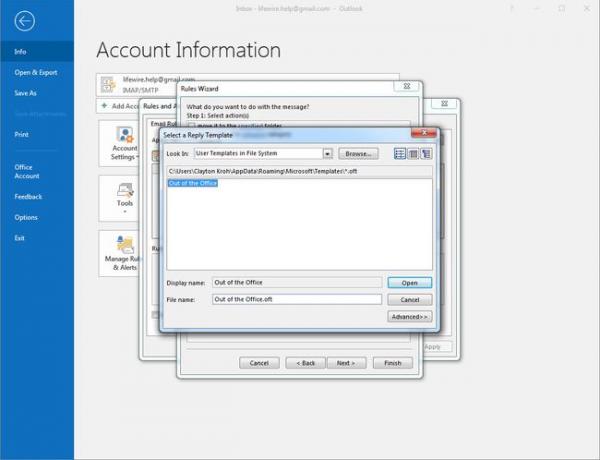
เลือก เปิด.
ใน ตัวช่วยสร้างกฎ กล่องโต้ตอบ เลือก ต่อไป.
-
ภายใต้ ขั้นตอนที่ 1: เลือกข้อยกเว้น, เลือก เว้นแต่จะเป็นการตอบกลับอัตโนมัติ ช่องทำเครื่องหมาย
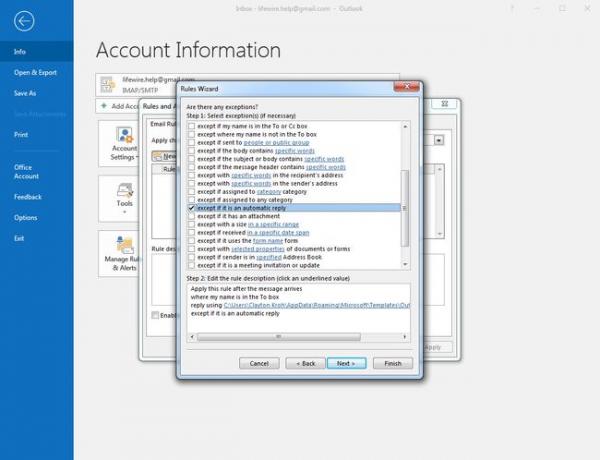
เลือก ต่อไป.
ภายใต้ ขั้นตอนที่ 1: ระบุชื่อสำหรับกฎนี้ให้พิมพ์ชื่อกฎการตอบกลับอัตโนมัติของคุณ
-
ภายใต้ ขั้นตอนที่ 2: ตั้งค่าตัวเลือกกฎ, เลือก เปิดกฎนี้ ช่องทำเครื่องหมายหากคุณต้องการเปิดใช้งานการตอบกลับอัตโนมัติ หากคุณไม่ต้องการให้การตอบกลับอัตโนมัติทำงานอยู่ในขณะนี้ ให้ล้างกล่องกาเครื่องหมาย
หากคุณมีบัญชีอีเมลหลายบัญชีที่คุณต้องการใช้การตอบกลับอัตโนมัตินี้ ให้เลือก สร้างกฎนี้ในทุกบัญชี ช่องทำเครื่องหมาย
เลือก เสร็จสิ้น.
ใน กฎและการแจ้งเตือน กล่องโต้ตอบ เลือก ตกลง.
Outlook จะส่งการตอบกลับอัตโนมัติไปยังที่อยู่ของอีเมลแต่ละฉบับที่ได้รับหนึ่งครั้งต่อเซสชัน การตอบกลับอัตโนมัติครั้งที่สองจะถูกส่งหลังจากปิด Outlook และเปิดใหม่อีกครั้ง
วิธีเปิดใช้งานและปิดใช้งานการตอบกลับอัตโนมัติสำหรับบัญชีอีเมล IMAP และ POP
สำหรับบัญชีอีเมล IMAP และ POP ให้เปิดใช้งานการตอบกลับอัตโนมัติทุกครั้งที่คุณต้องการ ไปที่ ไฟล์ > จัดการกฎและการแจ้งเตือน > กฎอีเมล,เลือกช่องทำเครื่องหมายถัดจากกฎการตอบกลับอัตโนมัติของคุณ จากนั้นเลือก ตกลง.
หากต้องการปิดใช้งานการตอบกลับ ให้ล้างกล่องกาเครื่องหมาย แล้วเลือก ตกลง.
การตอบกลับอัตโนมัติสำหรับบัญชี Microsoft Exchange
หากบัญชีอีเมลของคุณเป็นบัญชี Microsoft Exchange (คุณสามารถ ตั้งค่าบัญชี Outlook.com เป็นบัญชี Exchange ใน Outlook) คุณสามารถตั้งค่าการตอบกลับอัตโนมัติเมื่อไม่อยู่ที่สำนักงานได้โดยตรงบนเซิร์ฟเวอร์ ทำตามขั้นตอนเหล่านี้สำหรับ Outlook 2019, 2016 และ Outlook for Microsoft 365
เลือก ไฟล์ > ข้อมูล.
-
เลือก ตอบกลับอัตโนมัติ.
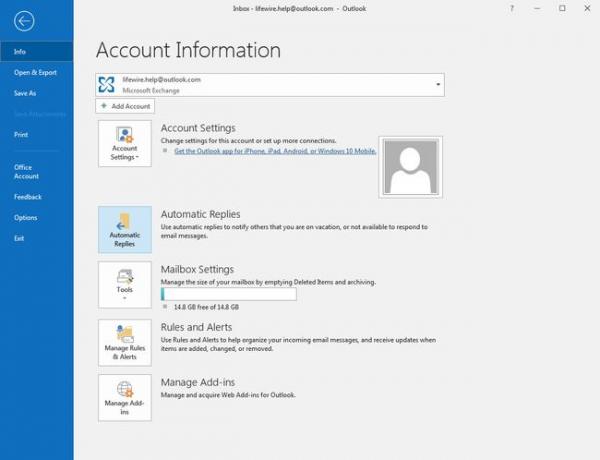
-
เลือก ส่งการตอบกลับอัตโนมัติ. เขียนข้อความตอบกลับอัตโนมัติในกล่องข้อความ
หากต้องการปิดใช้งานการตอบกลับอัตโนมัติ ให้ไปที่ ตอบกลับอัตโนมัติ กล่องโต้ตอบ และเลือก อย่าส่งการตอบกลับอัตโนมัติ. การตอบกลับอัตโนมัติจะไม่ถูกส่งอีกต่อไป
ทางเลือก, NSและกรอบเวลาที่คุณต้องการให้การตอบกลับอัตโนมัติทำงาน เลือก ส่งในช่วงเวลานี้เท่านั้น ช่องทำเครื่องหมาย จากนั้นตั้งค่า เวลาเริ่มต้น และ เวลาสิ้นสุด. เฉพาะข้อความที่ได้รับในช่วงนี้เท่านั้นที่ได้รับการตอบกลับอัตโนมัติ
-
หากคุณทำงานภายในบริษัทหรือองค์กร คุณอาจมีตัวเลือกเพิ่มเติมสำหรับการตอบกลับอัตโนมัติของคุณ:
- ภายในองค์กรของฉัน: ข้อความนี้ถูกส่งไปยังข้อความที่ได้รับจากบุคคลอื่นภายในบริษัทหรือองค์กรเดียวกันกับคุณ
- ภายนอกองค์กรของฉัน: ข้อความจะถูกส่งไปยังบุคคลภายนอกองค์กรของคุณ เลือก ตอบกลับอัตโนมัติไปยังบุคคลภายนอกองค์กรของฉัน ช่องทำเครื่องหมาย
มี ความเสี่ยงด้านความปลอดภัยที่เกี่ยวข้อง ด้วยการตอบกลับอัตโนมัติ
เลือก ตกลง.
เครื่องมือตอบกลับอัตโนมัติของ Outlook และ Add-In
แทนที่จะตั้งกฎใน Outlook ด้วยตนเอง ให้ใช้ add-in like Mail Responder สำหรับ Outlook หรือเครื่องมืออย่าง อีเมลตอบกลับ (FreeBusy) หรือ ตัวจัดการการตอบกลับอัตโนมัติ. เครื่องมือเหล่านี้ฉลาดในการส่งเฉพาะการตอบกลับเมื่อไม่อยู่ที่สำนักงานเท่านั้น
เพื่อรักษาการตอบกลับเมื่อไม่อยู่ที่สำนักงานไว้ส่วนกลางบนเซิร์ฟเวอร์ Exchange (รวมถึงเทมเพลตที่มีฟิลด์ที่ผสานกับ Active Directory) ให้ลอง Symprex Out-of-Office Manager.
วิธีเปิดการตอบกลับอัตโนมัติใน Outlook.com
การเปิดใช้งานการตอบกลับอัตโนมัติบน Outlook.com เป็นกระบวนการง่ายๆ ฟีเจอร์นี้ไม่มีตัวเลือกมากมายเท่ากับซอฟต์แวร์ Outlook แต่ใช้งานง่าย
-
บนหน้าจดหมาย Outlook.com ให้เลือก การตั้งค่า > ดูการตั้งค่า Outlook ทั้งหมด.
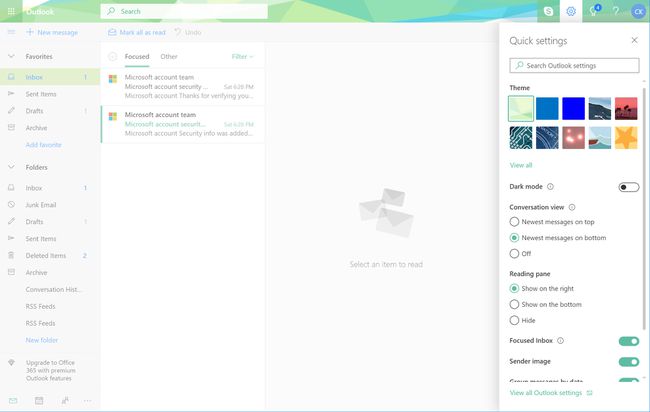
-
เลือก จดหมาย > ตอบกลับอัตโนมัติ.
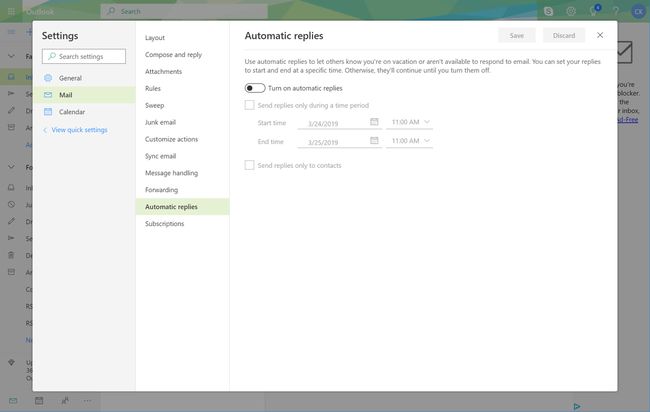
-
เปิด เปิดการตอบกลับอัตโนมัติ สลับ
หากต้องการปิดการตอบกลับอัตโนมัติ ให้ปิด ตอบกลับอัตโนมัติเมื่อ สลับ
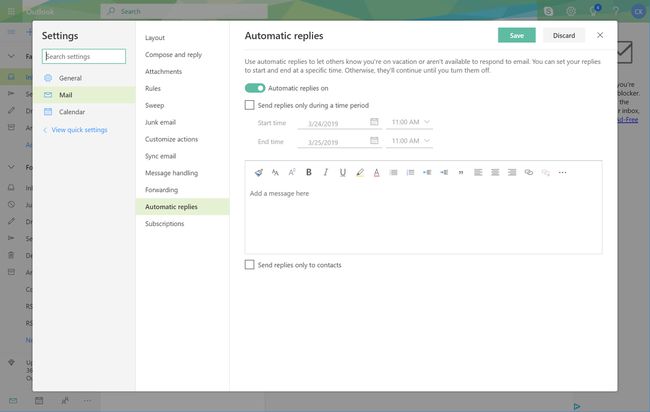
ไม่จำเป็น: เลือก ส่งการตอบกลับในช่วงเวลาหนึ่งเท่านั้น ช่องทำเครื่องหมาย ระบุ เวลาเริ่มต้น และ เวลาสิ้นสุด. การตอบกลับอัตโนมัติจะถูกส่งเฉพาะในช่วงเวลานี้
-
ป้อนข้อความที่คุณต้องการส่งในขณะที่เปิดใช้งานการตอบกลับอัตโนมัติ
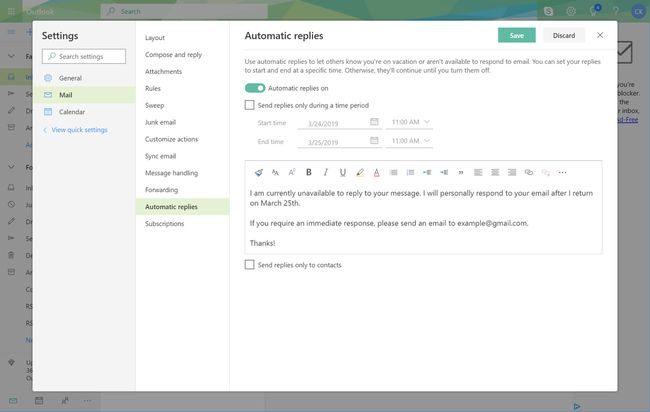
หรือเลือก ส่งการตอบกลับไปยังผู้ติดต่อเท่านั้น กล่องกาเครื่องหมายเพื่อส่งการตอบกลับอัตโนมัติไปยังเฉพาะบุคคลและที่อยู่อีเมลในที่ติดต่อ Outlook.com ของคุณ
เลือก บันทึก.
