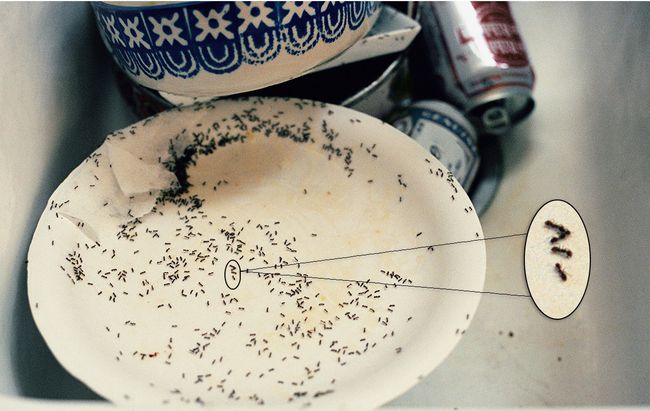การสร้างมุมมองรายละเอียดคัตอะเวย์แบบขยายใน Photoshop
สิ่งที่ต้องรู้
- เลือกพื้นที่ของภาพด้วยปุ่ม เครื่องมือปะรำวงรี. คัดลอกไปยังเลเยอร์ใหม่และขยายส่วนที่เลือก
- วางตำแหน่งส่วนที่เลือกและใช้ เครื่องมือปากกา เพื่อเชื่อมต่อพื้นที่ขยายกับพื้นที่ขนาดปกติ
- หมายเหตุ: ใช้รูปภาพที่มีความละเอียดสูงเพื่อดูรายละเอียดให้มากที่สุด
บทความนี้อธิบายวิธีสร้างมุมมองรายละเอียดการตัดแบบขยายบนรูปภาพใน Photoshop คำแนะนำในบทความนี้ใช้กับ Adobe Photoshop CC 2019 สำหรับ Windows และ Mac
วิธีการขยายส่วนของรูปภาพใน Photoshop
การขยายส่วนของภาพโดยใช้ Photoshop เป็นวิธีที่มีประสิทธิภาพในการดึงความสนใจไปที่รายละเอียดเล็กๆ บนหน้า ซึ่งสามารถทำได้โดยการเลือกพื้นที่วงกลม ขยายพื้นที่ แล้ววางลงบนภาพต้นฉบับในตำแหน่งที่ไม่บดบังข้อมูลสำคัญใดๆ
ทางที่ดีควรใช้ a ไฟล์ความละเอียดสูง เพื่อเก็บรายละเอียดให้ได้มากที่สุดในมุมมองแบบขยาย วิธีขยายส่วนของรูปภาพใน Photoshop:
-
เปิดรูปภาพของคุณใน Photoshop จากนั้นคลิกขวาที่เลเยอร์พื้นหลังในจานสีเลเยอร์ แล้วเลือก แปลงเป็นวัตถุอัจฉริยะ.
หากไม่เห็นจานสีเลเยอร์ ให้เลือก หน้าต่าง > เลเยอร์ จากแถบงานด้านบน
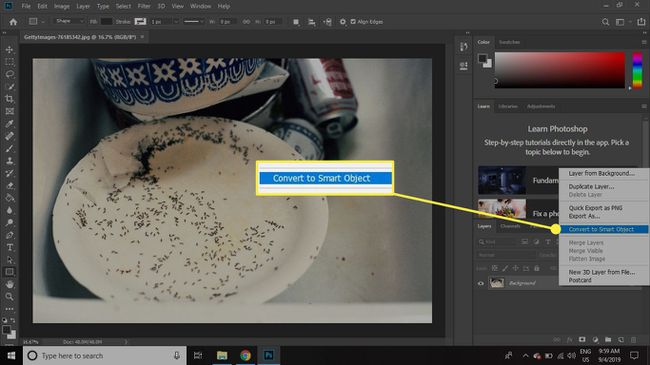
-
ดับเบิ้ลคลิกที่ ชั้น 0 ตั้งชื่อในจานสีเลเยอร์แล้วเปลี่ยนชื่อ ต้นฉบับ.

-
คลิกค้างไว้ เครื่องมือปะรำ และเลือก ปะรำวงรีเครื่องมือ.
แป้นพิมพ์ลัดสำหรับ Marquee Tool คือ NS. กด Shift+M ถ้าตัวเลือกวงรีไม่ได้ใช้งานอยู่แล้ว
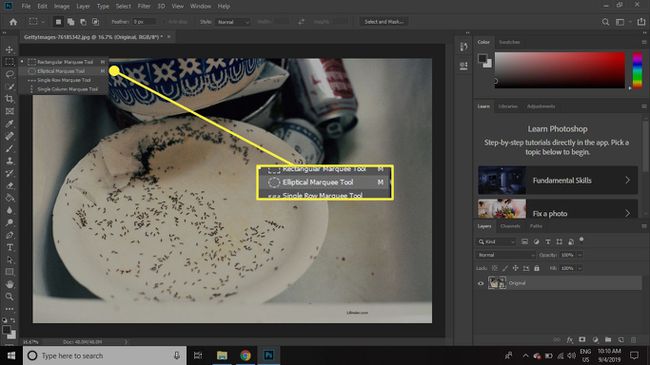
-
เลือกพื้นที่ที่คุณต้องการใช้สำหรับมุมมองแบบละเอียด หลังจากปล่อยปุ่มเมาส์แล้ว ให้คลิกและลากส่วนที่เลือกเพื่อเปลี่ยนตำแหน่ง
กด. ค้างไว้ กะ คีย์ในขณะที่คุณวาดเพื่อให้การเลือกเป็นรูปร่างวงกลมที่สมบูรณ์แบบ

-
เลือก ชั้น > ใหม่ > เลเยอร์ผ่าน Copy.
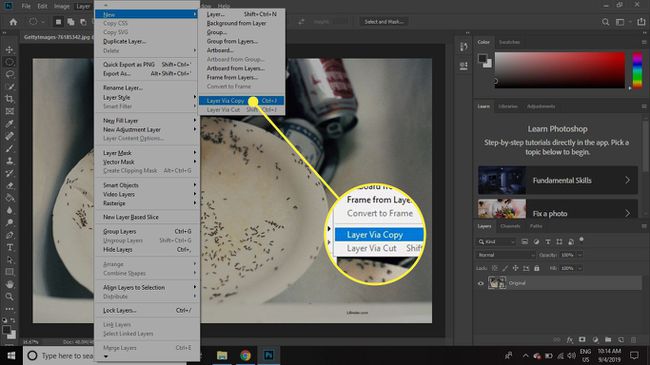
-
เปลี่ยนชื่อเลเยอร์นี้ รายละเอียดเล็ก.
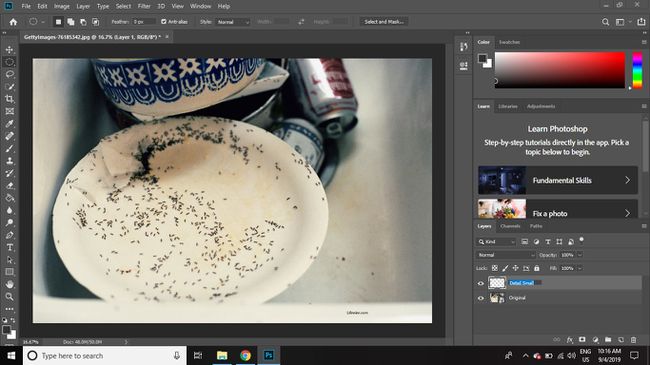
-
คลิกขวาที่ รายละเอียดเล็ก เลเยอร์แล้วเลือก เลเยอร์ซ้ำ.
คุณยังสามารถคัดลอกเลเยอร์ด้วยการลากไปที่ เลเยอร์ใหม่ ไอคอนในจานสีเลเยอร์
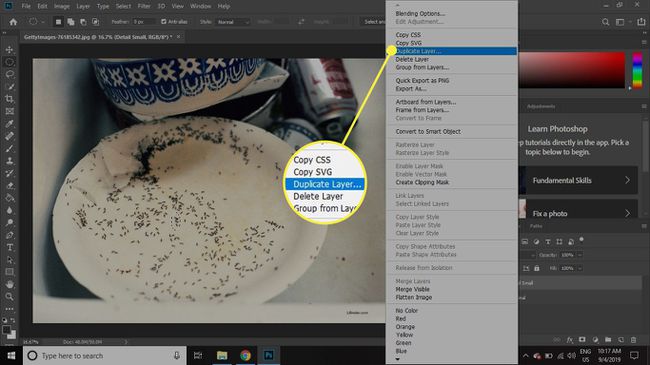
-
ตั้งชื่อเลเยอร์สำเนา รายละเอียดขนาดใหญ่.
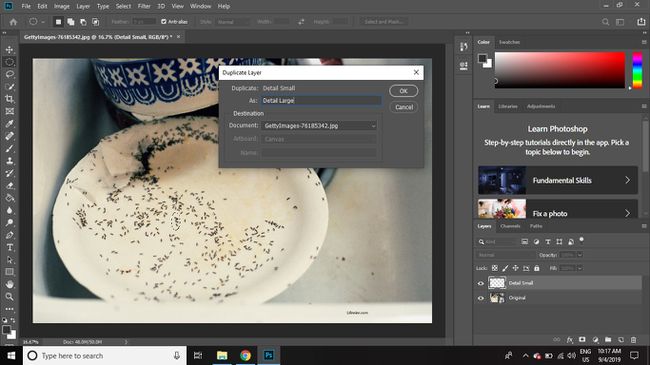
-
เลือก โฟลเดอร์ ที่ด้านล่างของจานเลเยอร์เพื่อสร้างกลุ่มเลเยอร์ใหม่
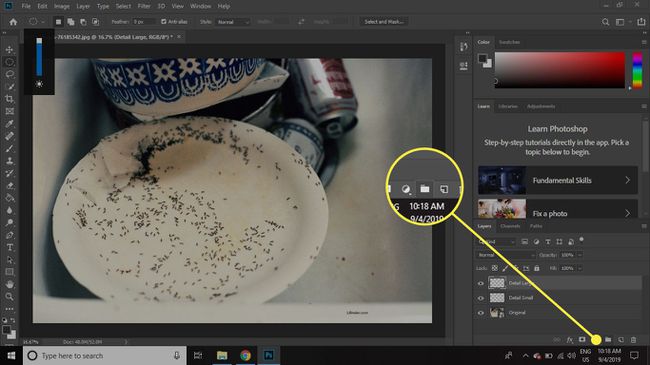
-
เลือกทั้ง ต้นฉบับ และ รายละเอียดเล็ก ชั้นแล้วลากทั้งสองเข้าไปใน กลุ่ม 1 โฟลเดอร์
หากต้องการเลือกหลายเลเยอร์พร้อมกัน ให้กด. ค้างไว้ กะ ที่สำคัญเมื่อคุณทำการเลือกของคุณ

-
เลือก กลุ่ม 1 ในจานสีเลเยอร์ จากนั้นไปที่ แก้ไข > แปลง > มาตราส่วน.
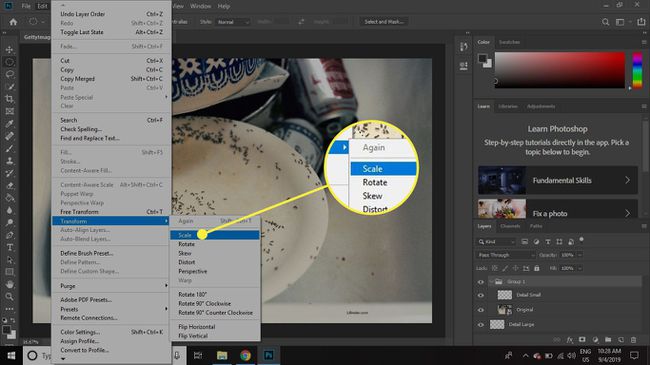
-
เลือก โซ่ ระหว่าง ว: และ ชม: กล่องในแถบตัวเลือกที่ด้านบน จากนั้นป้อน 25% สำหรับความกว้างหรือความสูงแล้วเลือก เครื่องหมายถูก เพื่อใช้สเกล
คุณยังสามารถใช้การแปลงแบบอิสระได้ที่นี่ แต่ด้วยการใช้มาตราส่วนตัวเลข คุณจะสังเกตระดับกำลังขยายในเอกสารที่ทำเสร็จแล้วได้
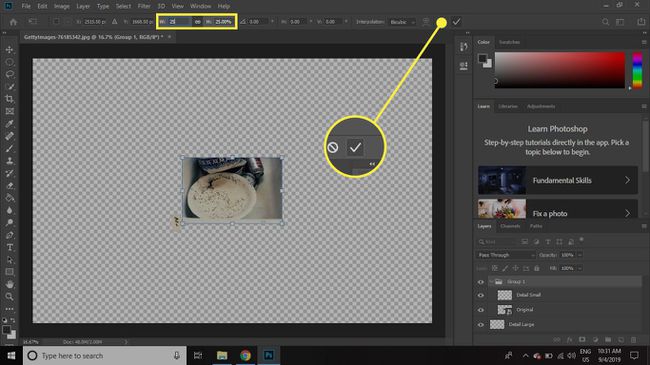
-
คลิก รายละเอียดเล็ก เพื่อเลือก แล้วเลือก Fx ปุ่มที่ด้านล่างของจานสีเลเยอร์แล้วเลือก จังหวะ.
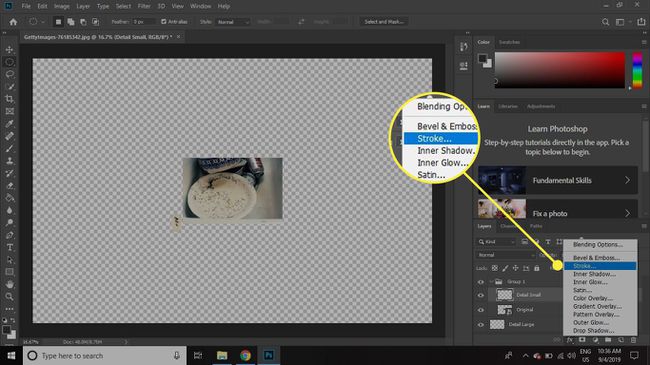
-
ตั้งค่า ขนาด และ สี ของจังหวะที่คุณต้องการสร้าง แล้วคลิก ตกลง.

-
คลิกขวาที่ รายละเอียดเล็ก เลเยอร์ในจานสีเลเยอร์แล้วเลือก คัดลอกเลเยอร์สไตล์.
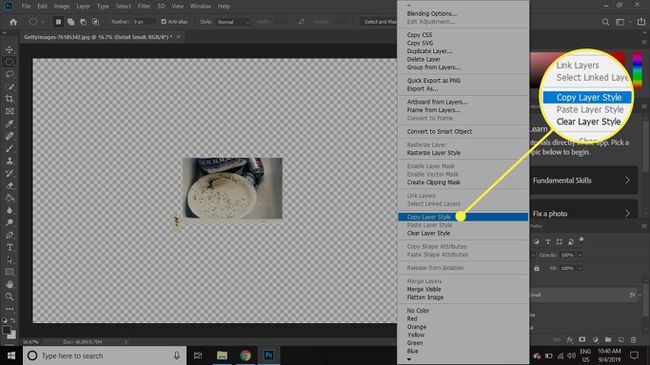
-
คลิกขวาที่ รายละเอียดขนาดใหญ่ เลเยอร์แล้วเลือก วางสไตล์เลเยอร์.
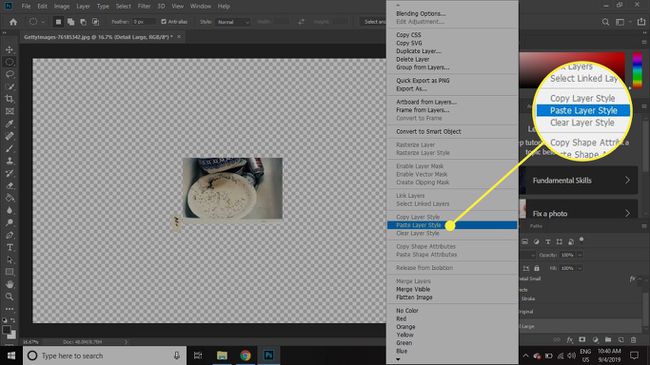
-
ดับเบิลคลิก เอฟเฟกต์ โดยตรงภายใต้ รายละเอียดขนาดใหญ่ ในจานสีเลเยอร์ จากนั้นเลือก เงา ใน สไตล์เลเยอร์ โต้ตอบ

-
เลือกลักษณะที่คุณต้องการให้เงาหล่นโดยใช้การตั้งค่าในหน้าต่างนี้ จากนั้นเลือก ตกลง.
NS ดูตัวอย่าง ทางด้านขวาของหน้าจอจะช่วยให้คุณทราบว่าเอฟเฟกต์สุดท้ายจะเป็นอย่างไร

-
คลิก กลุ่ม 1 เลเยอร์แล้วลากไปที่ด้านล่างของรายการในจานสีเลเยอร์
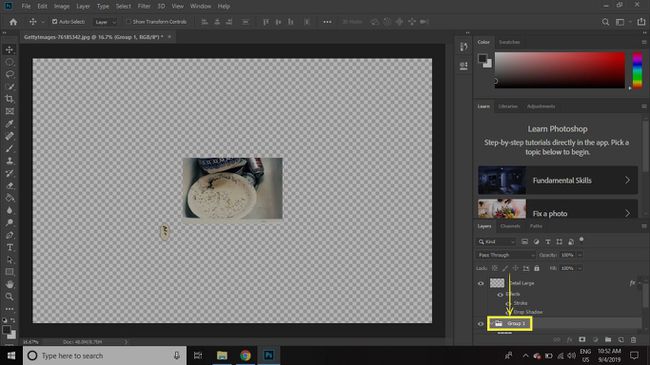
-
กับ รายละเอียดขนาดใหญ่ เลือกเลเยอร์แล้วเลือก เคลื่อนไหวเครื่องมือ และจัดตำแหน่งเลเยอร์ที่คุณต้องการให้สัมพันธ์กับภาพทั้งหมด

-
เลือก เลเยอร์ใหม่ ไอคอนที่ด้านล่างของจานเลเยอร์ (ระหว่างโฟลเดอร์และไอคอนถังขยะ) และย้ายเลเยอร์ใหม่ระหว่าง กลุ่ม 1 และ รายละเอียดขนาดใหญ่ ชั้น
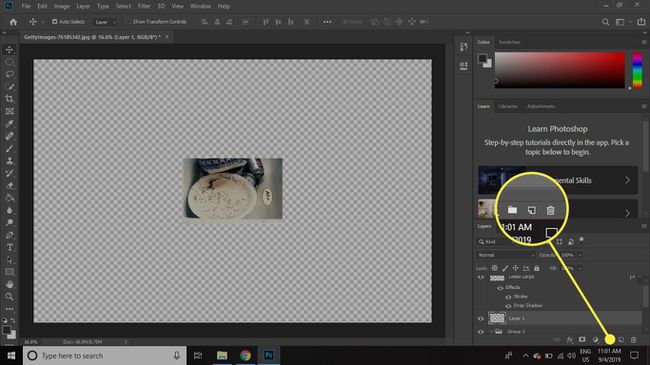
-
เมื่อเลือกเลเยอร์ว่างใหม่แล้ว ให้เลือก ปากกาเครื่องมือ จากกล่องเครื่องมือ
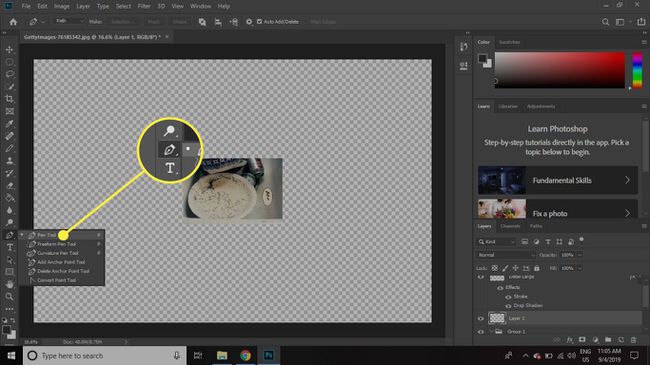
-
ซูมเข้าเพื่อให้คุณเห็นทั้งพื้นที่รายละเอียดขนาดเล็กและขนาดใหญ่ในระยะใกล้
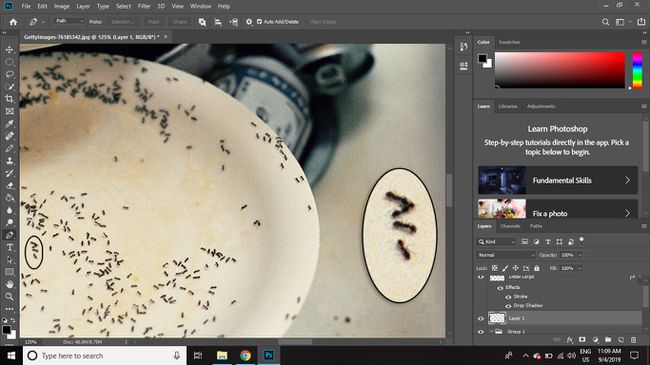
-
คลิกหนึ่งครั้งที่ วงกลมเล็ก และครั้งหนึ่งบน วงกลมใหญ่ เพื่อวาดเส้นตรงระหว่างทั้งสอง
ใช้ปุ่มลูกศรบนแป้นพิมพ์เพื่อปรับจุดปลายที่เลือก กด. ค้างไว้ ควบคุม คีย์ในขณะที่คุณปรับตำแหน่งบรรทัดสำหรับการเพิ่มทีละน้อย
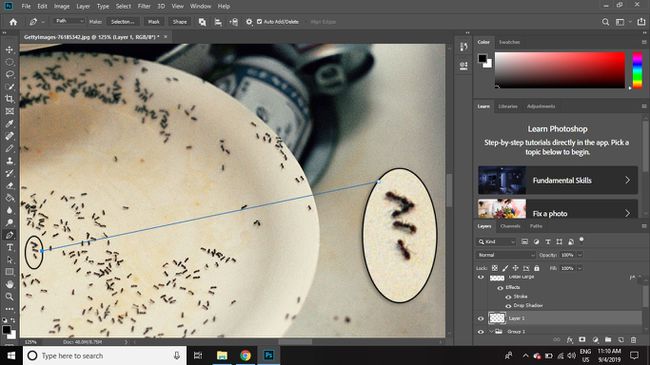
-
คลิกที่วงกลมขนาดใหญ่อีกครั้งเพื่อวาดเส้นเชื่อมอีกเส้นอีกด้านหนึ่ง จากนั้นคลิกขวาภายในเส้นสองเส้นแล้วเลือก เส้นทางโรคหลอดเลือดสมอง.
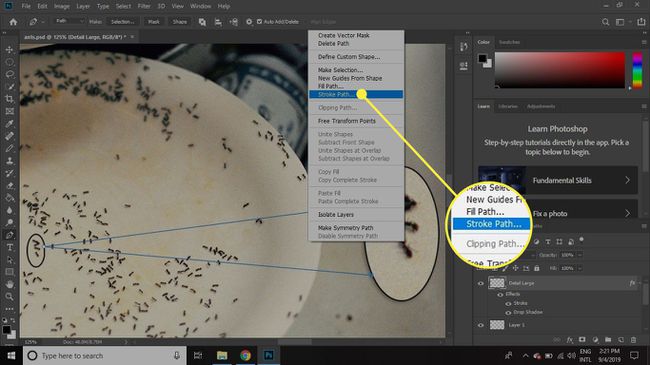
-
เลือก ตกลง.
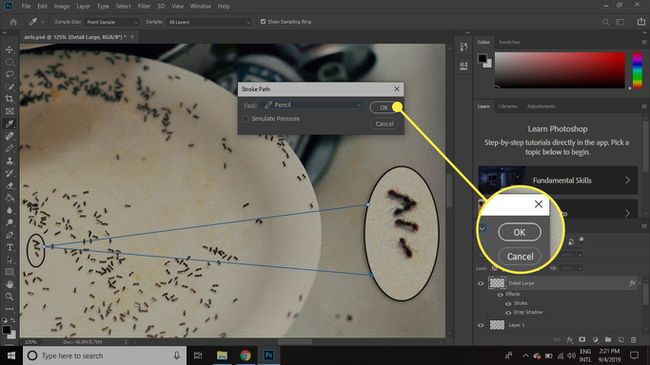
-
ซูมออกเพื่อตรวจสอบภาพเป็นครั้งสุดท้าย และปรับเส้นเชื่อมต่อหากมองไม่เห็น

หากต้องการให้รูปภาพสามารถแก้ไขได้ ให้บันทึกไว้ใน Photoshop รูปแบบ PSD. การส่งออกรูปภาพเป็น JPEG หรือไฟล์ประเภทอื่นทำให้คุณสามารถนำเข้ารูปภาพในโปรแกรมอื่นได้ แต่ ชั้นจะแบน.