วิธีตั้งค่า Ubuntu Remote Desktop
การแชร์เดสก์ท็อประยะไกลบน Ubuntu ใช้ VNC โปรโตคอลเพื่อให้คอมพิวเตอร์ภายในหรือภายนอกเครือข่ายท้องถิ่นควบคุมเซสชันเดสก์ท็อปได้
คำแนะนำเหล่านี้จะควบคุม Ubuntu ทุกรุ่นที่รองรับในปัจจุบันซึ่งเรียกใช้สภาพแวดล้อมเดสก์ท็อป GNOME
วิธีแชร์เดสก์ท็อป Ubuntu ของคุณ
มีสองวิธีในการตั้งค่าเดสก์ท็อประยะไกลโดยใช้ Ubuntu วิธีการที่อธิบายไว้ด้านล่างเป็นวิธีที่นักพัฒนา Ubuntu รวมเป็นส่วนหนึ่งของระบบ

Lifewire / Michela Buttignol
วิธีที่สองคือการใช้ซอฟต์แวร์ที่เรียกว่า xRDP ซอฟต์แวร์นี้ไม่ค่อยได้รับความนิยมเมื่อใช้งานบน Ubuntu แม้ว่าขณะนี้คุณอาจสามารถเข้าถึงเดสก์ท็อปได้ แต่คุณจะพบประสบการณ์ที่น่าผิดหวังเล็กน้อยเนื่องจากความบกพร่องของเมาส์และเคอร์เซอร์ และปัญหาทั่วไปเกี่ยวกับกราฟิก
กระบวนการจริงของการแบ่งปันเดสก์ท็อปนั้นค่อนข้างตรงไปตรงมา สิ่งที่ยากลำบากคือการพยายามเข้าถึงจากที่อื่นที่ไม่ได้อยู่ในเครือข่ายในบ้านของคุณ เช่น ที่ทำงาน โรงแรม หรือ อินเทอร์เน็ตคาเฟ่.
วิธีเปิดใช้งานการแชร์บน Ubuntu
คู่มือนี้ออกแบบมาสำหรับเดสก์ท็อป Ubuntu GNOME เริ่มต้น หากคุณใช้สภาพแวดล้อมเดสก์ท็อปที่แตกต่างกัน กระบวนการจะไม่เหมือนเดิม
เปิดแอปการตั้งค่า Ubuntu แล้วเลือก การแบ่งปัน จากเมนูด้านซ้าย
-
ไปที่ การแบ่งปัน แทป เลือก การแชร์หน้าจอ จากนั้นเปิดใช้งาน เข้าสู่ระบบระยะไกล.
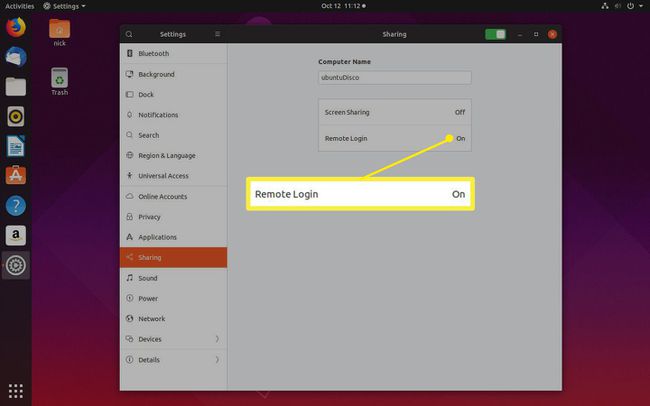
-
เลือก อนุญาตการเชื่อมต่อเพื่อควบคุมหน้าจอ.
เลือก ต้องใช้รหัสผ่าน เพื่อความปลอดภัยเพิ่มเติมและเพื่อให้สามารถลงชื่อเข้าใช้ได้โดยไม่ต้องยอมรับการเชื่อมต่อบน Ubuntu PC ของคุณ

-
เมื่อคุณพร้อม ให้พลิกสวิตช์ที่ด้านบนของหน้าต่างเพื่อเปิดใช้งานการแชร์หน้าจอ
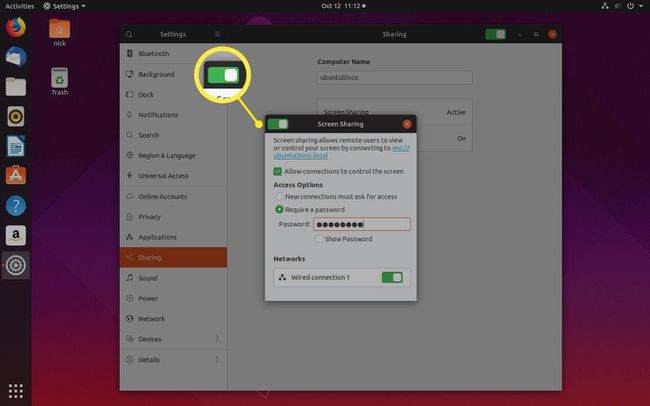
วิธีค้นหาที่อยู่ IP ภายในของคุณ
ก่อนที่คุณจะสามารถเชื่อมต่อกับเดสก์ท็อป Ubuntu โดยใช้คอมพิวเตอร์เครื่องอื่น คุณต้องค้นหา ที่อยู่ IP มอบหมายให้กับมัน
ที่อยู่ IP ที่คุณต้องการขึ้นอยู่กับว่าคุณกำลังเชื่อมต่อจากเครือข่ายเดียวกันหรือคุณกำลังเชื่อมต่อจากเครือข่ายอื่น โดยทั่วไปแล้ว หากคุณอยู่ในบ้านหลังเดียวกันกับคอมพิวเตอร์ที่คุณกำลังเชื่อมต่อ คุณก็มีแนวโน้มที่จะต้องการที่อยู่ IP ภายใน มิฉะนั้น คุณจะต้องใช้ที่อยู่ IP ภายนอก
จากคอมพิวเตอร์ที่ใช้ Ubuntu ให้เปิดหน้าต่างเทอร์มินัลโดยกด CTRL+ALT+NS.
-
พิมพ์คำสั่งต่อไปนี้ลงในหน้าต่าง:
ip a | grep -i inet.
-
คุณจะได้รับรายการที่อยู่ IP จากอินเทอร์เฟซต่างๆ ในคอมพิวเตอร์ของคุณ สิ่งที่คุณกำลังมองหาอาจเริ่มต้นด้วย 192.168 คุณไม่ได้มองหาตัวที่ลงท้ายด้วย 255
หากคุณกำหนดค่าบางอย่างที่แตกต่างกันสำหรับเครือข่ายในบ้านของคุณ เครือข่ายอาจเริ่มต้นด้วย 10. บางอย่าง แต่โดยทั่วไปแล้วสำหรับการเชื่อมต่อ VPN นอกจากนี้ยังสามารถเริ่มต้นด้วย 172.16.something
วิธีค้นหาที่อยู่ IP ภายนอกของคุณ
ค้นหาที่อยู่ IP ภายนอกได้ง่ายขึ้น จากคอมพิวเตอร์ที่ใช้ Ubuntu ให้ทำดังต่อไปนี้:
เปิดเว็บเบราว์เซอร์
-
ไปที่ Google.com
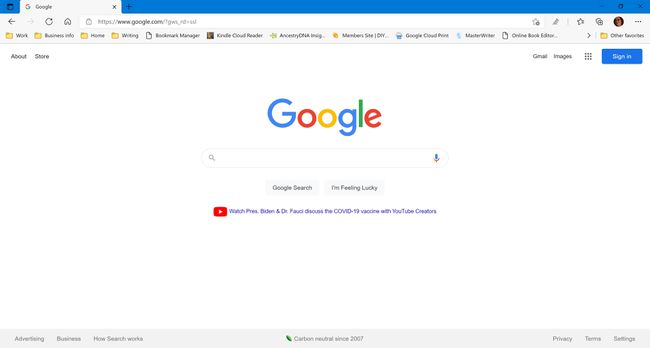
-
พิมพ์ IP ของฉันคืออะไร ในช่องค้นหาแล้วกด เข้า.

-
Google ส่งคืนผลลัพธ์ของที่อยู่ IP ภายนอกของคุณ
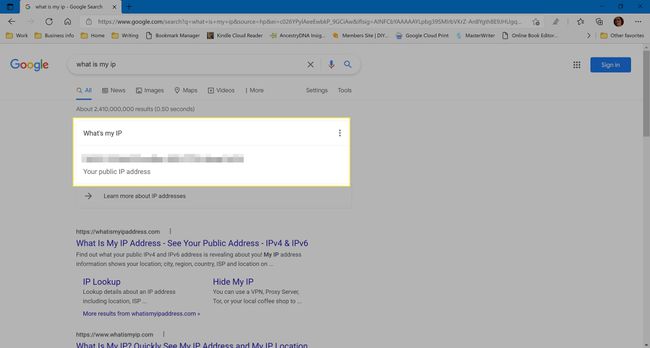
เชื่อมต่อกับเดสก์ท็อป Ubuntu ของคุณจาก Windows
ไม่ว่าคุณจะตั้งใจจะเชื่อมต่อกับ Ubuntu จากที่บ้านหรือที่อื่น คุณควรลองใช้ที่บ้านก่อนเพื่อให้แน่ใจว่าทำงานอย่างถูกต้อง
คอมพิวเตอร์ของคุณที่ใช้ Ubuntu ต้องเปิดอยู่ และคุณต้องเข้าสู่ระบบ (แม้ว่าหน้าจอเมื่อล็อกสามารถแสดงได้)
หากต้องการเชื่อมต่อกับ Windowsคุณต้องมีซอฟต์แวร์ที่เรียกว่า VNC Client มีให้เลือกมากมาย แต่ที่เราแนะนำคือ RealVNC
ไปที่ เว็บไซต์ RealVNC และคลิก ดาวน์โหลด VNC Viewer.
หลังจากดาวน์โหลดเสร็จแล้ว ให้คลิกไฟล์ปฏิบัติการ (เรียกว่า VNC-Viewer-6.0.2-Windows-64bit.exe). ไฟล์นี้จะอยู่ในโฟลเดอร์ดาวน์โหลดของคุณ
หน้าจอแรกที่คุณจะเห็นคือข้อตกลงใบอนุญาต ทำเครื่องหมายที่ช่องเพื่อแสดงให้คุณเห็น ยอมรับข้อกำหนดและเงื่อนไข และเลือก ตกลง.
เรียกใช้โปรแกรมติดตั้งที่เหลือ เลือกตัวเลือกเริ่มต้น
เลือก เข้าใจแล้ว เพื่อย้ายไปยังอินเทอร์เฟซหลัก
-
หากต้องการเชื่อมต่อกับเดสก์ท็อป Ubuntu ให้พิมพ์ที่อยู่ IP ภายในลงในช่องที่มีข้อความ ป้อนที่อยู่เซิร์ฟเวอร์ VNC หรือค้นหา.
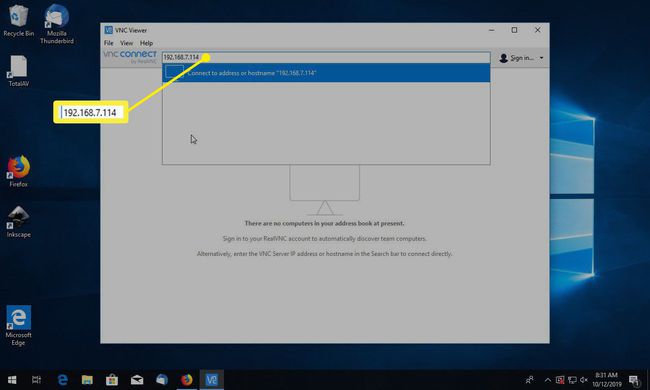
เลือกเซิร์ฟเวอร์ของคุณเพื่อเชื่อมต่อ
-
กล่องรหัสผ่านจะแจ้งให้คุณใส่รหัสผ่านที่คุณสร้างขึ้นเมื่อคุณตั้งค่าการแชร์เดสก์ท็อป
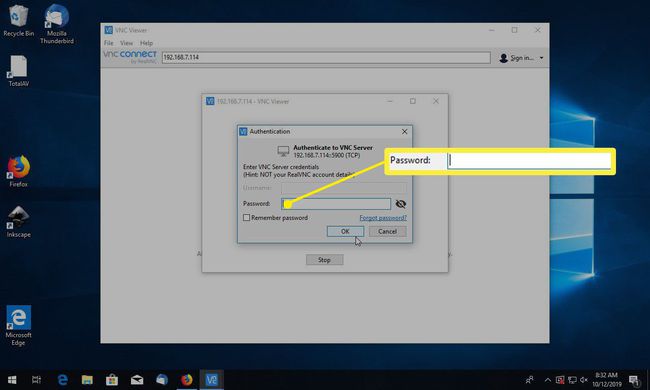
ตอนนี้คุณควรเห็นเดสก์ท็อป Ubuntu ของคุณบนพีซีเครื่องอื่น
-
หากต้องการยกเลิกการเชื่อมต่อ ให้เลื่อนเคอร์เซอร์ไปที่ด้านบนของหน้าต่าง แล้วเลือก NS ไอคอนเพื่อปิดการเชื่อมต่อ

การแก้ไขปัญหา Ubuntu Remote Desktop
คุณอาจได้รับข้อผิดพลาดที่ระบุว่าไม่สามารถทำการเชื่อมต่อได้เนื่องจากระดับการเข้ารหัสในคอมพิวเตอร์ Ubuntu สูงเกินไป
สิ่งแรกที่ควรลองคือการเพิ่มระดับการเข้ารหัสที่ VNC Viewer พยายามใช้ คลิกขวาที่ไอคอนสำหรับการเชื่อมต่อของคุณและคลิก คุณสมบัติ. ลองแต่ละตัวเลือกการเข้ารหัสในทางกลับกัน หากไม่มีตัวเลือกใดทำงาน ให้ลองทำตามคำแนะนำเหล่านี้:
พิมพ์คำสั่งต่อไปนี้ลงในเทอร์มินัลบน Ubuntu:
gsettings set org.gnome.vino require-encryption false
เชื่อมต่อกับ Ubuntu อีกครั้งโดยใช้ Windows
การเรียกใช้คำสั่งนี้จะส่งข้อมูลประจำตัวของรหัสผ่าน "อย่างชัดเจน" (หมายความว่าใครก็ตามที่ "ดมกลิ่น" สำหรับการรับส่งข้อมูลเครือข่ายที่ไม่ได้เข้ารหัสสามารถสกัดกั้นได้) ซึ่งเป็นภัยคุกคามด้านความปลอดภัย
เชื่อมต่อกับ Ubuntu จากโลกภายนอก
ในการเชื่อมต่อกับ Ubuntu จากโลกภายนอก คุณต้องใช้ที่อยู่ IP ภายนอก เมื่อคุณลองทำสิ่งนี้ในครั้งแรก คุณอาจไม่สามารถเชื่อมต่อได้ เหตุผลก็คือคุณต้องเปิดพอร์ตบนเราเตอร์เพื่ออนุญาตการเชื่อมต่อภายนอก
สำหรับคำแนะนำโดยละเอียดสำหรับการเปิดท่าเรือ โปรดไปที่ portforward.com/router.htm และเลือกยี่ห้อและรุ่นสำหรับเราเตอร์ของคุณ ไซต์มีคำแนะนำทีละขั้นตอนสำหรับเราเตอร์หลายร้อยตัว
