วิธีเพิ่มบัญชีอีเมลใน Outlook
สิ่งที่ต้องรู้
- Yahoo: ในบัญชี Yahoo ของคุณ ให้ไปที่ บัญชีข้อมูล > บัญชีความปลอดภัย และเปิดใช้งาน อนุญาตแอปที่ใช้การลงชื่อเข้าใช้ที่ปลอดภัยน้อยกว่า.
- Gmail: ในบัญชีของคุณ ไปที่ การตั้งค่า > การส่งต่อและ POP/IMAP > เปิดใช้งาน IMAP. ใน การเข้าถึงแอพที่ปลอดภัยน้อยกว่า, คลิก อนุญาตแอปที่มีความปลอดภัยน้อยกว่า.
- ใน Outlook ให้ไปที่ ข้อมูล > เพิ่มบัญชี. ป้อนที่อยู่อีเมลและรหัสผ่าน Yahoo หรือ Google ของคุณแล้วเลือก เชื่อมต่อ > เสร็จแล้ว.
บทความนี้อธิบายวิธีการเพิ่มบัญชีอีเมลจากผู้ให้บริการต่างๆ (เช่น Gmail และ Yahoo) ของคุณ Microsoft Outlook โปรแกรมรับส่งเมลบนคอมพิวเตอร์ของคุณ เพื่อให้คุณสามารถเข้าถึงข้อความจากแหล่งเดียว คำแนะนำครอบคลุม Outlook สำหรับ Microsoft 365, Outlook 2019 และ Outlook 2016
วิธีเพิ่มบัญชี Yahoo ลงใน Outlook
ก่อนที่คุณจะสามารถดู สร้าง และตอบกลับอีเมล Yahoo จาก Outlook คุณต้องเพิ่มบัญชีก่อน นี่คือสิ่งที่ต้องทำเพื่อตั้งค่าบัญชี Yahoo ใน Outlook:
-
เปิดเว็บเบราว์เซอร์และลงชื่อเข้าใช้บัญชี Yahoo ของคุณ
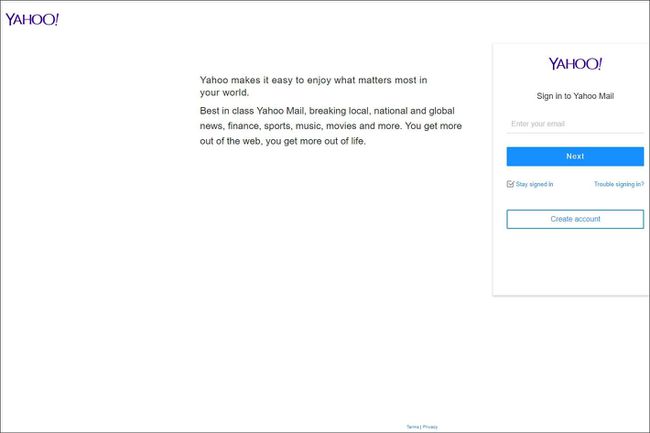
-
เลือกชื่อของคุณแล้วเลือก ข้อมูลบัญชี.
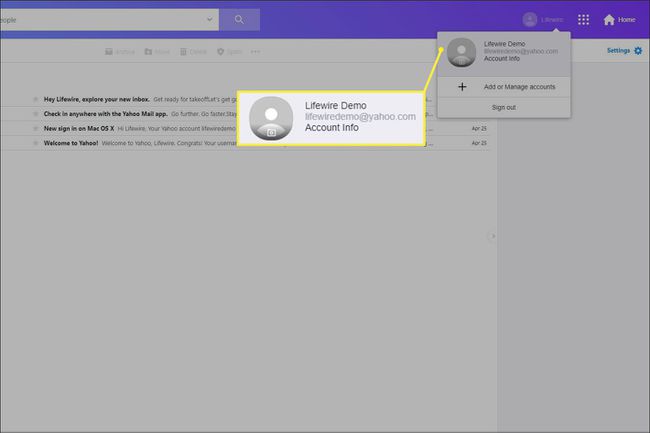
-
บน ข้อมูลส่วนตัว หน้าเลือก ความปลอดภัยของบัญชี.
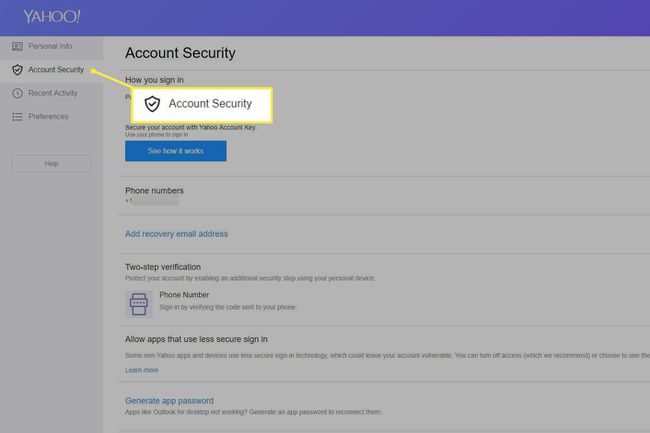
-
เปิด อนุญาตแอปที่ใช้การลงชื่อเข้าใช้ที่ปลอดภัยน้อยกว่า สวิตช์สลับ
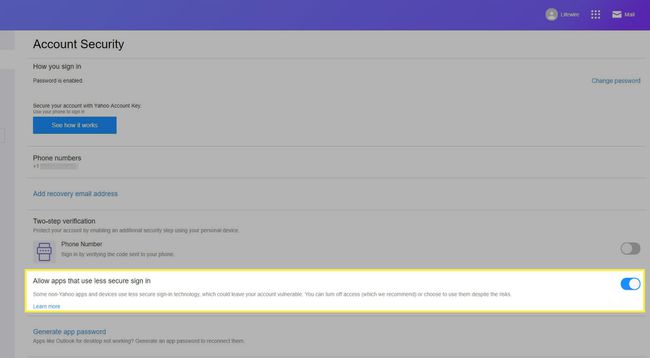
-
ในแอป Outlook บนเดสก์ท็อป ให้ไปที่ ข้อมูล > เพิ่มบัญชี.
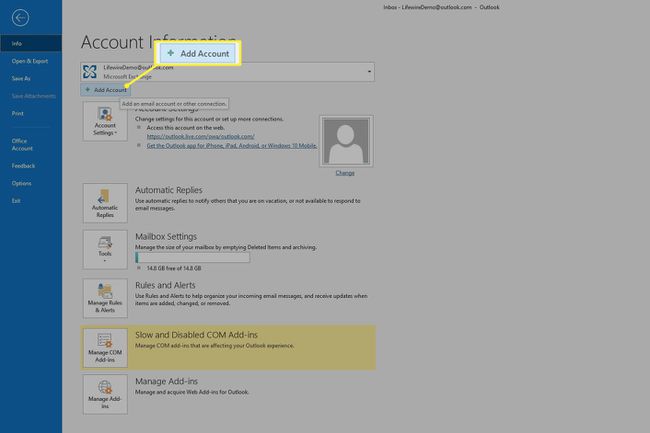
-
ป้อนที่อยู่อีเมล Yahoo ของคุณ จากนั้นเลือก เชื่อมต่อ.
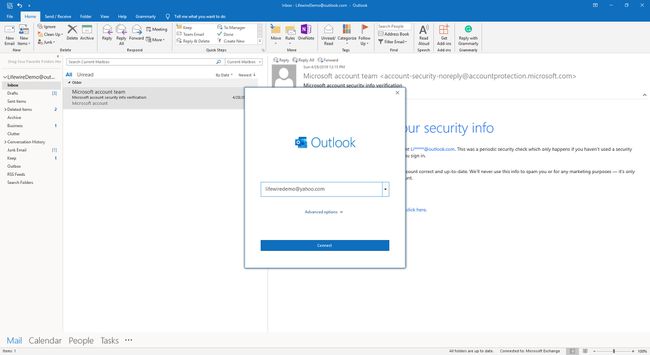
-
ป้อนรหัสผ่านอีเมล Yahoo ของคุณ จากนั้นเลือก เชื่อมต่อ.
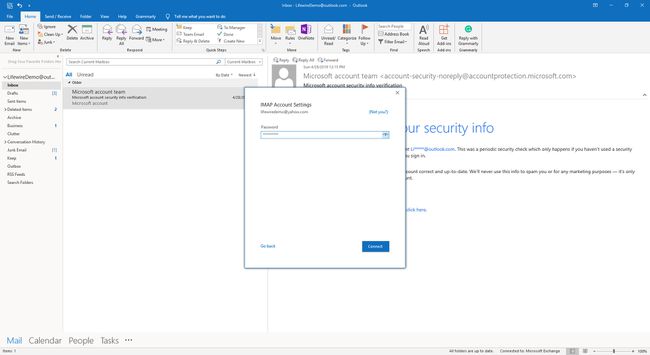
-
เลือก เสร็จแล้ว.
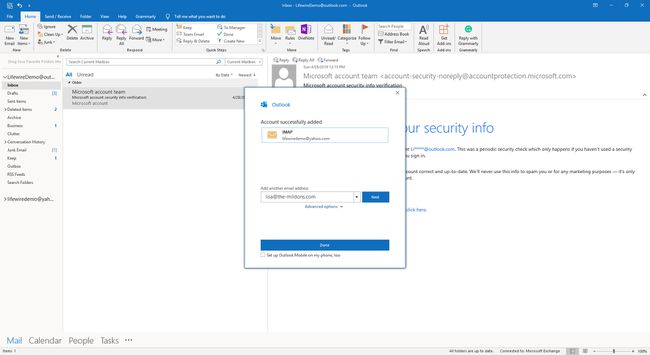
วิธีดูอีเมล Yahoo ใน Outlook
เมื่อคุณเพิ่มบัญชี Yahoo ของคุณใน Outlook แล้ว คุณสามารถดูและโต้ตอบกับข้อความอีเมลในแอปเดสก์ท็อปได้
-
ในแถบด้านข้าง ให้มองหาที่อยู่อีเมล Yahoo ของคุณ
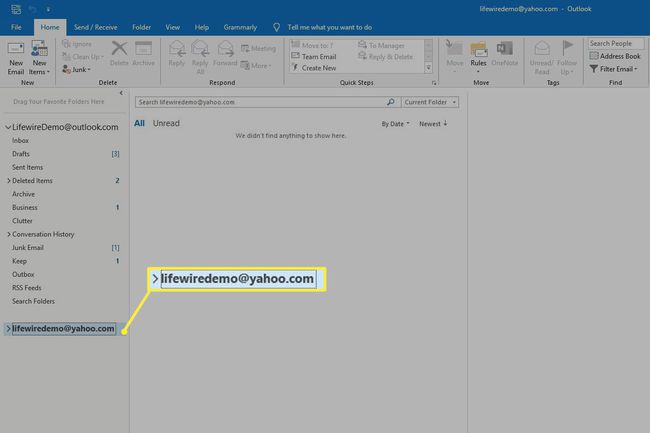
-
ภายใต้ที่อยู่อีเมล Yahoo ของคุณ ให้เลือก กล่องจดหมาย.
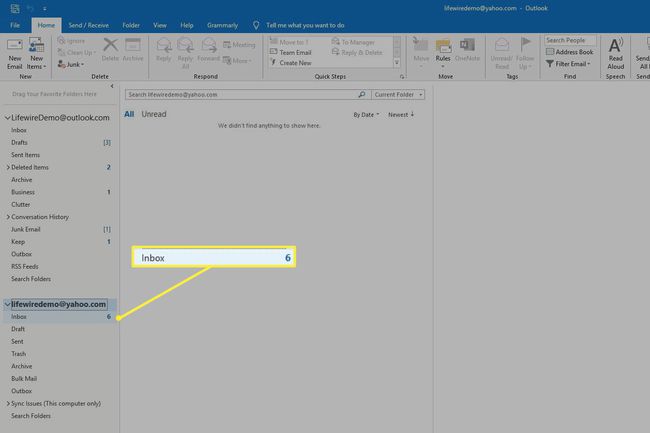
-
ใช้ Outlook เพื่อส่งและรับข้อความเหมือนกับที่คุณทำเมื่อใช้บัญชีอื่น

วิธีเพิ่มบัญชี Gmail ลงใน Outlook
การเพิ่มบัญชี Gmail ลงใน Outlook เป็นกระบวนการที่แตกต่างกัน แต่ใช้เวลาประมาณเท่ากัน ต่อไปนี้เป็นวิธีตั้งค่าบัญชี Gmail ใน Outlook
-
ลงชื่อเข้าใช้บัญชี Gmail ของคุณแล้วเลือก การตั้งค่า (ไอคอนรูปเฟืองที่มุมบนขวาของหน้าจอ)
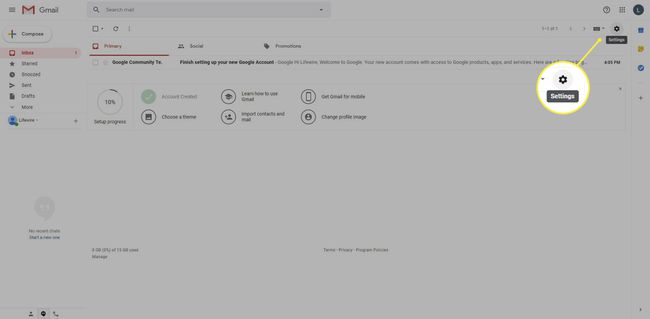
-
เลือก การตั้งค่า.
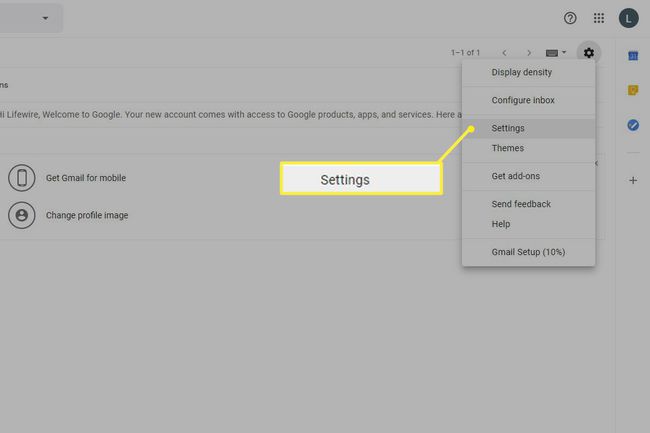
-
บน การตั้งค่า ไปที่หน้า การส่งต่อและ POP/IMAP แท็บ
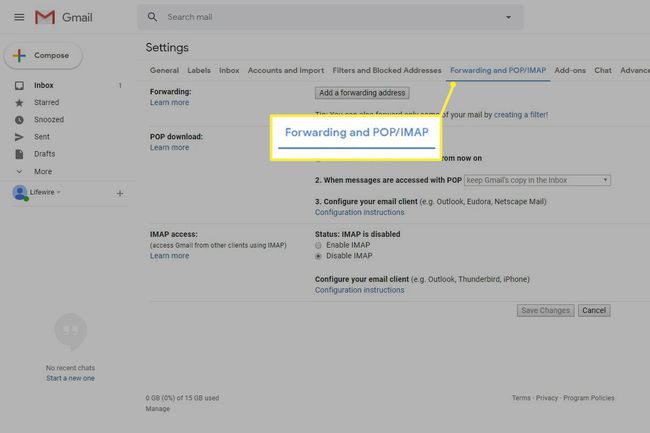
-
ใน การเข้าถึง IMAP ส่วน เลือก เปิดใช้งาน IMAP.
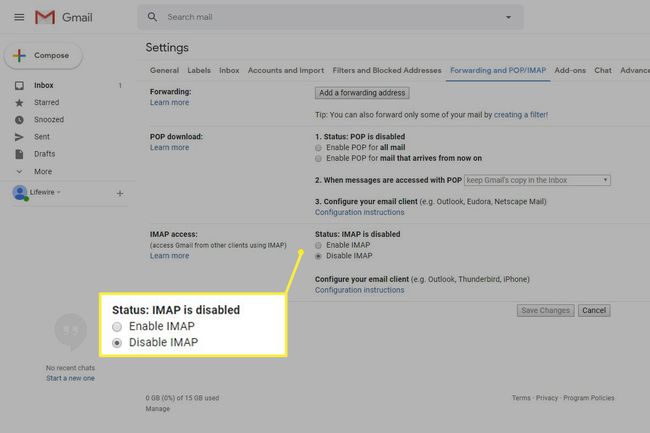
-
เลือก บันทึกการเปลี่ยนแปลง.
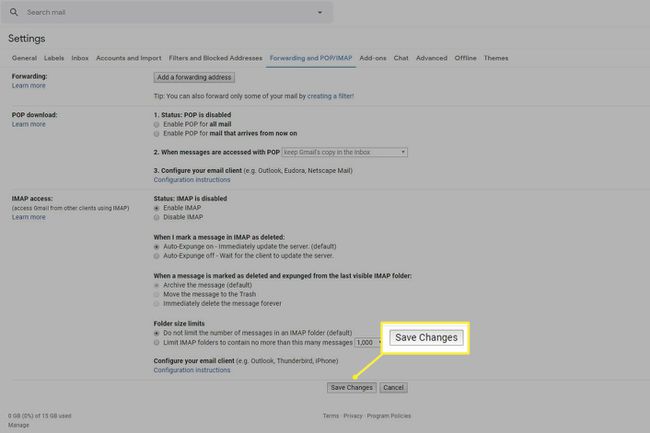
-
เปิด Google การเข้าถึงแอพที่ปลอดภัยน้อยกว่า หน้าและเปิด อนุญาตแอปที่มีความปลอดภัยน้อยกว่า สวิตช์สลับ

เปิดแอป Outlook บนเดสก์ท็อป
-
ไปที่ ข้อมูล > เพิ่มบัญชี.
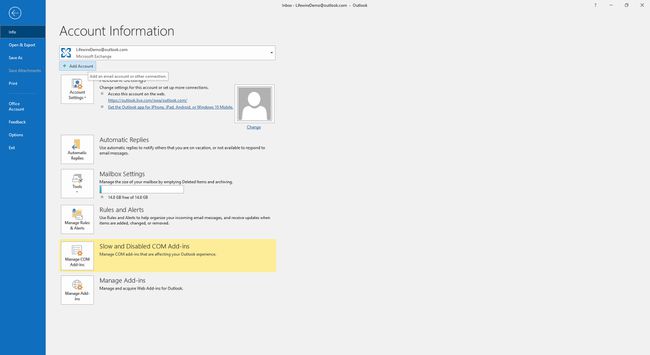
-
ป้อนที่อยู่อีเมล Gmail ของคุณ จากนั้นเลือก เชื่อมต่อ.
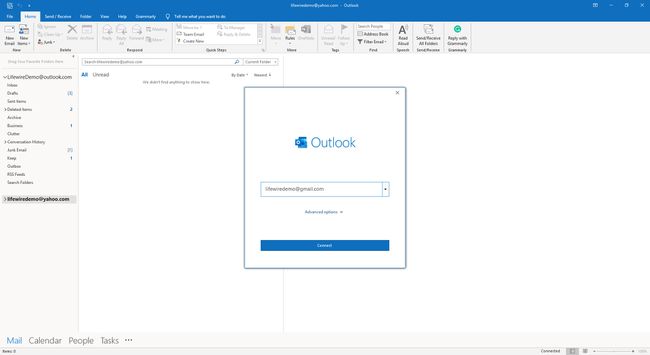
-
เมื่อได้รับแจ้ง ให้ป้อนที่อยู่อีเมล Gmail ของคุณ จากนั้นเลือก ต่อไป.
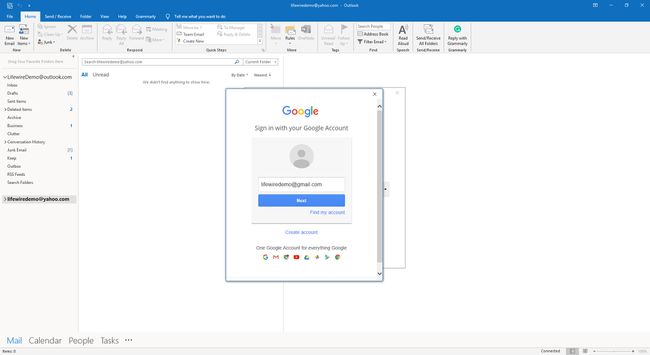
-
ป้อนรหัสผ่าน Gmail จากนั้นเลือก เข้าสู่ระบบ.
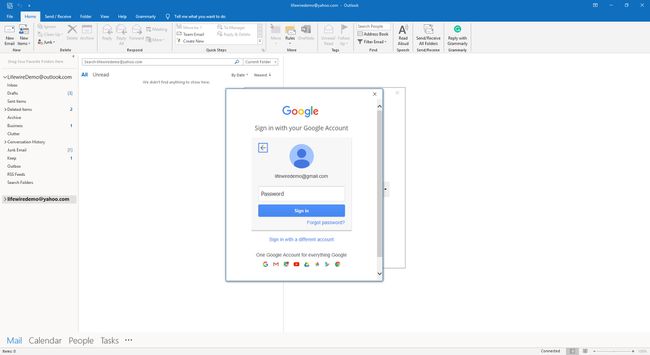
-
หากต้องการให้สิทธิ์ Outlook เข้าถึงบัญชี Gmail ของคุณ ให้เลือก อนุญาต.
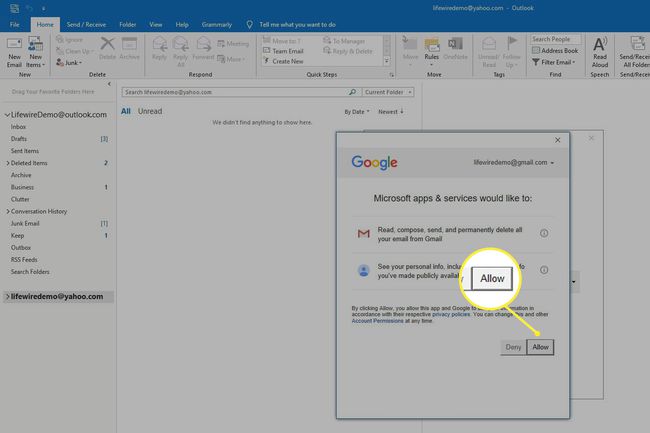
-
เลือก เสร็จแล้ว.
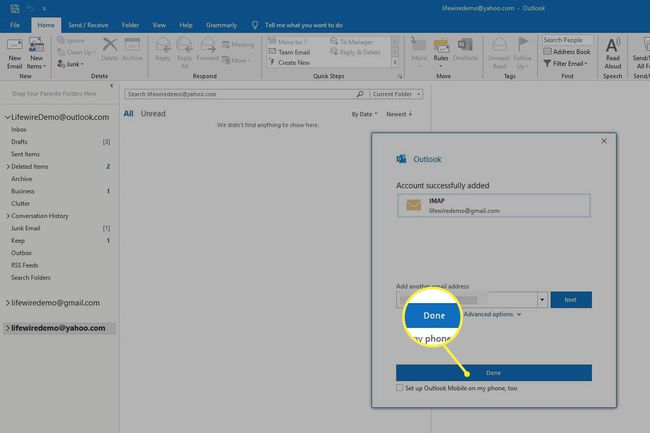
วิธีดูข้อความ Gmail ใน Outlook
หลังจากที่คุณตั้งค่าเสร็จแล้ว คุณสามารถดูข้อความจากบัญชี Gmail ในแอป Outlook บนเดสก์ท็อปได้
-
ในแถบด้านข้าง ให้มองหาที่อยู่อีเมล Gmail ของคุณ
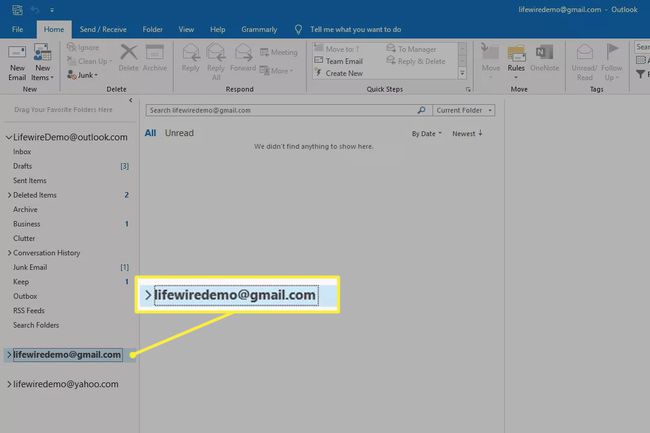
-
ใต้ที่อยู่อีเมล Gmail ของคุณ ให้เลือก กล่องจดหมาย.
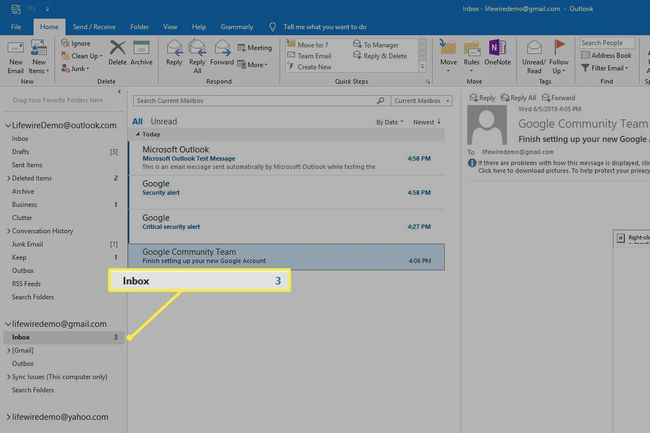
ใช้ Outlook เพื่อส่งและรับข้อความเหมือนกับที่คุณทำเมื่อใช้บัญชีอื่น
