วิธีดูที่อยู่ติดต่อ Gmail ของคุณในรายชื่อติดต่อ macOS
การมีผู้ติดต่อที่เป็นปัจจุบันในทุกที่ที่คุณไปนั้นทำได้ง่าย ๆ เมื่อคุณตั้งค่าแอปพลิเคชันผู้ติดต่อใน macOS เพื่อสะท้อน .ของคุณ รายชื่อติดต่อ Gmail. หากคุณเปลี่ยนผู้ติดต่อ Gmail รายใดรายหนึ่งหรือเพิ่มหรือลบผู้ติดต่อ ข้อมูลนั้นจะซิงค์กับแอปพลิเคชันผู้ติดต่อบน Mac ของคุณอย่างราบรื่น
คำแนะนำในบทความนี้ใช้กับ macOS Catalina (10.15) และใหม่กว่า แต่อาจนำไปใช้กับ macOS เวอร์ชันก่อนหน้าได้ดีเท่าๆ กัน
สำรองข้อมูลผู้ติดต่อ macOS ของคุณก่อนเริ่มต้น
ก่อนที่คุณจะทำการเปลี่ยนแปลงใดๆ ให้สร้างข้อมูลสำรองของผู้ติดต่อของคุณ เพื่อให้คุณสามารถกู้คืนทุกอย่างกลับเป็นสถานะปัจจุบันได้หากมีข้อผิดพลาดเกิดขึ้นระหว่างกระบวนการ
ในการสำรองข้อมูลผู้ติดต่อของคุณ:
-
เปิดแอปพลิเคชันผู้ติดต่อบน Mac ของคุณ
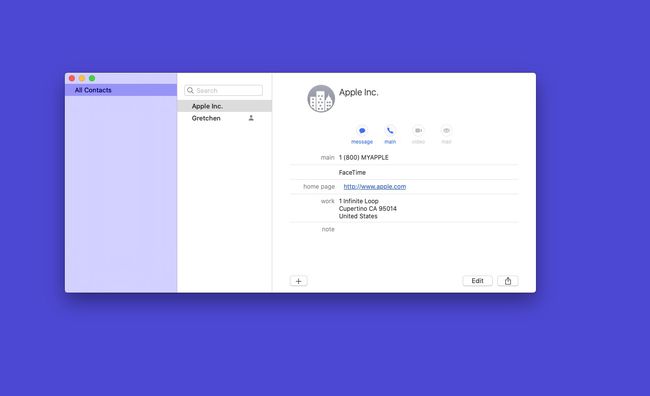
-
จาก ไฟล์ เมนู เลือก ส่งออก.
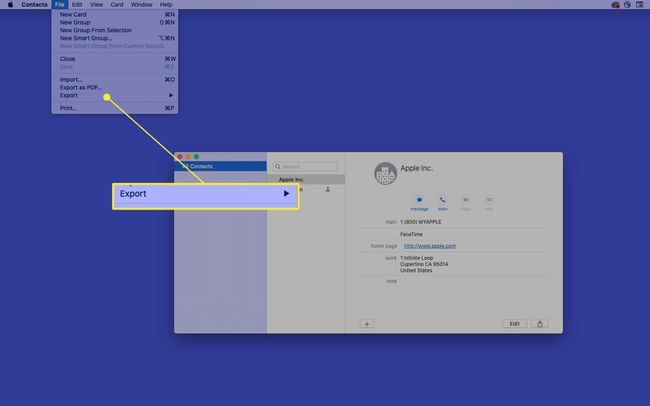
-
เลือก คลังที่อยู่ติดต่อ.
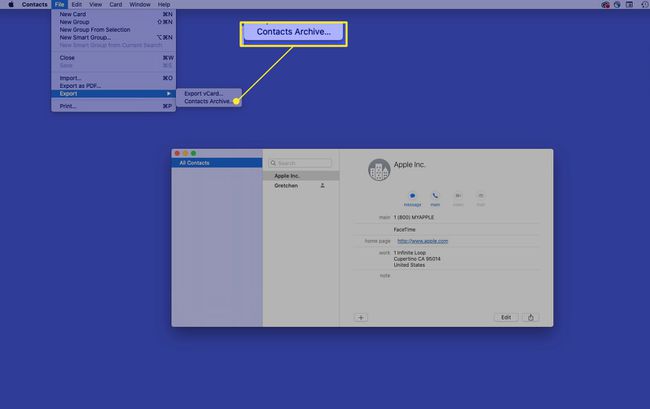
-
ใน บันทึกเป็นใช้ชื่อเริ่มต้น หรือป้อนชื่อไฟล์ที่คุณเลือก ใน ที่ไหนเลือกตำแหน่งที่คุณต้องการบันทึกไฟล์สำรอง เลือก บันทึก เมื่อคุณทำเสร็จแล้ว
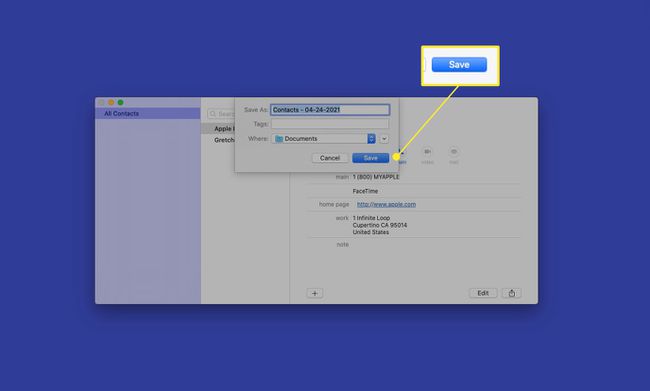
ซิงโครไนซ์ผู้ติดต่อ Gmail กับผู้ติดต่อ macOS
หากคุณไม่ได้ใช้บริการของ Google บน Mac ของคุณ และต้องการเพียงแค่เพิ่มที่อยู่ติดต่อ Gmail ลงในแอปพลิเคชันรายชื่อติดต่อบน Mac ของคุณ ให้ทำตามคำแนะนำที่ตามมา หากคุณมีบริการของ Google บน Mac ให้ข้ามไปที่ส่วน "หากคุณมีบริการของ Google บน Mac ของคุณแล้ว"
บน Mac ของคุณ ให้เปิดแอปพลิเคชันผู้ติดต่อ
-
จากแถบเมนู ให้เลือก รายชื่อผู้ติดต่อ > เพิ่มบัญชี.
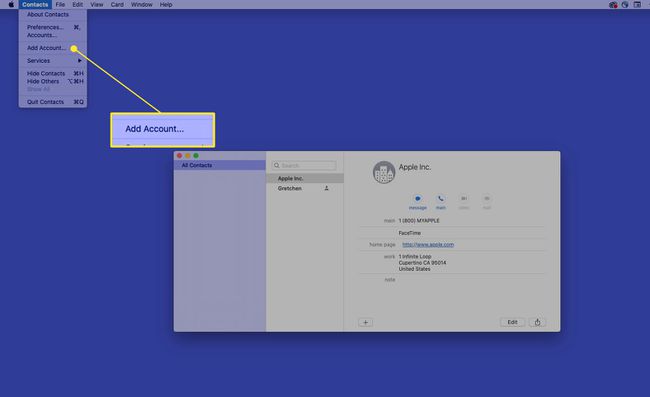
-
เลือก Googleแล้วเลือก ดำเนินการต่อ.
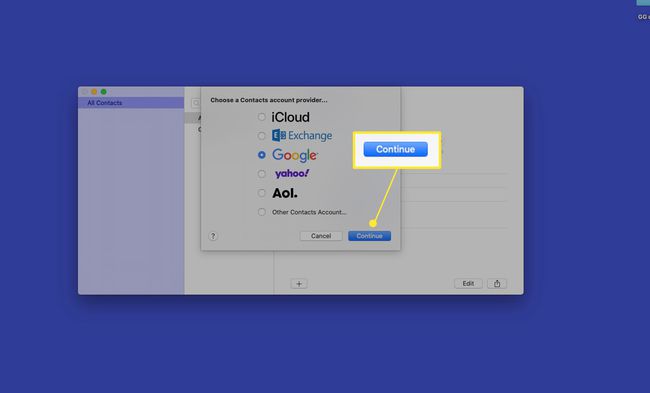
-
คุณจะได้รับแจ้งให้ตรวจสอบสิทธิ์ในเว็บเบราว์เซอร์ของคุณ เลือก เปิดเบราว์เซอร์.
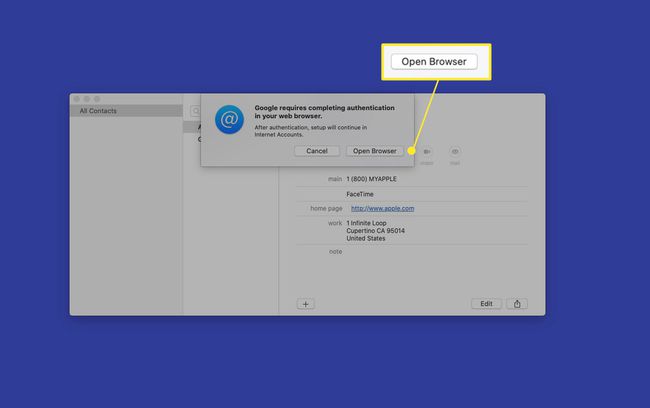
-
ป้อนที่อยู่อีเมลบัญชี Google ของคุณแล้วคลิก ต่อไป.
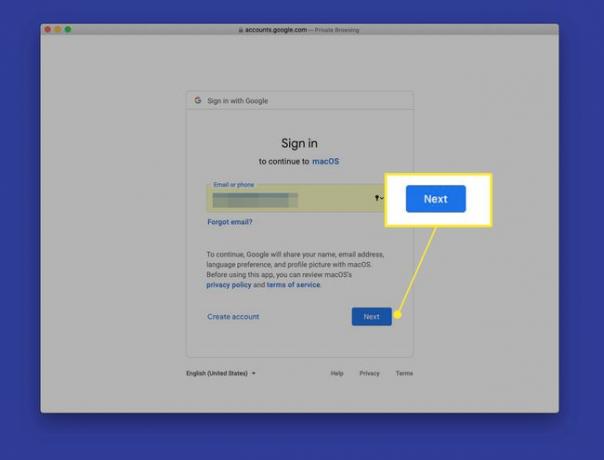
-
ป้อนรหัสผ่านบัญชี Google ของคุณแล้วคลิก ต่อไป.
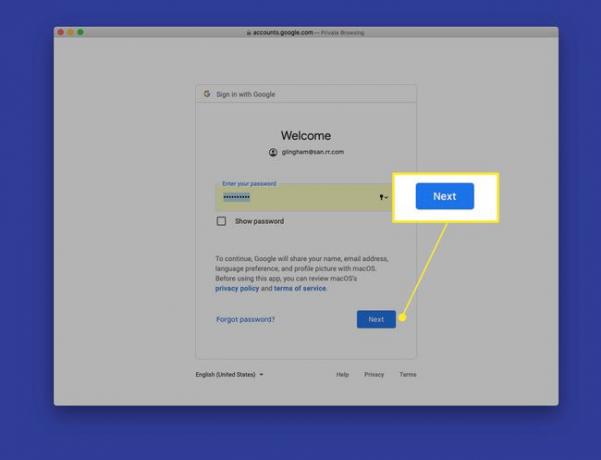
-
เลือก อนุญาต เพื่อให้สิทธิ์ macOS เข้าถึงข้อมูลบัญชี Google ของคุณ

-
ใน เลือกแอพที่คุณต้องการใช้กับบัญชีนี้, เลือก รายชื่อผู้ติดต่อ กล่องกาเครื่องหมาย แล้วเลือก เสร็จแล้ว.
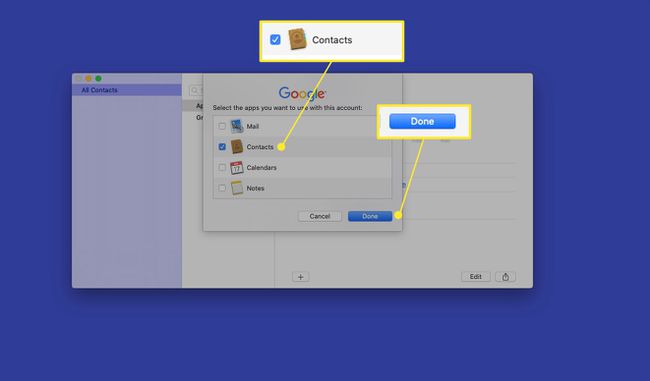
-
ข้อมูลติดต่อจาก Gmail จะปรากฏในแอปพลิเคชันรายชื่อติดต่อบน Mac ของคุณ ในการเข้าถึงผู้ติดต่อ Gmail ของคุณในบานหน้าต่างนำทางด้านซ้ายของแอปพลิเคชันผู้ติดต่อ ให้เลือก Google. ทั้งหมด (หรือชื่อบัญชี Gmail ของคุณ)
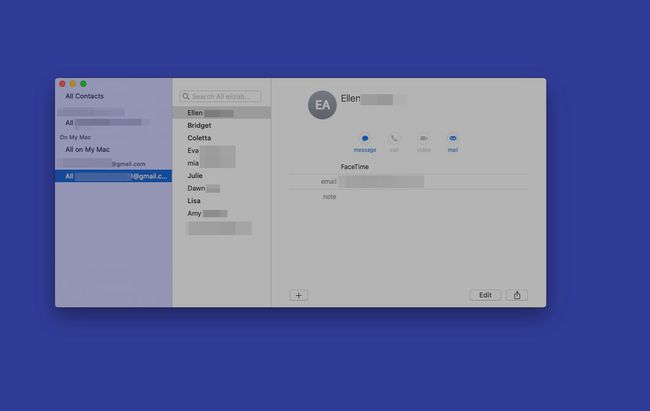
ในการดูผู้ติดต่อจากทุกบัญชีพร้อมกัน ในบานหน้าต่างนำทางของแอปพลิเคชันผู้ติดต่อ ให้เลือก รายชื่อทั้งหมด.
หากคุณมีบริการของ Google บน Mac อยู่แล้ว
หากคุณมีบริการของ Google บน Mac ของคุณ เช่น บัญชี Gmail ในแอปพลิเคชัน macOS Mail การเชื่อมโยงสมุดที่อยู่ของคุณกับที่อยู่ติดต่อของ Gmail จะง่ายขึ้น
-
จาก รายชื่อผู้ติดต่อ แถบเมนู เลือก รายชื่อผู้ติดต่อ > บัญชี.
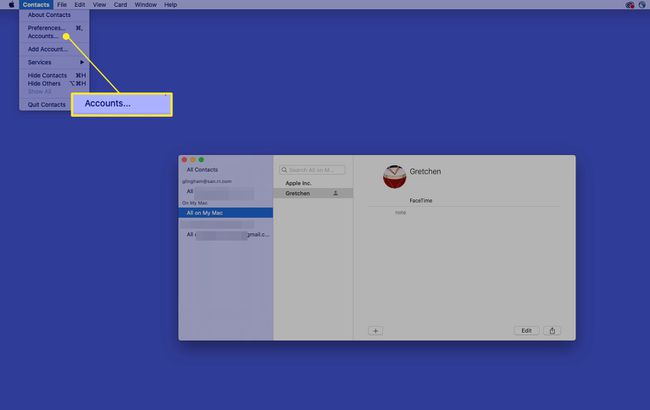
-
เลือกบัญชี Gmail ของคุณ
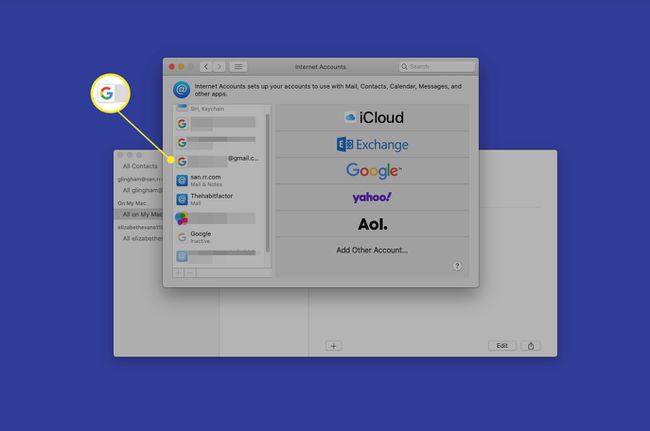
-
เลือก รายชื่อผู้ติดต่อ กล่องกาเครื่องหมาย
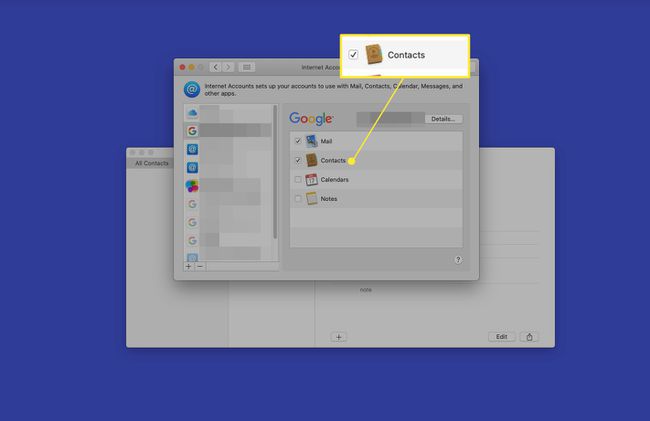
การซิงโครไนซ์กับ การนำเข้าผู้ติดต่อ
ขั้นตอนข้างต้นแสดงวิธีการซิงโครไนซ์ผู้ติดต่อของคุณกับ macOS เมื่อคุณใช้วิธีนี้ ผู้ติดต่อ Gmail ของคุณจะยังคงอยู่บนเซิร์ฟเวอร์ของ Google แต่การเปลี่ยนแปลงจะปรากฏบน Mac ของคุณ หากคุณไม่ต้องการกังวลเกี่ยวกับการย้ายผู้ติดต่อของคุณ ให้ใช้การซิงโครไนซ์เพื่อเข้าถึงผู้ติดต่อบน Mac ของคุณ
ในทางตรงกันข้าม การนำเข้าที่อยู่ติดต่อ Gmail จะเป็นการรวมที่อยู่ติดต่อ Gmail กับแอปพลิเคชันรายชื่อติดต่อบน Mac ของคุณโดยสมบูรณ์ นี่เป็นตัวเลือกที่มีประโยชน์หากคุณต้องการย้ายออกจากบริการของ Google แต่ต้องการเก็บที่อยู่ติดต่อ Gmail ของคุณไว้ กระบวนการเริ่มต้นเมื่อคุณ ส่งออกที่อยู่ติดต่อ Gmail ของคุณแล้วนำเข้าไปยังบริการใหม่
