ภาพรวมพื้นฐานของโปรแกรมตัดต่อวิดีโอ Kdenlive สำหรับ Linux
เมื่อทดลองกับแนวคิดของ ทำลินุกซ์กวดวิชาและวิจารณ์วิดีโอ.
เมื่อสองสามสัปดาห์ก่อน ฉันได้แนะนำให้คุณรู้จักกับ Vokoscreen ซึ่งสามารถใช้ได้ สร้างวิดีโอ Screencast.
หลังจากสร้างวิดีโอด้วย Vokoscreen แล้ว คุณอาจต้องการแก้ไขวิดีโอด้วย Kdenlive เพื่อเพิ่มชื่อหรือสนิปบิตที่ไม่พอดีหรือเพื่อเพิ่มโอเวอร์เลย์เพลง
ในคู่มือนี้ ฉันจะแสดงให้คุณเห็นถึงคุณสมบัติพื้นฐานของ Kdenlive เพื่อให้ผู้ใช้ Youtubers รุ่นใหม่สามารถเพิ่มสัมผัสสุดท้ายให้กับวิดีโอของคุณได้
ก่อนที่ฉันจะเริ่ม ฉันต้องการเสริมว่าฉันเพิ่งขลุกอยู่กับแนวคิดในการทำวิดีโอ ดังนั้นฉันจึงไม่ใช่ผู้เชี่ยวชาญในเรื่องนี้
มีความทุ่มเท ช่องสำหรับทำวิดีโอ.
การติดตั้ง
โดยทั่วไป คุณจะใช้ Kdenlive ในการแจกจ่ายที่รัน สภาพแวดล้อมเดสก์ท็อป KDE แต่คุณไม่จำเป็นต้อง
ในการติดตั้ง Kdenlive โดยใช้ Kubuntu หรือการกระจายแบบ Debian ให้ใช้ศูนย์ซอฟต์แวร์กราฟิกในตัว ตัวจัดการแพ็คเกจ Synaptic หรือจากการใช้บรรทัดคำสั่ง apt-get ดังนี้
apt-get ติดตั้ง kdenlive
หากคุณใช้การกระจายแบบ RPM เช่น Fedora หรือ CentOS คุณสามารถใช้ Yum Extender หรือจากเทอร์มินัล คำสั่งยำ ดังนี้
ยำติดตั้ง kdenlive
หากคุณกำลังใช้ openSUSE คุณสามารถใช้ Yast หรือพิมพ์สิ่งต่อไปนี้ลงในหน้าต่างเทอร์มินัล:
zypper ติดตั้ง kdenlive
สุดท้าย หากคุณใช้การแจกจ่ายแบบ Arch-based เช่น Arch หรือ Manjaro ให้พิมพ์สิ่งต่อไปนี้ลงในหน้าต่างเทอร์มินัล:
pacman -S kdenlive
หากคุณได้รับข้อผิดพลาดในการอนุญาตขณะรันคำสั่งเหล่านี้ คุณจะต้องยกระดับสิทธิ์ของคุณโดยใช้ คำสั่ง sudo.
ส่วนต่อประสานผู้ใช้
มีภาพหน้าจอของอินเทอร์เฟซหลักอยู่ที่ด้านบนของคู่มือภาพรวมนี้
เมนูจะปรากฏขึ้นที่ด้านบนโดยมีแถบเครื่องมืออยู่ด้านล่าง
แผงด้านซ้ายเป็นที่ที่คุณโหลดคลิปทั้งหมดที่คุณต้องการใช้เป็นส่วนหนึ่งของโครงการของคุณ
ข้างใต้แผงด้านซ้ายคือรายการแทร็กวิดีโอและแทร็กเสียง ซึ่งสามารถปรับแต่งได้และฉันจะแสดงให้คุณเห็นว่าอีกไม่นาน
ตรงกลางของหน้าจอคืออินเทอร์เฟซแบบแท็บซึ่งคุณสามารถเพิ่มทรานซิชัน เอฟเฟกต์ และปรับคุณสมบัติของวิดีโอได้
สุดท้าย ที่มุมขวาบนจะมีจอภาพแบบคลิปซึ่งให้คุณดูวิดีโอได้
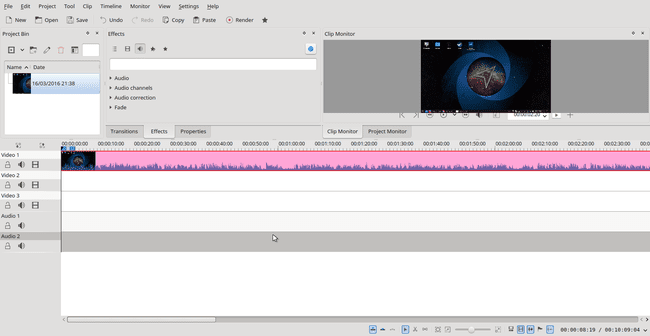
การสร้างโครงการใหม่
คุณสามารถสร้างโครงการใหม่ได้โดยคลิกที่ไอคอนใหม่บนแถบเครื่องมือหรือโดยเลือก "ไฟล์" และ "ใหม่" จากเมนู
หน้าต่างคุณสมบัติโปรเจ็กต์ใหม่จะปรากฏขึ้นพร้อมกับแท็บสามแท็บต่อไปนี้:
- การตั้งค่า
- ข้อมูลเมตา
- ไฟล์โครงการ
แท็บการตั้งค่าให้คุณเลือกตำแหน่งที่จะจัดเก็บวิดีโอสุดท้ายของคุณ ประเภทของวิดีโอ และอัตราเฟรม คุณสามารถเลือกจำนวนแทร็กวิดีโอที่จะใช้และจำนวนแทร็กเสียงที่คุณต้องการเพิ่มได้ ณ จุดนี้
มีรายการประเภทวิดีโอให้เลือกมากมายและหลายประเภทในรูปแบบ HD ปัญหาของวิดีโอรูปแบบ HD คือมันใช้พลังประมวลผลจำนวนมาก
เพื่อช่วยให้คุณเลือกใช้งานได้ คลิปพร็อกซี่ ซึ่งให้คุณสร้างวิดีโอและลองใช้ในตัวแก้ไขโดยใช้วิดีโอที่มีความละเอียดต่ำกว่า แต่เมื่อสร้างวิดีโอเวอร์ชันสุดท้าย ระบบจะใช้รูปแบบวิดีโอแบบเต็ม
แท็บข้อมูลเมตาจะแสดงข้อมูลเกี่ยวกับโครงการของคุณ เช่น ชื่อเรื่อง ผู้แต่ง วันที่สร้าง ฯลฯ
สุดท้าย แท็บไฟล์โปรเจ็กต์ให้คุณเลือกลบคลิปที่ไม่ได้ใช้ ลบพรอกซีคลิป และล้างแคช และจะถูกใช้เมื่อเปิดไฟล์มากกว่าการสร้างใหม่
การเพิ่มคลิปวิดีโอในโครงการ
หากต้องการเพิ่มคลิปในโครงการให้คลิกขวาในแผงด้านซ้ายและเลือก "เพิ่มคลิป" ตอนนี้คุณสามารถนำทางไปยังตำแหน่งของคลิปวิดีโอที่คุณต้องการแก้ไขบนคอมพิวเตอร์ของคุณ
หากคุณไม่มีคลิปวิดีโอ คุณสามารถดาวน์โหลดบางส่วนได้โดยใช้ ซอฟต์แวร์ Youtube-dl และสร้างวิดีโอผสม
เมื่อคุณเพิ่มคลิปวิดีโอลงในแผงควบคุมแล้ว คุณสามารถลากคลิปเหล่านั้นไปยังไทม์ไลน์ของวิดีโอได้
การเพิ่มคลิปสี
คุณอาจต้องการเพิ่มคลิปสีลงในโปรเจ็กต์เพื่อแสดงจุดสิ้นสุดของวิดีโอหรือเพื่อแสดงการเปลี่ยนแปลงตามลำดับ
โดยคลิกขวาที่แผงด้านซ้ายและเลือก "เพิ่มคลิปสี"
ตอนนี้คุณสามารถเลือกสีสำหรับคลิปจากรายการที่ตั้งไว้ล่วงหน้าหรือเลือกสีที่กำหนดเองโดยใช้ตารางสี
คุณยังสามารถกำหนดได้ว่าจะให้คลิปทำงานนานแค่ไหน
หากต้องการเพิ่มคลิปสีลงในไทม์ไลน์ของวิดีโอ ให้ลากและวางลงในตำแหน่ง หากคุณซ้อนทับวิดีโอเพื่อให้อยู่ในไทม์ไลน์ที่แตกต่างกันแต่ใช้ช่วงเวลาเดียวกัน วิดีโอที่อยู่ด้านบนสุดจะมีความสำคัญเหนือกว่าวิดีโอด้านล่าง
เพิ่มคลิปสไลด์โชว์
หากคุณถ่ายภาพวันหยุดจำนวนมาก และต้องการสร้างวิดีโอสไลด์โชว์โดยที่คุณพูดอยู่ด้านบน ให้คลิกขวาที่แผงด้านซ้ายแล้วเลือก "เพิ่มคลิปสไลด์โชว์"
คุณสามารถเลือกประเภทไฟล์และโฟลเดอร์ที่มีรูปภาพได้แล้ว
คุณยังสามารถกำหนดระยะเวลาที่แต่ละรูปภาพในโฟลเดอร์จะแสดงและเพิ่มเอฟเฟ็กต์การเปลี่ยนภาพไปยังสไลด์ถัดไป
รวมสิ่งนี้เข้ากับเพลงประกอบที่ดีและคุณสามารถเล่นซ้ำความทรงจำวันหยุดเหล่านั้นหรือลูกพี่ลูกน้องคนที่สามลบงานแต่งงานของคุณสองครั้งที่คุณไปในปี 2547
เพิ่มชื่อคลิป
เหตุผลที่ชัดเจนที่สุดในการใช้ Kdenlive เพื่อตัดต่อวิดีโอของคุณคือการเพิ่มชื่อ
หากต้องการเพิ่มคลิปชื่อ ให้คลิกขวาที่แผงด้านซ้ายและเลือก "เพิ่มคลิปชื่อ"
หน้าจอตัวแก้ไขใหม่ปรากฏขึ้นพร้อมกับหน้าจอตาหมากรุก
ที่ด้านบนสุดคือแถบเครื่องมือ และแผงคุณสมบัติทางด้านขวา
สิ่งแรกที่คุณอาจต้องการทำคือเติมสีให้หน้ากระดาษหรือเพิ่มภาพพื้นหลัง หากคุณเคยใช้ GIMP เพื่อสร้างภาพที่ดี คุณอาจเลือกใช้สิ่งนั้นแทน
แถบเครื่องมือด้านบนมีเครื่องมือการเลือกสำหรับการเลือกและย้ายวัตถุไปรอบๆ ถัดจากเครื่องมือการเลือกคือไอคอนสำหรับเพิ่มข้อความ เลือกสีพื้นหลัง เลือกรูปภาพ เปิดเอกสารที่มีอยู่แล้วบันทึก
ในการเติมหน้าด้วยสีให้เลือกไอคอนสีพื้นหลัง ตอนนี้คุณสามารถเลือกสีสำหรับสีพื้นหลังและสีเส้นขอบ คุณยังสามารถกำหนดความกว้างของเส้นขอบได้
หากต้องการเพิ่มสีจริง ให้ป้อนความกว้างและความสูงหรือลากผ่านหน้า ระวังมันเป็นพื้นฐานมากและง่ายต่อการผิดพลาด
หากต้องการเพิ่มรูปภาพ ให้คลิกไอคอนรูปภาพพื้นหลัง แล้วเลือกรูปภาพที่คุณต้องการใช้จากโฟลเดอร์ เครื่องมือนี้ค่อนข้างพื้นฐาน ดังนั้นมันจึงคุ้มค่าที่จะให้รูปภาพมีขนาดที่เหมาะสมก่อนที่จะนำเข้าไปยัง Kdenlive
หากต้องการเพิ่มข้อความ ให้ใช้ไอคอนข้อความและคลิกบนหน้าจอที่คุณต้องการให้ข้อความปรากฏ คุณสามารถปรับขนาดข้อความ สี และแบบอักษร รวมทั้งระบุเหตุผล
ที่ด้านขวาของหน้าจอ คุณสามารถปรับความยาวของชื่อที่จะแสดงได้
คุณสามารถเพิ่มออบเจ็กต์ต่างๆ ลงในหน้าชื่อเรื่องได้ คุณสามารถปรับว่าจะให้รายการใดรายการหนึ่งปรากฏที่ด้านบนหรือด้านล่างของรายการอื่นโดยการปรับอัตราส่วนภาพ
เมื่อคุณสร้างคลิปชื่อเสร็จแล้วให้กดปุ่ม "ตกลง" คุณสามารถบันทึกหน้าชื่อเรื่องได้ด้วยการคลิกไอคอนที่เกี่ยวข้อง ซึ่งจะทำให้คุณใช้หน้าชื่อเรื่องอีกครั้งสำหรับโครงการอื่นๆ
เมื่อต้องการเพิ่มคลิปชื่อลงในวิดีโอของคุณ ให้ลากไปที่ไทม์ไลน์
ดูตัวอย่างวิดีโอของคุณ
คุณสามารถดูคลิปใดๆ ที่คุณโหลดไว้ก่อนที่จะเพิ่มลงในไทม์ไลน์โดยคลิกและกดปุ่มเล่นบนแท็บ "Clip Monitor"
คุณสามารถดูตัวอย่างวิดีโอที่คุณกำลังแก้ไขได้โดยคลิกที่แท็บ "Project Monitor" แล้วกดปุ่มเล่น
คุณสามารถดูตัวอย่างส่วนต่างๆ ของวิดีโอได้โดยการปรับตำแหน่งของเส้นสีดำบนไทม์ไลน์
ตัดต่อวิดีโอ
หากคุณต้องการแบ่งวิดีโอขนาดยาวออกเป็นส่วนเล็กๆ เพื่อให้คุณสามารถจัดเรียงใหม่หรือลบบิต ย้ายไทม์ไลน์สีดำไปยังบิตที่คุณต้องการตัด ให้คลิกขวาและเลือก "ตัด" จากนั้นคุณสามารถลากบิตวิดีโอเพื่อให้ใหญ่ขึ้นหรือเล็กลงได้
หากคุณต้องการลบส่วนของคลิป ให้คลิกขวาและเลือก "ลบรายการที่เลือก"
การเพิ่มทรานซิชัน
คุณสามารถเปลี่ยนจากคลิปหนึ่งไปอีกคลิปหนึ่งได้ด้วยเอฟเฟกต์การเปลี่ยนภาพที่สวยงาม
หากต้องการเพิ่มทรานซิชัน คุณสามารถคลิกแท็บทรานซิชันและลากทรานซิชันไปยังไทม์ไลน์ หรือคุณสามารถคลิกขวาที่ไทม์ไลน์แล้วเลือกเพิ่มทรานซิชันจากที่นั่น
เพื่อให้ทรานสิชั่นทำงานได้อย่างถูกต้อง คลิปวิดีโอจะต้องอยู่ในแทร็กที่แยกจากกัน และคุณสามารถทำให้ทรานสิชั่นใช้งานได้นานขึ้นโดยการลากไปทางขวา
การเพิ่มเอฟเฟกต์
หากต้องการเพิ่มเอฟเฟกต์ ให้คลิกที่แท็บเอฟเฟกต์ แล้วเลือกเอฟเฟกต์ที่คุณต้องการใช้ แล้วลากไปยังไทม์ไลน์ที่เหมาะสม
ตัวอย่างเช่น หากคุณต้องการเพิ่มเพลงลงในคลิปข่าวและลบเสียงออกจากคลิปข่าว คุณสามารถเลือกปิดเสียงได้
การแสดงผลวิดีโอสุดท้าย
ในการสร้างวิดีโอสุดท้าย ให้คลิกที่ไอคอนแถบเครื่องมือ "Render"
คุณสามารถเลือกตำแหน่งที่จะวางวิดีโอสุดท้ายได้แล้ว ตัวอย่างเช่น คุณสามารถเลือกฮาร์ดไดรฟ์ เว็บไซต์ ดีวีดี เครื่องเล่นสื่อ ฯลฯ
คุณยังสามารถเลือกประเภทวิดีโอที่คุณต้องการส่งออกวิดีโอไป คุณภาพวิดีโอ และบิตเรตเสียง
เมื่อคุณพร้อมแล้ว ให้คลิก "เรนเดอร์เป็นไฟล์"
คิวงานจะโหลดขึ้นมาและคุณจะเห็นความคืบหน้าในปัจจุบัน
คุณสามารถเลือกสร้างสคริปต์ได้เช่นเดียวกับการแสดงวิดีโอ ซึ่งจะทำให้คุณสามารถแสดงวิดีโอในรูปแบบเดียวกันได้ครั้งแล้วครั้งเล่าโดยเลือกไฟล์สคริปต์จากแท็บสคริปต์
สำหรับการเยี่ยมชมคู่มือฉบับเต็ม https://userbase.kde.org/Kdenlive/Manual.
