วิธีเข้าถึง Gmail ด้วย Outlook โดยใช้ IMAP
สิ่งที่ต้องรู้
- ไฟล์ > เพิ่มบัญชี. ป้อนที่อยู่ แล้วกด เชื่อมต่อ. ใส่รหัสผ่านของคุณแล้วกด เชื่อมต่อ. กด เสร็จแล้ว.
- แนวโน้ม 2013: ไฟล์ > ข้อมูล > เพิ่มบัญชี. ป้อนชื่อ ที่อยู่ Gmail และรหัสผ่านของคุณ กด ต่อไป. กด เสร็จสิ้น.
บทความนี้จะอธิบายวิธีที่คุณสามารถ ตั้งค่า Outlook เพื่อเข้าถึงบัญชี Gmail ของคุณ ใช้ โปรโตคอลการเข้าถึงการส่งข้อความทางอินเทอร์เน็ต (IMAP). คำแนะนำในบทความนี้ใช้กับ Microsoft Outlook 2019, 2016, 2013, 2010 และ 2007
เตรียมเชื่อมต่อ Gmail ของคุณกับ Outlook
ก่อนกำหนดค่า Outlook เพื่อเชื่อมต่อกับ Gmail คุณต้องเปิดใช้งาน IMAP ในบัญชี Gmail ของคุณก่อน ถ้าคุณมี ตั้งค่าการยืนยันสองขั้นตอนสำหรับบัญชี Gmail ของคุณ ยังต้อง สร้างรหัสผ่านแอปใน Gmail. คุณจะใช้รหัสผ่านพิเศษนี้แทนรหัสผ่านบัญชี Gmail ของคุณทุกครั้งที่กำหนดการตั้งค่าของ Outlook
วิธีตั้งค่า Gmail ใน Outlook 2019 และ 2016
การเพิ่มบัญชี Gmail ลงใน Outlook เป็นกระบวนการที่ง่ายและรวดเร็ว:
หากคุณกำลังใช้ MS 365 จะได้รับการอัปเดตแล้ว เพื่อให้การเพิ่มบัญชี Gmail ง่ายขึ้น.
-
เลือก ไฟล์.
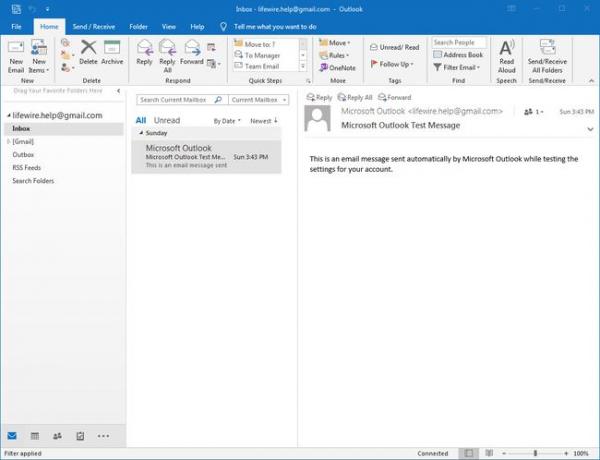
-
กับ ข้อมูล เลือกในบานหน้าต่างด้านซ้าย เลือก เพิ่มบัญชี.
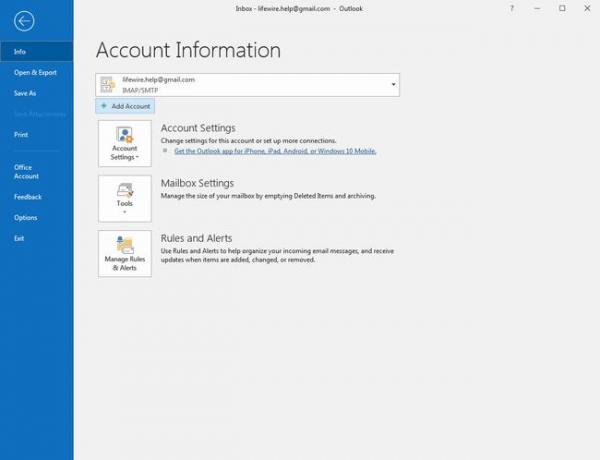
-
ป้อนที่อยู่ Gmail ของคุณแล้วเลือก เชื่อมต่อ.
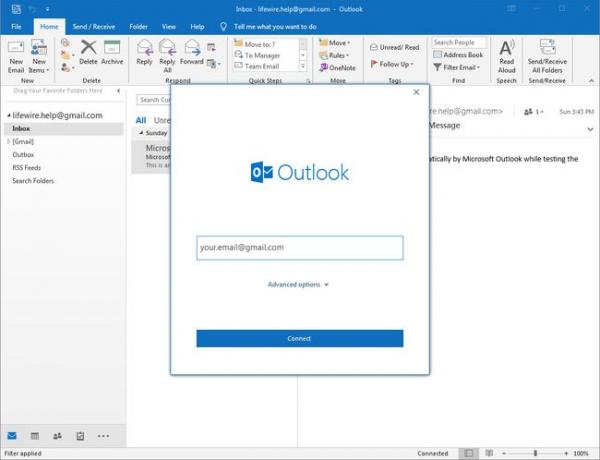
-
ป้อนรหัสผ่านบัญชี Gmail ของคุณใน รหัสผ่าน ฟิลด์และเลือก เชื่อมต่อ.
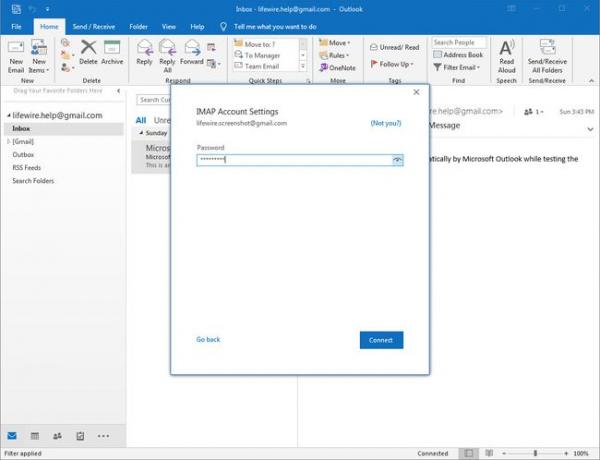
โปรดจำไว้ว่า หากบัญชี Gmail ของคุณใช้การยืนยันแบบ 2 ขั้นตอน คุณจะต้องป้อนรหัสผ่านสำหรับแอปที่คุณสร้างขึ้นใน รหัสผ่าน สนาม.
-
หากการเชื่อมต่อกับบัญชี Gmail ของคุณสำเร็จ คุณจะเห็นที่อยู่ Gmail ของคุณภายใต้ IMAP. เลือก เสร็จแล้ว.
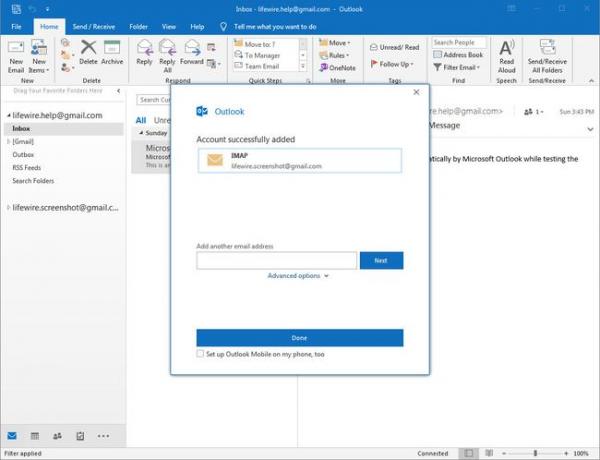
วิธีตั้งค่า Gmail ใน Outlook 2013 และ 2010
ขั้นตอนการเพิ่มบัญชีอีเมลใน Outlook 2013 และ 2010 มีความคล้ายคลึงกัน ภาพหน้าจอด้านล่างมาจาก Outlook 2013; หน้าจอใน Outlook 2010 จะแตกต่างกันเล็กน้อย แต่รูปแบบและฟังก์ชันจะเหมือนกัน
-
เลือก ไฟล์ > ข้อมูล และเลือก เพิ่มบัญชี.
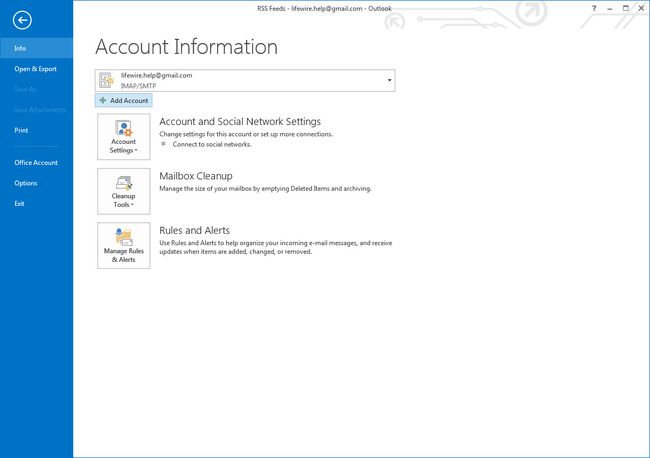
-
เข้า ชื่อของคุณ (ชื่อที่คุณต้องการให้ปรากฏในข้อความที่ผู้อื่นได้รับจากคุณ), Gmail. ของคุณ ที่อยู่อีเมลและบัญชี Gmail ของคุณ รหัสผ่านจากนั้นเลือก ต่อไป.
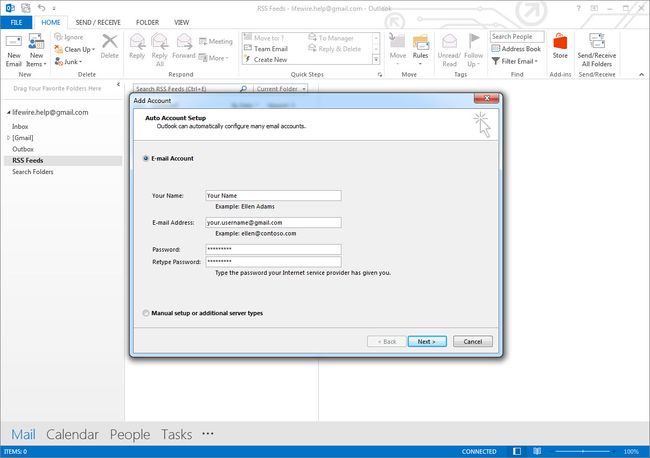
หากบัญชี Gmail ของคุณใช้การยืนยันแบบ 2 ขั้นตอน อย่าลืมสร้างรหัสผ่านแอป Gmail เพื่อใช้ใน รหัสผ่าน สนาม.
-
Outlook จะทำการทดสอบหลายชุดเพื่อยืนยันการเชื่อมต่อกับบัญชี Gmail ของคุณ หากการทดสอบทั้งหมดสำเร็จ บัญชี Gmail ของคุณจะถูกกำหนดค่าและพร้อมใช้งาน เลือก เสร็จสิ้น.
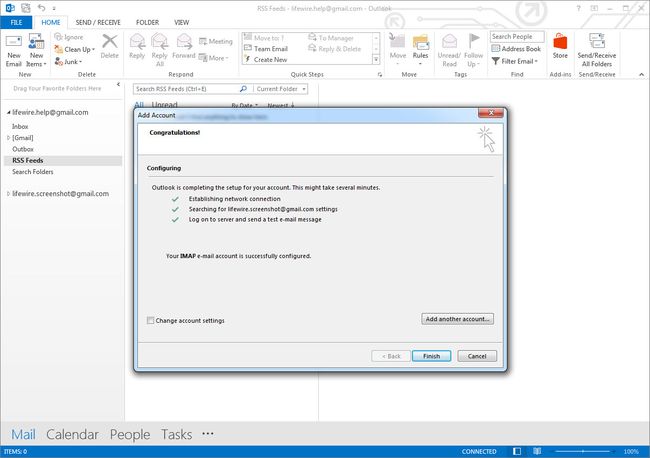
วิธีเพิ่ม Gmail ลงใน Outlook 2007
การตั้งค่าบัญชี Gmail ใน Microsoft Outlook 2007:
เลือก เครื่องมือ > การตั้งค่าบัญชี จากเมนูใน Outlook
เลือก อีเมล แท็บ จากนั้นเลือก ใหม่.
ทำเครื่องหมายที่ช่องด้านข้าง กำหนดการตั้งค่าเซิร์ฟเวอร์ด้วยตนเองหรือประเภทเซิร์ฟเวอร์เพิ่มเติมจากนั้นเลือก ต่อไป.
มั่นใจ อินเทอร์เน็ต อีเมล ถูกเลือก จากนั้นเลือก ต่อไป.
ป้อนชื่อและที่อยู่อีเมลของคุณภายใต้ ข้อมูลผู้ใช้.
เลือก IMAP ภายใต้ ประเภทบัญชี.
เข้า imap.gmail.com สำหรับ เซิร์ฟเวอร์อีเมลขาเข้า.
เข้า smtp.gmail.com สำหรับ เซิร์ฟเวอร์เมลขาออก (SMTP).
-
ป้อนที่อยู่ Gmail และรหัสผ่านของคุณภายใต้ ข้อมูลการเข้าสู่ระบบ.
หากคุณเปิดใช้งานการยืนยันแบบสองขั้นตอนของ Gmail ในบัญชีของคุณ ให้สร้างและใช้รหัสผ่านสำหรับแอปสำหรับ Outlook 2007
เลือก การตั้งค่าเพิ่มเติม.
เลือก เซิร์ฟเวอร์ขาออก แท็บและให้แน่ใจว่า เซิร์ฟเวอร์ขาออก (SMTP) ของฉันต้องมีการตรวจสอบสิทธิ์ ถูกตรวจสอบ
เลือก ขั้นสูง แท็บและเลือก SSL จากเมนูแบบเลื่อนลงภายใต้ เซิร์ฟเวอร์ขาเข้า (IMAP) และ เซิร์ฟเวอร์ขาออก (SMTP).
เข้า 993 ใน เซิร์ฟเวอร์ขาเข้า (IMAP) สนามและ 465 ใน เซิร์ฟเวอร์ขาออก (SMTP) ช่อง จากนั้นเลือก ตกลง.
เลือก ต่อไป.
เลือก เสร็จสิ้น.
เชื่อมต่อ Gmail กับ Outlook ด้วย POP แทน IMAP
เพื่อเป็นทางเลือกแทน IMAP คุณสามารถ ตั้งค่า Outlook ให้ใช้ POP เพื่อเชื่อมต่อกับ Gmail; อย่างไรก็ตาม, โผล่ ไม่ได้ให้คุณสมบัติเดียวกันกับ IMAP แต่จะดาวน์โหลดข้อความใหม่จากบัญชีของคุณไปยัง Outlook แทน
