วิธีเปลี่ยนรูปภาพหรือโลโก้ 2 มิติให้เป็นแบบจำลอง 3 มิติ
สิ่งที่ต้องรู้
- สร้างไฟล์ SVG ใน Inkscape: เลือกไฟล์รูปภาพ เลือก เส้นทาง > ติดตามบิตแมปตั้งค่าพารามิเตอร์ จากนั้นบันทึกภาพที่ติดตาม
- จากนั้นนำเข้าไฟล์ SVG ไปยัง Autodesk Fusion 360 เปิด Autodesk Fusion 360 เลือก สร้าง, เลือก สร้างร่างและคลิกเครื่องบิน
- ไปที่ แทรก > แทรกSVG > เลือกไฟล์ SVG, เปิดไฟล์ SGV ของคุณ เลือก ตกลง > เสร็จสิ้นร่าง > สร้าง > ขับไล่และปฏิบัติตามคำแนะนำ
บทความนี้จะอธิบายวิธีการใช้งาน Inkscape ที่จะเปิด JPEG หรือภาพอื่นเข้า SVG แล้วนำเข้าลงในซอฟต์แวร์ CAD เช่น Autodesk Fusion 360 ฟรี
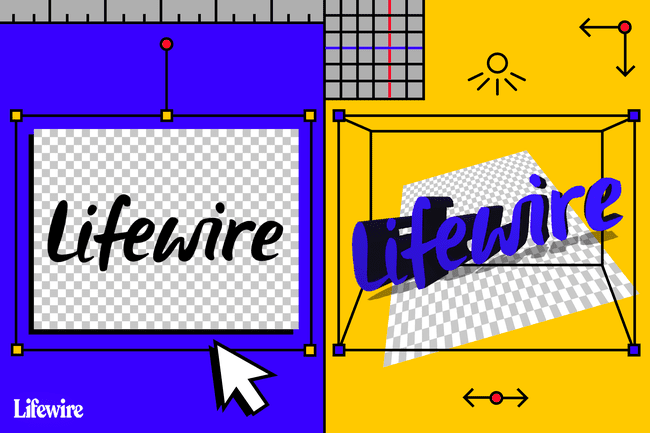
กระบวนการเปลี่ยนภาพ 2 มิติเป็นโมเดล 3 มิติ
ส่วนแรกของกระบวนการนี้เกี่ยวข้องกับการเปลี่ยนภาพ JPEG หรือภาพในรูปแบบไฟล์อื่นเป็นรูปแบบ SVG (Scalable Vector Graphics) ไฟล์ประเภทนี้เรียกอีกอย่างว่า a ภาพเวกเตอร์. ภาพเวกเตอร์คือการแสดงภาพทางเรขาคณิต 2 มิติของรูปภาพ
หลังจากที่คุณสร้างไฟล์ SVG แล้ว ให้นำเข้าไปยังซอฟต์แวร์ CAD โดยที่ไฟล์จะกลายเป็นภาพสเก็ตช์โดยอัตโนมัติ กระบวนการนี้ช่วยขจัดความจำเป็นในการติดตามโดยละเอียด
รูปภาพควรมีขอบที่ชัดเจนและมีสีทึบจำนวนมาก รูปภาพที่มีความละเอียดสูง ภาพสเก็ตช์ง่ายๆ หรือภาพเหมือนรอยสักก็ใช้ได้ดี
คุณยังสามารถใช้วิธีนี้เพื่อทำงานกับรูปภาพที่ซับซ้อนมากขึ้น อย่างไรก็ตาม คุณต้องมีความรู้ระดับกลางเกี่ยวกับ Inkscape
สร้างไฟล์ SVG ด้วย Inkscape
ขั้นตอนแรกในการเปลี่ยนภาพ 2 มิติเป็นโมเดล 3 มิติคือการสร้างไฟล์ SVG หากต้องการปฏิบัติตามบทช่วยสอนนี้ ให้ดาวน์โหลดและใช้งานสำเนาโลโก้ Inkscape เป็นตัวอย่าง
-
ดาวน์โหลด โลโก้ Inkscape และบันทึกภาพลงในคอมพิวเตอร์ของคุณ
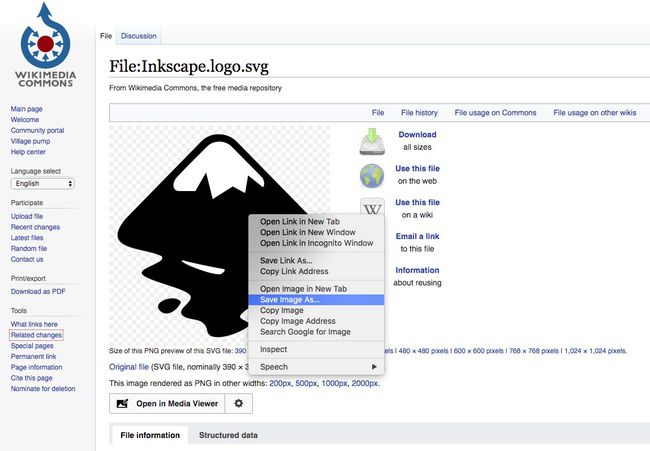
-
ดาวน์โหลด Inkscape จากเว็บไซต์ Inkscape จากนั้นเปิดแอปพลิเคชัน
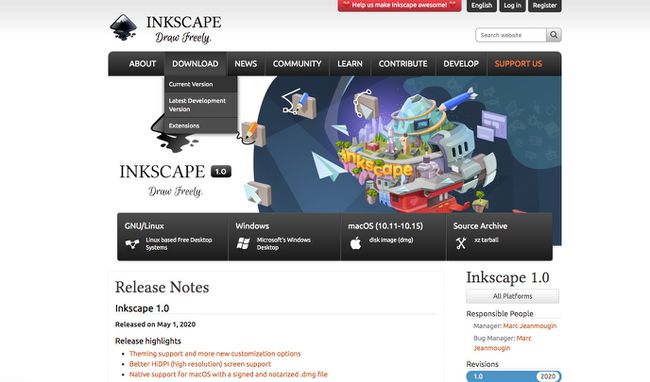
Inkscape สามารถใช้ได้สำหรับ Windows, macOS, และ ลินุกซ์.
-
เลือก ไฟล์ > นำเข้า.
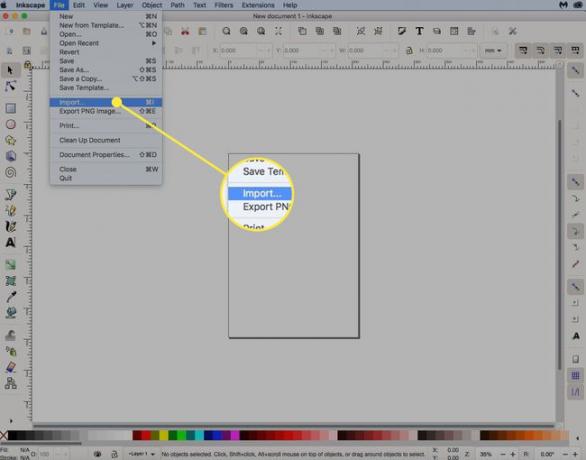
-
เลือก โลโก้ Inkscape คุณบันทึกแล้วเลือก ตกลง.
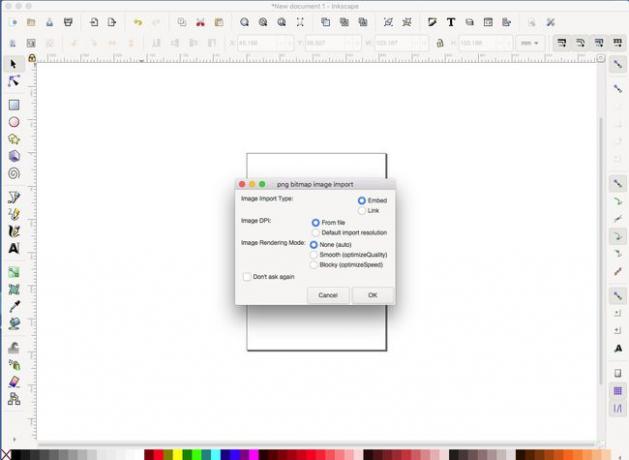
-
โลโก้ Inkscape อยู่ในแอปพลิเคชัน Inkscape พร้อมที่จะแก้ไข
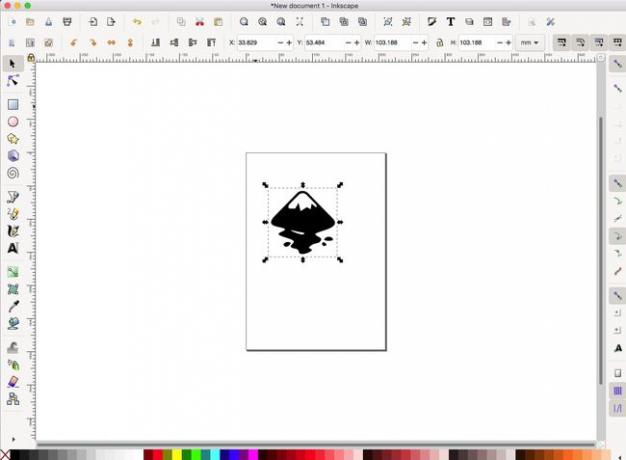
-
เลือก ล็อค ไอคอนเพื่อเปลี่ยนความกว้างและความสูงตามสัดส่วน

-
ตรวจสอบให้แน่ใจว่าได้ตั้งค่าหน่วยเป็น มม (มิลลิเมตร) หรือ ใน (นิ้ว) แล้วเปลี่ยนขนาดภาพเป็นขนาดใดก็ได้ที่เหมาะกับเครื่องพิมพ์ของคุณ
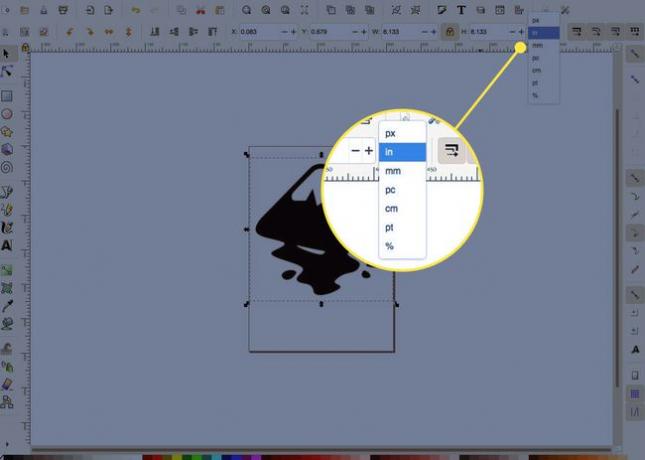
-
เลือกรูปภาพแล้วเลือก เส้นทาง > ติดตามบิตแมป.
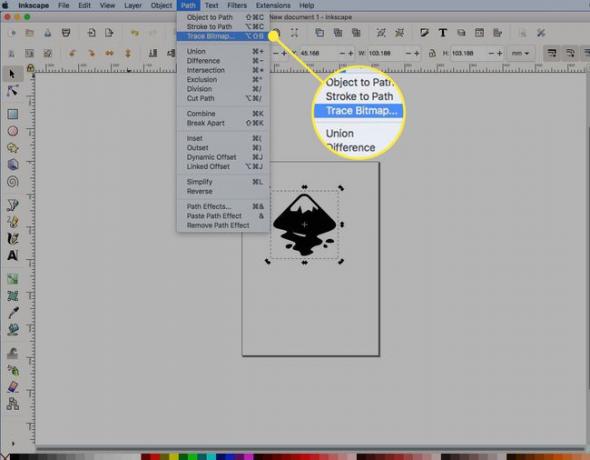
-
ตั้งค่าพารามิเตอร์ที่เหมาะสมที่สุดสำหรับการติดตาม สำหรับภาพขาวดำธรรมดานี้ ให้เลือก การตรวจจับขอบจากนั้นเลือก อัปเดต. ปล่อยให้การตั้งค่าเริ่มต้นอื่นๆ
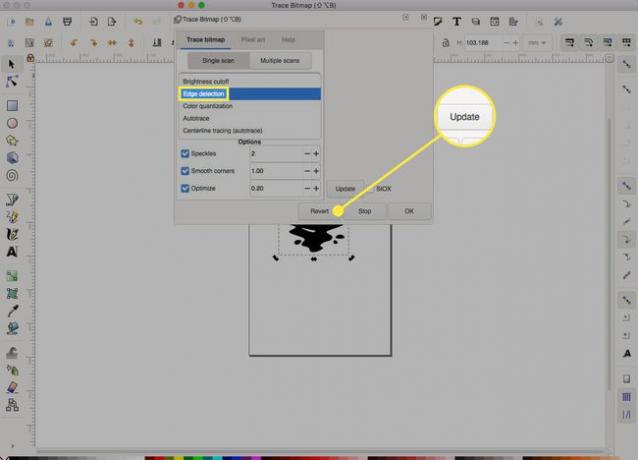
การตั้งค่าเหล่านี้ขึ้นอยู่กับความซับซ้อนของภาพ ทดลองกับการตั้งค่าและเรียนรู้ว่าการตั้งค่าแต่ละอย่างทำอะไร อย่าลืมลองใช้ภาพอื่นๆ ด้วย
-
ร่องรอยของภาพปรากฏขึ้นในหน้าต่าง เลือก ตกลง.
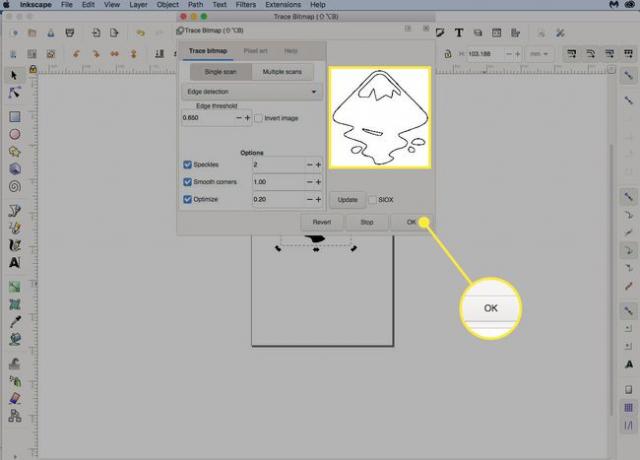
ลองตั้งค่าอื่น จากนั้นเลือก อัปเดต เพื่อเห็นผล
-
ลากภาพต้นฉบับออกจากพื้นที่ทำงานแล้วเลือก ลบเหลือไว้แต่ภาพตามรอย

-
ไปที่ ไฟล์ > บันทึก และบันทึกภาพเป็นไฟล์ SVG
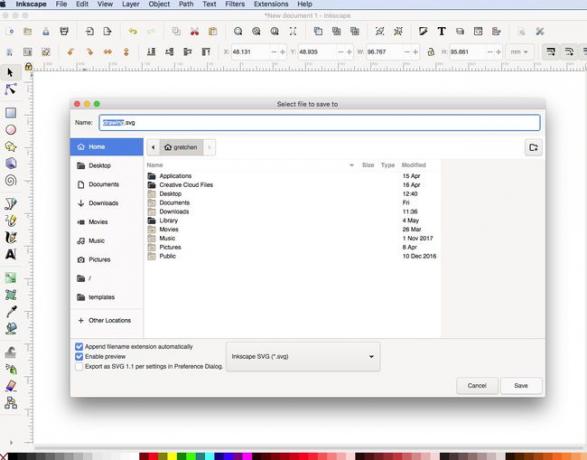
นำเข้ารูปภาพไปยังซอฟต์แวร์ CAD
ส่วนต่อไปของกระบวนการเปลี่ยนภาพ 2D เป็นโมเดล 3D เกี่ยวข้องกับการนำเข้าไฟล์ SVG ที่คุณสร้างลงในซอฟต์แวร์ CAD ใช้ซอฟต์แวร์ CAD ที่คุณคุ้นเคย บทช่วยสอนนี้ใช้ ออโตเดสก์ ฟิวชั่น 360ซึ่งใช้งานส่วนตัวได้ฟรี คุณต้องมีบัญชี Autodesk ฟรีเพื่อเริ่มต้น
-
เปิด Autodesk Fusion 360 เลือก สร้าง ปุ่ม จากนั้นเลือก สร้างร่าง เพื่อเริ่มร่างใหม่

-
เลือกเครื่องบินในพื้นที่ทำงาน
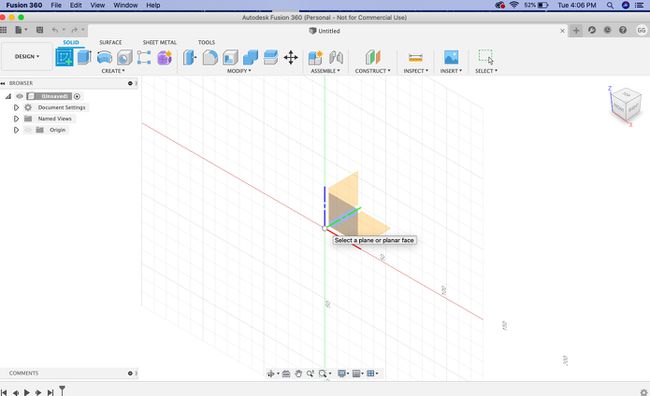
-
เลือก แทรก บนแถบเมนู จากนั้นเลือก แทรกSVG.
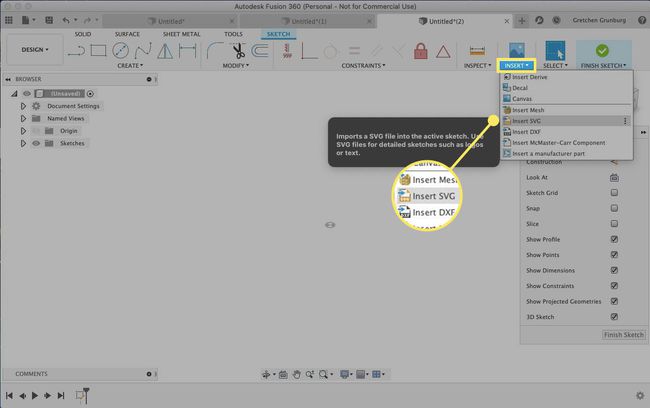
-
ใน แทรกSVG หน้าต่างกล่องเครื่องมือ เลือก เลือกไฟล์ SVG ปุ่ม.
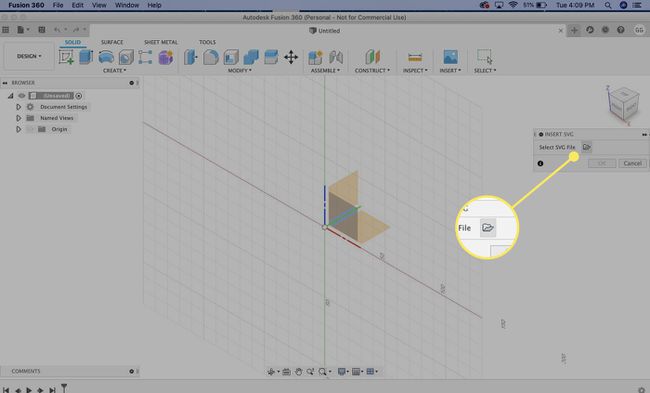
-
ค้นหาไฟล์ SVG ที่คุณสร้างไว้ก่อนหน้านี้ จากนั้นเลือก เปิด.
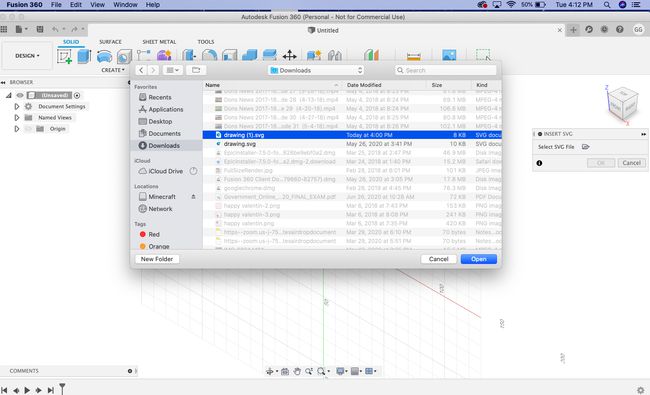
-
เลือก ตกลง บน แทรกSVG หน้าต่างเครื่องมือเพื่อแทรกภาพวาดลงในร่าง

-
เลือก เสร็จสิ้นร่าง จาก Sketch Palette
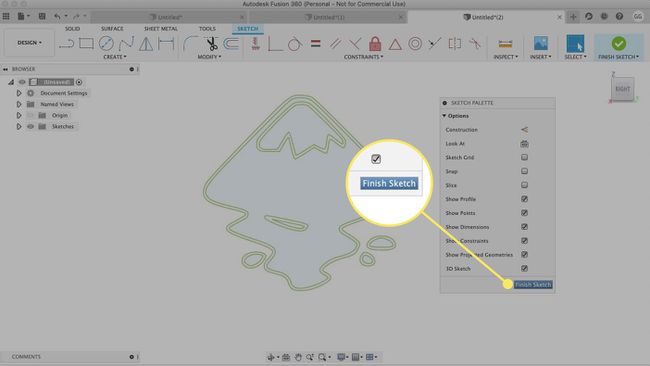
-
ตอนนี้คุณมีร่องรอยของรูปภาพในแบบร่าง 3D CAD โดยไม่ต้องเสียเวลาดำเนินการติดตามด้วยตนเอง
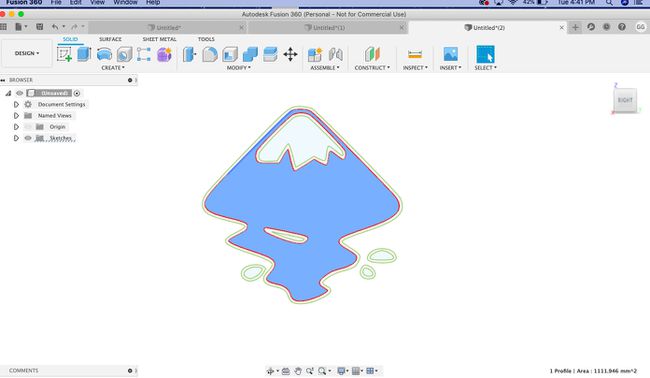
-
จากเมนูริบบอน ให้เลือก สร้าง > ขับไล่.
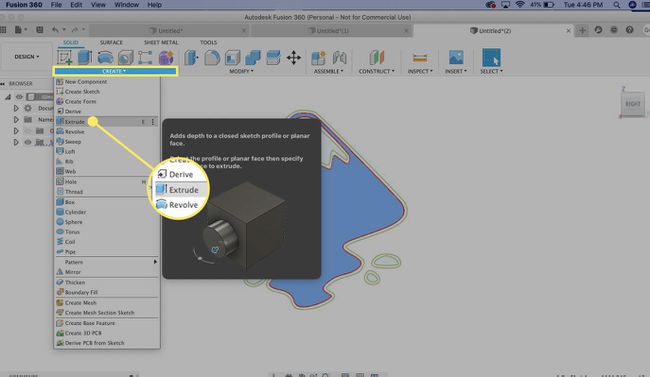
-
เลือกโปรไฟล์ที่คุณต้องการลงจุด
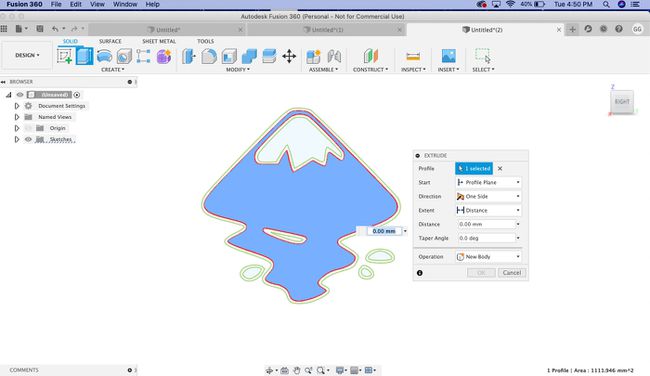
-
ป้อนความสูงของการอัดรีด เช่น .2 มม. จากนั้นเลือก ตกลง เพื่อเสร็จสิ้นกระบวนการอัดรีด
สำหรับความสูงของการอัดรีด โปรดดูความสูงการพิมพ์เริ่มต้นของเครื่องพิมพ์ของคุณ
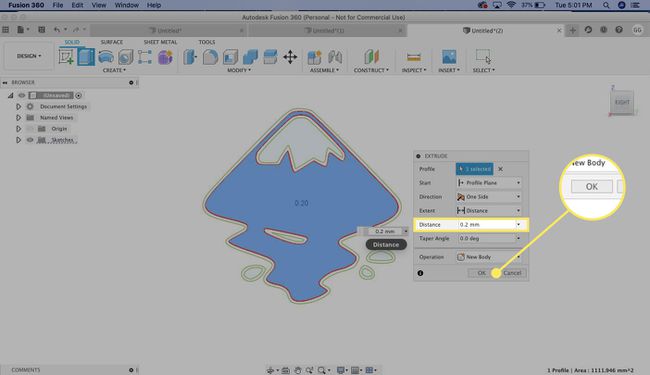
-
คลิกขวาที่วัตถุระดับบนสุดในเอกสาร Fusion จากเมนูทางด้านซ้าย จากนั้นเลือก บันทึกเป็น STL.

-
ในกล่องโต้ตอบการยืนยัน ให้เลือก ตกลง.
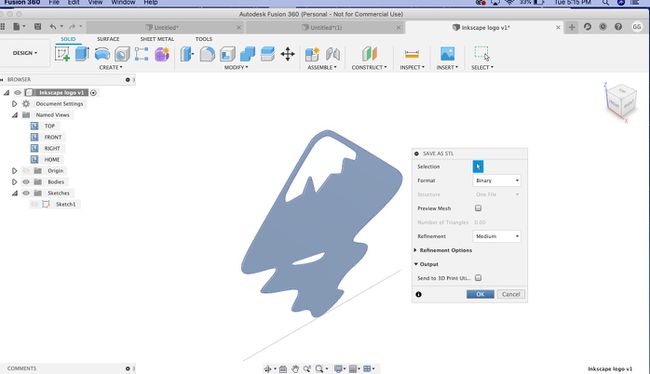
-
เลือกตำแหน่งบันทึก จากนั้นเลือก บันทึก.
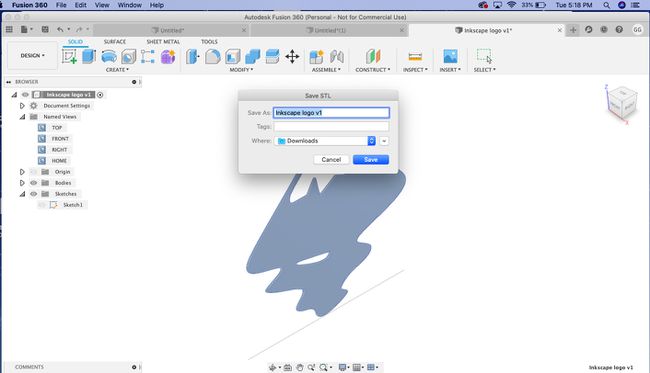
-
คุณได้สร้างแบบจำลอง 3 มิติจากภาพ 2 มิติด้วยความช่วยเหลือของเครื่องมือฟรี Inkscape และ Autodesk Fusion 360
SVG หลากสีนั้นน่าสนใจกว่า บันทึกไฟล์ SVG ที่มีภาพสเก็ตช์หลายชั้น พร้อมภาพสเก็ตช์สำหรับแต่ละสี

เทคนิคที่อธิบายไว้ในบทความนี้ได้รับความอนุเคราะห์จากผู้เชี่ยวชาญโมเดล 3 มิติ James Alday จาก ImmersedN3D. วิธีนี้ใช้ได้ผลดีที่สุดกับสเก็ตช์หรือรูปภาพธรรมดาๆ สำหรับรูปภาพที่ซับซ้อนกว่านี้ คุณจะต้องมีความรู้ระดับกลางเกี่ยวกับ Inkscape ที่ไม่ครอบคลุมในบทช่วยสอนนี้
