แอพ Apple Home คืออะไรและคุณใช้งานอย่างไร
แอพ Apple Home ให้คุณควบคุมอุปกรณ์เสริม HomeKit จาก iPhone (หรือ iPad) อุปกรณ์เสริม HomeKit คือสิ่งต่างๆ เช่น หลอดไฟ ตัวควบคุมอุณหภูมิ และตัวล็อคที่คุณใช้งานในบ้านของคุณ เฟรมเวิร์กซอฟต์แวร์ HomeKit ของ Apple ช่วยให้คุณเชื่อมต่อ จัดการ และทำให้อุปกรณ์เสริม HomeKit เหล่านี้เป็นแบบอัตโนมัติจากแอพ Home
ซื้อและเพิ่มอุปกรณ์ที่รองรับ HomeKit
เมื่อคุณซื้ออุปกรณ์เสริมระบบอัตโนมัติในบ้าน ให้มองหาป้าย “ใช้งานได้กับ Apple HomeKit” แสดงว่าคุณสามารถเชื่อมต่อและควบคุมอุปกรณ์เสริมด้วยแอพ Home ของคุณได้ อุปกรณ์ที่ทำงานร่วมกับ HomeKit ได้แก่ ลำโพง ไฟ สวิตช์ เต้ารับ ตัวควบคุมอุณหภูมิ หน้าต่าง พัดลม เครื่องปรับอากาศ เครื่องทำความชื้น, เครื่องฟอกอากาศ, เซ็นเซอร์, อุปกรณ์รักษาความปลอดภัย, ล็อค, กล้อง, กริ่งประตู, ประตูโรงรถและสปริงเกอร์ คนอื่น. (หากต้องการเรียนรู้เพิ่มเติมเกี่ยวกับ HomeKit โปรดดูที่ ทุกสิ่งที่คุณต้องการรู้เกี่ยวกับ Apple HomeKit.)
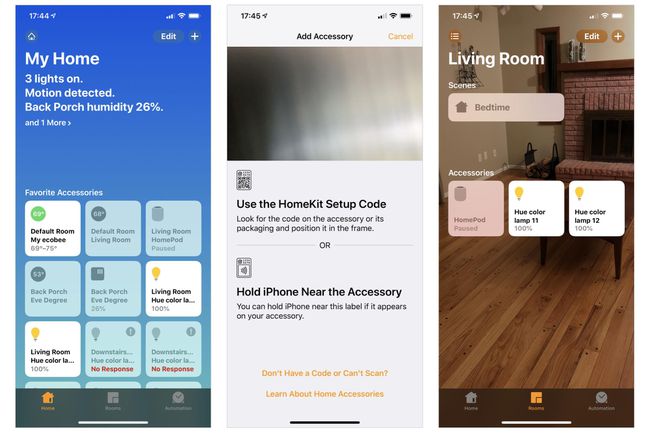
หากต้องการเพิ่มอุปกรณ์ ให้เปิดแอพบ้านแล้วแตะ + ที่มุมขวาบน แล้วแตะ เพิ่มอุปกรณ์เสริม. เล็งกล้อง iPhone (หรือ iPad) ไปที่รหัสการตั้งค่า HomeKit ซึ่งโดยทั่วไปจะอยู่ที่อุปกรณ์เสริม บนกล่องอุปกรณ์เสริม หรือในเอกสารที่ให้มาด้วย
อุปกรณ์บางอย่างต้องใช้บริดจ์เพิ่มเติมเพื่อทำงานกับ HomeKit ตัวอย่างเช่น หากต้องการเชื่อมต่อและควบคุมหลอดไฟ Philips Hue ที่มีจำหน่ายทั่วไปและเป็นที่นิยม คุณต้องมีสะพาน Philips Hue บริดจ์เชื่อมต่อกับเครือข่ายของคุณด้วยสายอีเทอร์เน็ตและยอมรับคำสั่ง HomeKit จากนั้นจึงรีเลย์เพื่อเชื่อมต่ออุปกรณ์ Philips Hue
ในบางกรณี คุณใช้แอปของผู้ผลิตเพื่อเพิ่มอุปกรณ์เสริม เมื่อคุณเพิ่มหลอดไฟ Hue ในแอป Hue แล้ว แอปจะซิงค์ข้อมูลเกี่ยวกับแสงกับแอป Home
ดูและควบคุมอุปกรณ์เสริม HomeKit
เมื่อเชื่อมต่ออุปกรณ์แล้ว คุณสามารถดูข้อมูลอุปกรณ์ที่ชื่นชอบในสี่เหลี่ยมจัตุรัสแทนอุปกรณ์เสริมแต่ละชิ้นได้บนหน้าจอหลักของแอพหลัก สี่เหลี่ยมจัตุรัสแสดงชื่ออุปกรณ์พร้อมกับข้อมูลสถานะพื้นฐานบางอย่าง ขึ้นอยู่กับประเภทของอุปกรณ์ ตัวอย่างเช่น ไฟที่เชื่อมต่ออาจแสดงบางส่วนของชื่ออุปกรณ์ ประเภทอุปกรณ์ (เช่น ไฟสีหรือไฟสีขาว) และสถานะอุปกรณ์ปัจจุบัน (เช่น "เปิด" หรือ "ปิด") ตัวควบคุมอุณหภูมิที่เชื่อมต่ออาจแสดงการตั้งค่าช่วงอุณหภูมิปัจจุบัน (เช่น 69–75 องศา) ในขณะที่ตัวล็อคที่เชื่อมต่ออาจแสดงชื่อล็อค ตำแหน่ง และสถานะ (เช่น "ล็อกอยู่" หรือ "ปลดล็อก")
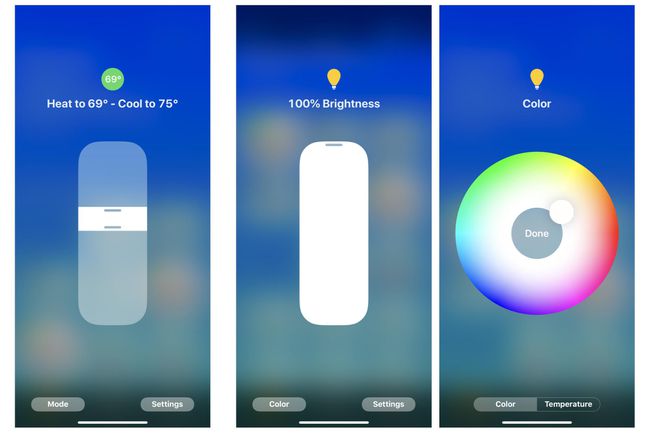
แตะที่สี่เหลี่ยมที่แสดงในแอป Home เพื่อเข้าถึงการควบคุมเพิ่มเติม แตะตัวควบคุมอุณหภูมิ จากนั้นปรับช่วงการควบคุมอุณหภูมิ แตะไฟ จากนั้นปรับแถบเลื่อนเพื่อควบคุมความสว่าง ปรับสี หรือการตั้งค่าอื่นๆ การแตะที่สถานะแอพในแอพโฮมยังสามารถสลับสถานะของอุปกรณ์บางตัวได้: แตะที่ล็อค ตัวอย่างเช่น เพื่อล็อคหรือปลดล็อคอุปกรณ์
จัดกลุ่มอุปกรณ์เสริมในห้อง
แอพบ้านช่วยให้คุณสร้างห้อง จากนั้นวางอุปกรณ์ลงในห้อง จากนั้นคุณสามารถใช้คำสั่งกับทุกรายการในห้อง ตัวอย่างเช่น คุณอาจเพิ่มไฟที่แตกต่างกันสี่ดวงในห้องที่ชื่อ "ห้องนั่งเล่น" หรือคุณอาจระบุได้ว่าคุณมีหลอดไฟ เต้ารับ และพัดลมอยู่ในสำนักงานที่บ้านของคุณ
ควบคุมอุปกรณ์ HomeKit หลายตัวด้วยฉาก
ฉากช่วยให้คุณควบคุมอุปกรณ์หลายเครื่องพร้อมกันได้ แม้ว่าอุปกรณ์เหล่านั้นจะอยู่คนละห้องกัน ตัวอย่างเช่น ฉากหนึ่งอาจเปิดไฟบางส่วน ปิดไฟอื่นๆ ล็อกประตูหน้า และปรับเทอร์โมสตัทเป็นการตั้งค่าที่ระบุ ฉาก "ภาพยนตร์" อาจปิดไฟบางส่วน หรี่แสงบางส่วน เปิดระบบเสียง และปิดพัดลมเพดาน ทั้งหมดนี้ทำได้ด้วยคำสั่งเดียว (เรียนรู้เพิ่มเติมเกี่ยวกับห้องและฉากใน เริ่มต้นใช้งานอุปกรณ์ Apple HomeKit.)
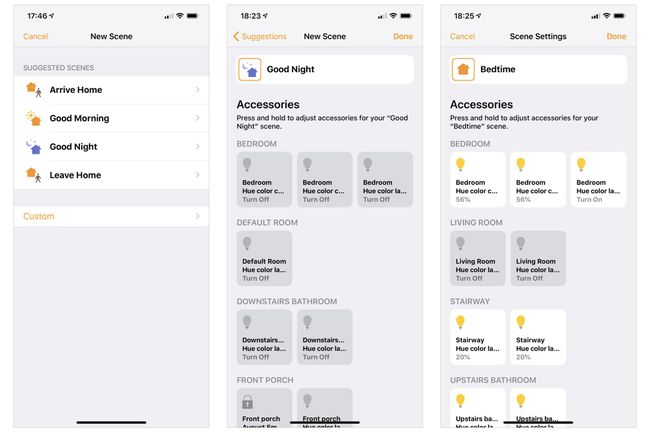
คำสั่งบ้านและ Siri
หลังจากที่คุณกำหนดค่าอุปกรณ์ ห้อง และฉากต่างๆ ภายในแอพบ้านแล้ว คุณอาจเลือกใช้ Siri เพื่อควบคุมแต่ละรายการด้วยคำสั่งเสียง ตัวอย่างเช่น คุณอาจพูดว่า "เฮ้ Siri เปิดไฟห้องนั่งเล่น" เพื่อเปิดไฟทุกดวงภายใน "ห้อง" ที่คุณตั้งชื่อว่า "ห้องนั่งเล่น" ห้อง" ซึ่งช่วยประหยัดเวลาเนื่องจากคุณจะต้องออกคำสั่งแยกกันเพื่อปิด (หรือเปิด) อุปกรณ์ทุกชิ้นในห้อง แยกจากกัน
คุณยังสามารถปรับเปลี่ยนชุดอุปกรณ์เสริมสำหรับบ้านได้อีกด้วย พูดว่า "หวัดดี Siri หรี่ไฟห้องนั่งเล่นลง 50%" เพื่อลดความสว่างของแสงทุกดวงในห้องนั่งเล่นของคุณ หรือ "หวัดดี Siri ฉากก่อนนอน" เพื่อกระตุ้นชุดการกระทำที่กำหนดไว้ล่วงหน้าซึ่งอาจปิดไฟในห้องนั่งเล่นและเปิดไฟห้องนอนและห้องน้ำของคุณ
โฮมแอพอัตโนมัติ
ระบบอัตโนมัติช่วยให้คุณตั้งโปรแกรมบางสิ่งให้เกิดขึ้นโดยอัตโนมัติ ตัวอย่างเช่น คุณอาจตั้งค่าไฟระเบียงให้เปิดตอนพระอาทิตย์ตกแล้วปิดเมื่อพระอาทิตย์ขึ้น คุณต้องให้สิทธิ์แอปเข้าถึงตำแหน่งของคุณเพื่อให้สามารถคำนวณและปรับเวลาพระอาทิตย์ตก/พระอาทิตย์ขึ้นได้ตลอดทั้งปี แต่เมื่อกำหนดค่าแล้ว คุณมีไฟระเบียงที่จะเปิดตลอดเวลาในเวลากลางคืนโดยที่คุณไม่ต้องดำเนินการใดๆ เพิ่มเติม
ระบบอัตโนมัติสามารถกำหนดค่าให้ทริกเกอร์ตามเหตุการณ์ต่าง ๆ รวมถึงเมื่อมีคนออกไป เมื่อมีคนมาถึง ที่a ช่วงเวลาเฉพาะของวัน เมื่อเซ็นเซอร์ตรวจพบบางสิ่งบางอย่าง หรือเมื่อมีบางอย่างเกิดขึ้นกับอุปกรณ์เสริม (เช่น คุณเปลี่ยนเฉพาะ เปิดไฟ).
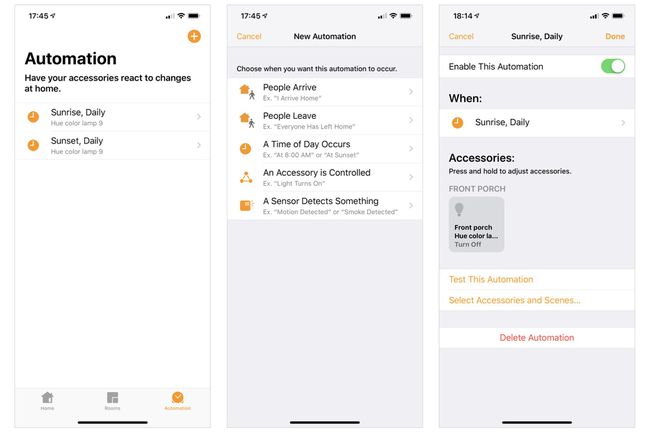
การควบคุมระยะไกลด้วยแอพ Home และ Home Hub
เพิ่ม Home hub แล้วคุณควบคุมอุปกรณ์เสริมต่างๆ ได้จากระยะไกลจากแอพ Home ของคุณ HomePod, Apple TV 4K หรือ Apple TV (รุ่นที่ 4) สามารถทำหน้าที่เป็นศูนย์กลางอุปกรณ์บ้านได้ (iPad สามารถให้บริการได้เช่นกัน แต่ HomePod หรือ Apple TV มีแนวโน้มที่จะเสียบและจ่ายไฟมากกว่า iPad) ของอุปกรณ์เหล่านี้ HomePod อาจตั้งค่าได้ง่ายที่สุด: ใช้โทรศัพท์ที่คุณใช้เพื่อกำหนดค่าอุปกรณ์ HomeKit ของคุณเมื่อคุณตั้งค่า โฮมพอด. HomeKit ให้คุณควบคุมอุปกรณ์ของคุณจากระยะไกลผ่าน Home Pod เนื่องจากอุปกรณ์ทั้งหมดเชื่อมต่อกับบัญชี Apple ID และ iCloud เดียวกัน
เมื่อเชื่อมต่อและกำหนดค่าฮับอุปกรณ์บ้าน คุณสามารถใช้แอพบ้านเพื่อเปิด (หรือปิดไฟ) จากระยะไกล ตรวจสอบสภาพอากาศ จัดการตัวจับเวลา HomePod หรือปรับอุณหภูมิ คุณยังสามารถควบคุมล็อคประตูจากระยะไกลได้ ทั้งนี้ขึ้นอยู่กับตัวเลือกและการตั้งค่าความปลอดภัยของคุณ แอพบ้านบน iPhone ของคุณจะเชื่อมต่อกับ HomePod ซึ่งจะช่วยให้คุณควบคุมอุปกรณ์เสริม HomeKit ที่เชื่อมต่อและขับเคลื่อน
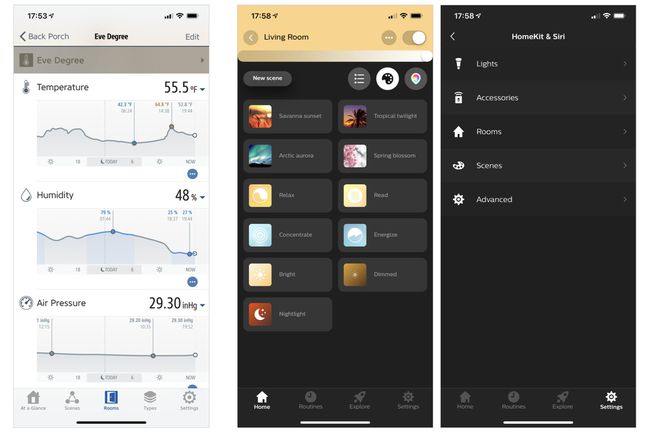
ใช้ทั้งแอปหน้าแรกและแอปของบุคคลที่สาม
บ่อยครั้ง คุณต้องติดตั้งแอปของผู้ผลิตเพื่อใช้งานอุปกรณ์เสริมให้เกิดประโยชน์สูงสุด เนื่องจากโดยทั่วไปแล้วแอปดังกล่าวจะมีข้อมูลและ/หรือการควบคุมเพิ่มเติม ตัวอย่างเช่น ในแอป Home อุปกรณ์สถานีตรวจอากาศที่เชื่อมต่อกับ Eve Degree จะแสดงอุณหภูมิและความชื้นในปัจจุบัน อย่างไรก็ตาม แอพ Eve for HomeKit จะติดตามและแสดงข้อมูลอุณหภูมิ ความชื้น และความกดอากาศเมื่อเวลาผ่านไป ในทำนองเดียวกัน แอป Philips Hue มีการกำหนดค่าแสงที่กำหนดไว้ล่วงหน้าหลายแบบ รวมถึงความสามารถในการใช้การตั้งค่าแสงกับอุปกรณ์ในห้องได้อย่างรวดเร็ว แอพนี้ยังทำหน้าที่เป็นวิธีการอัปเดตเฟิร์มแวร์ของอุปกรณ์เว้
แอพของบริษัทอื่นมักจะซิงค์ข้อมูลกับแอพโฮม คุณสามารถใช้แอป Hue เพื่อเพิ่มแสงใหม่และเพิ่มแสงนั้นในการตั้งค่า "ห้องนั่งเล่น" แอปสามารถซิงค์การตั้งค่าเหล่านั้นกับการกำหนดค่า HomeKit เพื่อให้ไฟแสดงในห้องที่ถูกต้องและมีสถานะที่ถูกต้องในแอป Home ด้วยเช่นกัน
