วิธีเชื่อมต่อ Surface Pro กับจอภาพ
สิ่งที่ต้องรู้
- บน Surface Pro 7 และใหม่กว่า คุณสามารถเชื่อมต่อจอแสดงผลผ่านพอร์ต USB-C
- บน Surface Pro 6 ขึ้นไป คุณสามารถเชื่อมต่อจอภาพโดยใช้ Mini Display Port
- หากต้องการเพิ่มจอแสดงผลมากกว่าหนึ่งจอ คุณต้องใช้ Microsoft Surface Dock
คู่มือนี้อธิบายวิธีที่ดีที่สุดและง่ายที่สุดในการเชื่อมต่ออุปกรณ์ Surface Pro ของคุณกับจอแสดงผลภายนอกอย่างน้อยหนึ่งจอโดยใช้ตัวเลือกการเชื่อมต่อที่พร้อมใช้งาน
วิธีเชื่อมต่อจอภาพกับ Surface Pro 7
ด้วยการเปิดตัว Surface Pro 7 Microsoft ได้เปลี่ยนตัวเชื่อมต่อ Mini DisplayPort ด้วย USB-C แม้ว่าตำแหน่งที่แน่นอนจะขึ้นอยู่กับรุ่นของ Surface Pro โดยเฉพาะ แต่ส่วนใหญ่จะมีพอร์ต USB-C ที่ด้านขวาของจอแสดงผล
หากจอภาพของคุณไม่ได้มาพร้อมกับสาย USB-C อย่าลืมซื้อ USB-C ที่รับส่งข้อมูลด้วย ไม่ใช่แค่สายชาร์จ USB-C
-
เชื่อมต่อสายเคเบิลและ/หรืออะแดปเตอร์กับจอแสดงผลที่เข้ากันได้และ Surface Pro 7 ของคุณ (หรือใหม่กว่า)

เมื่อคุณเสียบจอแสดงผลภายนอกแล้ว Surface Pro ของคุณจะตรวจพบทันที และคุณสามารถเริ่มใช้จอแสดงผลที่สองได้
วิธีเชื่อมต่อจอภาพกับ Surface Pro 6 หรือเก่ากว่า
อุปกรณ์ Surface Pro ทั้งหมดจนถึงและรวมถึง Surface Pro 6 ใช้ Mini DisplayPort
Microsoft มีแผนภูมิที่คุณสามารถตรวจสอบได้ ต้องใช้สายมอนิเตอร์รุ่นใดสำหรับ Surface Pro แต่ละรุ่น.
ตำแหน่งของขั้วต่อ Mini DisplayPort ของอุปกรณ์อาจแตกต่างกันไปตามรุ่น Surface ของคุณ อย่างไรก็ตาม โดยทั่วไปจะอยู่ที่ด้านขวาของจอแสดงผลเมื่อดูจากด้านหน้า
หากจอภาพของคุณไม่ได้มาพร้อมกับสาย Mini DisplayPort ให้ตรวจสอบว่าได้ใช้สายที่มีขั้วต่อที่ถูกต้อง ในกรณีนี้ ส่วน Mini ของชื่อมีความสำคัญเนื่องจากมีขนาด DisplayPort ปกติ และจะไม่พอดีกับ Surface Pro 6 (และเก่ากว่า) นอกจากนี้ยังมีสายเคเบิลและอะแดปเตอร์ Mini DisplayPort เป็น VGA และ DVI สำหรับจอภาพรุ่นเก่าที่มีขั้วต่อ DVI-D หรือ VGA
-
เสียบสายเคเบิลและ/หรืออะแดปเตอร์เข้ากับพอร์ต Mini DisplayPort ของ Surface Pro และปลายอีกด้านหนึ่งเข้ากับจอแสดงผล
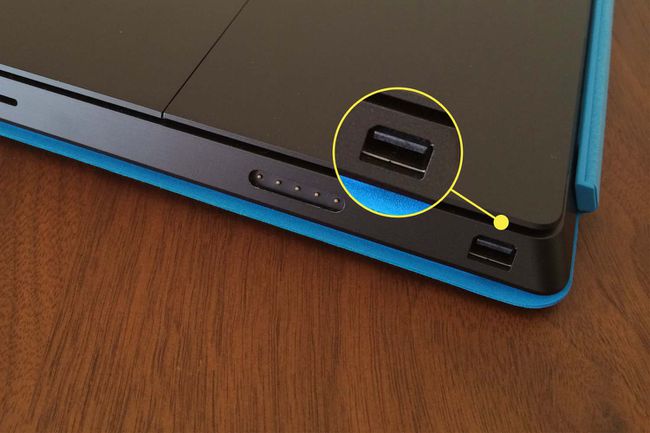
เมื่อคุณเสียบจอแสดงผลภายนอกแล้ว Surface Pro ของคุณควรตรวจพบทันที และคุณสามารถเริ่มใช้จอแสดงผลที่สองได้ โดยค่าเริ่มต้นจะทำซ้ำจอแสดงผล Surface มาตรฐานของคุณ แต่คุณสามารถขยายได้
วิธีเชื่อมต่อจอภาพหลายจอกับ Surface Pro
แม้ว่าคุณจะสามารถขับจอแสดงผลหลายจอจากเอาต์พุต USB-C เดียวได้โดยใช้การเชื่อมต่อแบบเดซี่เชน แต่วิธีที่ง่ายกว่ามากคือการใช้ Microsoft Surface Dock เป็นฮับขนาดเล็กที่เข้ากันได้กับ Surface Pro ทุกรุ่นตั้งแต่ Surface Pro 3 และทำให้อุปกรณ์ Surface ของคุณมีพอร์ตที่หลากหลายมากขึ้น ประกอบด้วยพอร์ต USB-A สี่พอร์ต แจ็คหูฟัง 3.5 มม. พอร์ต Gigabit Ethernet และเอาต์พุต Mini DisplayPort หนึ่งคู่
เสียบแท่นวาง Surface เข้ากับพอร์ต Surface Connect ของ Surface Pro
-
เสียบสาย Mini DisplayPort เข้ากับ Surface Dock และปลายอีกด้านหนึ่งเข้ากับจอแสดงผลที่เข้ากันได้ของคุณ
จากนั้นคุณสามารถใช้จอแสดงผลเพิ่มเติมเพื่อทำซ้ำหน้าจอที่มีอยู่ของคุณ

