สร้างและใช้เทมเพลตอีเมลใน Outlook
เมื่อคุณส่งอีเมลที่คล้ายกันมากบ่อยๆ ให้บันทึกข้อความใดข้อความหนึ่งเหล่านี้เป็นเทมเพลตข้อความก่อนใน Outlook จากนั้น แทนที่จะสร้างอีเมลตั้งแต่เริ่มต้น ให้เริ่มด้วยเทมเพลตและปรับแต่งให้เหมาะกับผู้รับอีเมลของคุณ คุณจะประหยัดเวลาและมีประสิทธิภาพมากขึ้นในงานอีเมลของคุณ
คำแนะนำในบทความนี้ใช้กับ Outlook 2019, 2016, 2013, 2010, 2007; และ Outlook สำหรับ Microsoft 365
สร้างเทมเพลตอีเมล (สำหรับข้อความใหม่) ใน Outlook
ในการบันทึกข้อความเป็นเทมเพลตใน Outlook:
-
สร้างข้อความอีเมลใหม่ เลือก บ้าน > อีเมลใหม่, หรือกด Ctrl+N.

-
ป้อน Subject ถ้าคุณต้องการใช้สำหรับเทมเพลตข้อความของคุณ

คุณสามารถบันทึกเทมเพลตอีเมลโดยไม่มีหัวเรื่องเริ่มต้นใน Outlook
-
ป้อนข้อความ รูปภาพ และองค์ประกอบอื่นๆ ที่คุณต้องการให้ปรากฏในเทมเพลตข้อความอีเมล
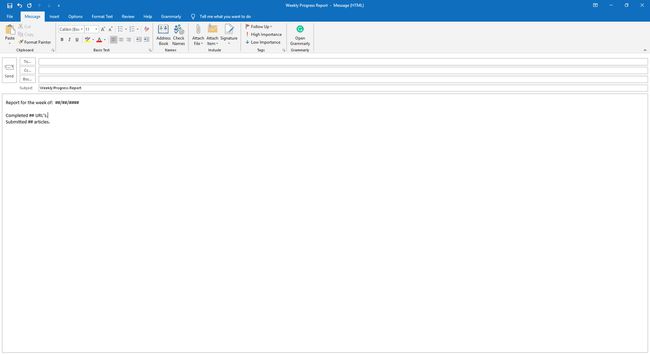
ลบลายเซ็นถ้าคุณ ตั้งค่า Outlook เพื่อเพิ่มลายเซ็น โดยอัตโนมัติเมื่อคุณสร้างข้อความใหม่
-
เมื่อคุณตั้งค่าเทมเพลตอีเมลแล้ว ให้เลือก ไฟล์ > บันทึกเป็น. ใน Outlook 2007 ให้เลือก สำนักงานปุ่ม > บันทึกเป็น.

ป้อนชื่อไฟล์
-
เลือก บันทึกเป็นประเภท ลูกศรแบบเลื่อนลง จากนั้นเลือก เทมเพลต Outlook (*.oft). ใน Outlook 2007 ให้เลือก บันทึกเป็นประเภท ลูกศรแบบเลื่อนลง จากนั้นเลือก เทมเพลต Outlook.
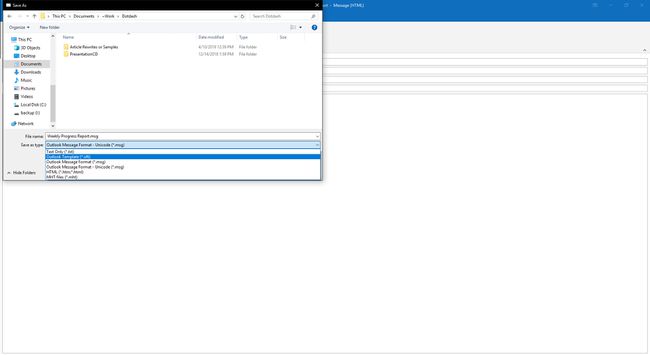
เลือก บันทึก.
ปิดอีเมลต้นฉบับ
เขียนอีเมลโดยใช้เทมเพลตใน Outlook
ในการเขียนข้อความใหม่ (ดูด้านล่างสำหรับการตอบกลับ) โดยใช้เทมเพลตข้อความใน Outlook:
-
เลือก บ้าน แท็บ จากนั้นเลือก ของใหม่ > รายการเพิ่มเติม > เลือกแบบฟอร์ม. ใน Outlook 2007 ให้เลือก เครื่องมือ > แบบฟอร์ม > เลือกแบบฟอร์ม.

-
ใน เลือกแบบฟอร์ม กล่องโต้ตอบ เลือก มองเข้าไป ลูกศรแบบเลื่อนลง จากนั้นเลือก เทมเพลตผู้ใช้ในระบบไฟล์.
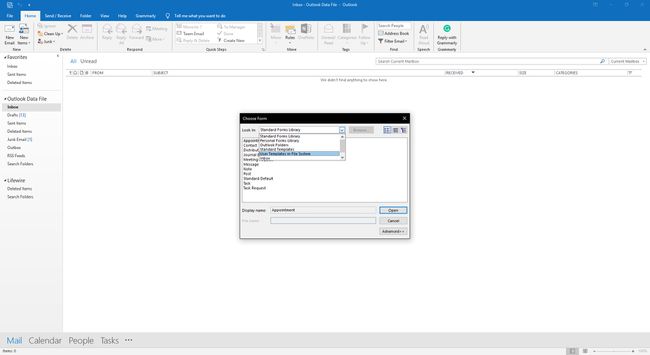
-
เลือกเทมเพลตที่คุณต้องการใช้

เลือก เปิด.
สร้างเทมเพลตอีเมลอย่างง่ายสำหรับการตอบกลับด่วนใน Outlook
ในการตั้งค่าเทมเพลตสำหรับการตอบกลับใน Outlook:
เลือก บ้าน แท็บ
-
ใน ขั้นตอนด่วน กลุ่ม เลือก สร้างใหม่.

-
ใน ชื่อ กล่องข้อความ ป้อนชื่อที่สื่อความหมายสำหรับเทมเพลตการตอบกลับ
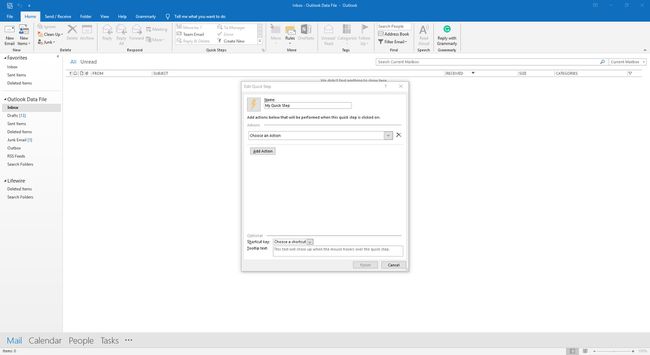
-
เลือก เลือกการดำเนินการ ลูกศรแบบเลื่อนลง

-
ใน ตอบกลับ ส่วน เลือก ตอบกลับ.

ในการตั้งค่าเทมเพลตอย่างง่ายสำหรับข้อความใหม่ที่มีผู้รับเริ่มต้น ให้เลือก ข้อความใหม่.
-
เลือก แสดงตัวเลือก.
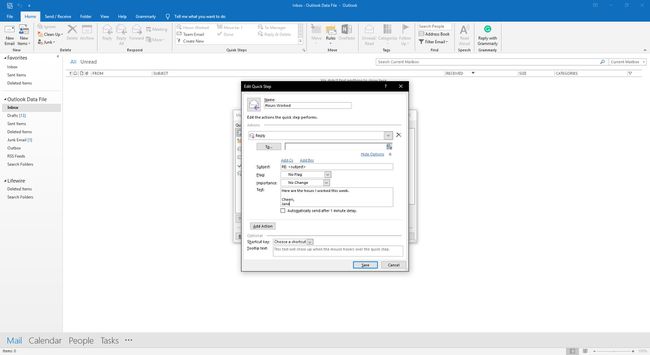
ใน ข้อความ กล่องข้อความ ป้อนข้อความสำหรับการตอบกลับของคุณ รวมลายเซ็นด้วย
-
เลือก ความสำคัญ ลูกศรแบบเลื่อนลงและเลือก ปกติ เพื่อให้การตอบกลับของคุณมีความสำคัญตามปกติโดยไม่คำนึงถึงระดับของข้อความต้นฉบับ

-
หรือ เลือก ส่งอัตโนมัติหลังจากล่าช้า 1 นาที. ข้อความไปที่กล่องขาออกโดยอัตโนมัติและอยู่ในกล่องขาออกเป็นเวลา 1 นาที ในช่วงเวลานี้ ลบหรือทำ การแก้ไข.
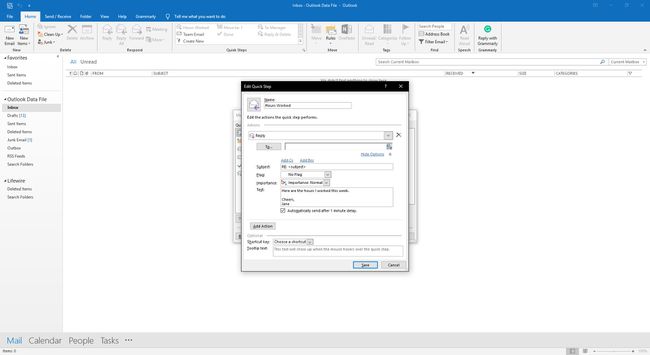
-
หากต้องการเพิ่มการดำเนินการเพิ่มเติม ให้เลือก เพิ่มการกระทำ. ตัวอย่างเช่น เพิ่มการดำเนินการไปยัง ย้ายข้อความเดิม ไปยังโฟลเดอร์เก็บถาวรของคุณหรือเพิ่มการดำเนินการเพื่อจัดหมวดหมู่ด้วยสีเพื่อระบุข้อความที่ได้รับคำตอบสำเร็จรูป

-
ในการเพิ่มแป้นพิมพ์ลัดสำหรับการดำเนินการ ให้เลือก ปุ่มลัด ลูกศรแบบเลื่อนลง จากนั้นเลือกทางลัด

เลือก บันทึก. ใน Outlook 2019 ให้เลือก เสร็จสิ้น.
ตอบกลับอีเมลอย่างรวดเร็วโดยใช้เทมเพลตตอบกลับด่วนใน Outlook
ในการตอบกลับด้วยเทมเพลตขั้นตอนด่วนที่กำหนดไว้ล่วงหน้า:
เลือกข้อความที่คุณต้องการตอบกลับ เปิดข้อความในบานหน้าต่างการอ่านหรือในหน้าต่างแยกต่างหาก
-
หากข้อความปรากฏขึ้นในบานหน้าต่างการอ่าน ให้เลือก บ้าน แท็บ หากข้อความปรากฏในหน้าต่างแยกต่างหาก ให้เลือก ข้อความ แท็บ

-
ใน ขั้นตอนด่วน กลุ่ม เลือกขั้นตอนด่วนของเทมเพลตตอบกลับ หากคุณกำหนดแป้นพิมพ์ลัดสำหรับการดำเนินการ ให้กดแป้นแป้นพิมพ์ที่เกี่ยวข้อง

-
แก้ไขอีเมลตามต้องการ จากนั้นเลือก ส่ง.

