วิธีการสร้าง GIF ใน Photoshop
ถ้าคุณรู้วิธีสร้าง a GIF ใน Photoshop คุณสามารถสร้างเว็บให้เป็นส่วนตัวมากขึ้นได้ บทความนี้จะอธิบายวิธีการทำเพื่อให้คุณสามารถเริ่มต้นสร้างมีมและรายการสนุก ๆ ของคุณเองเพื่อแบ่งปัน
คู่มือต่อไปนี้เน้นที่ Adobe Photoshop CC เวอร์ชัน 20.0.4 วิธีการส่วนใหญ่จะใช้ได้กับ Photoshop เวอร์ชันเก่าด้วย แต่วิธีการอาจไม่แม่นยำเท่า
วิธีสร้าง GIF ใน Photoshop ด้วยวิดีโอ
มีจำนวน บริการที่ยอดเยี่ยมที่สามารถสร้าง GIF ให้คุณได้แต่ถ้าคุณไม่สามารถออนไลน์ได้หรือเพียงแค่ต้องการทำความเข้าใจกระบวนการเบื้องหลัง การเรียนรู้วิธีสร้าง GIF ใน Photoshop ถือเป็นทักษะที่ยอดเยี่ยมสำหรับทักษะการใช้เว็บของคุณ การสร้างวิดีโอจากวิดีโอเป็นจุดเริ่มต้นที่ดี
หยิบวิดีโอที่คุณต้องการเปลี่ยนเป็น GIF คุณสามารถ ริปจากยูทูป หากคุณไม่ได้วางแผนที่จะใช้เพื่อการค้า แต่มีเว็บไซต์จำนวนมากเช่น Pexelsซึ่งมีวิดีโอปลอดค่าลิขสิทธิ์จำนวนมากที่คุณสามารถใช้ได้ทั้งแบบมีและไม่มีการระบุแหล่งที่มา
เปิด Photoshop หากยังไม่ได้เปิด ให้ไปที่ ไฟล์ > นำเข้า > เฟรมวิดีโอเป็นเลเยอร์.
ค้นหาและเลือกวิดีโอที่คุณต้องการแปลงและเลือก เปิด.
เลือกอย่างใดอย่างหนึ่ง
ตั้งแต่ต้นจนจบ, หากคุณต้องการแปลงวิดีโอทั้งหมด หรือใช้แถบเลื่อนสำหรับ ช่วงที่เลือกเท่านั้น เพื่อกำหนดส่วนของวิดีโอที่คุณต้องการนำเข้า-
เมื่อคุณพอใจกับสิ่งที่เลือกแล้ว ให้เลือก ตกลง.
ขั้นตอนนี้อาจใช้เวลานาน หากคุณกำลังพยายามแปลงวิดีโอขนาดยาวหรือหากคอมพิวเตอร์ของคุณทำงานช้า เราขอแนะนำให้เลือกวิดีโอไม่เกิน 20 วินาที
-
เลือก หน้าต่าง > เส้นเวลา. สิ่งนี้ควรนำเลเยอร์ทั้งหมดเข้าสู่ไทม์ไลน์เป็นเฟรมเดี่ยว
หากไม่เป็นเช่นนั้น หรือคุณกำลังใช้ Photoshop เวอร์ชันเก่าซึ่งกำหนดให้ต้องสั่งด้วยตนเอง ให้เลือก เมนูสี่บรรทัด ที่ด้านล่างขวาของหน้าต่างหลัก แล้วเลือก สร้างเฟรมจากเลเยอร์.
-
ใช้ตัวควบคุมสื่อไทม์ไลน์เพื่อดูตัวอย่าง GIF ของคุณ หากมีเฟรมใดที่คุณไม่ต้องการรวมไว้ คุณสามารถลากและวางลงในไอคอนถังขยะที่ด้านซ้ายล่างได้ หรือเลือกพวกเขา จากนั้นเลือกไอคอนถังขยะ
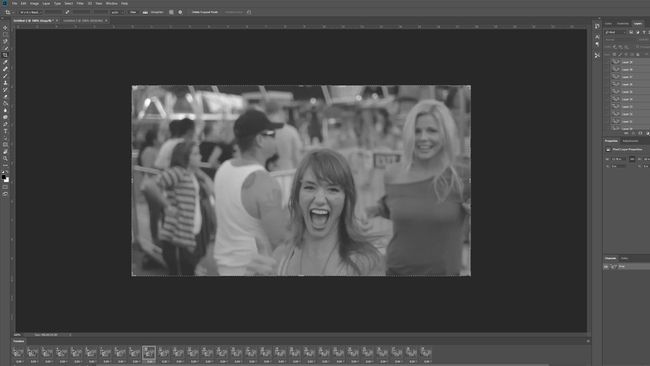
-
เปลี่ยนแปลงสี คอนทราสต์ หรือแม้แต่ทำให้แต่ละเฟรมเป็นขาวดำได้ตามต้องการ โดยเลือกแต่ละเลเยอร์จาก เลเยอร์ เมนู.
คุณสามารถเปลี่ยนหลายเฟรมพร้อมกันได้โดยเลือกหลายเลเยอร์ แต่อย่ารวมเข้าด้วยกันหากมีตัวเลือก
-
คุณยังปรับเวลาที่แต่ละเฟรมใช้ก่อนเปลี่ยนได้ในหน้าต่างไทม์ไลน์ คุณสามารถตั้งค่าให้เป็นอะไรก็ได้ที่คุณต้องการเพื่อให้ทรานสิชั่นราบรื่นขึ้นหรือเร็วขึ้น ตรวจสอบให้แน่ใจว่ามีคำว่า "ตลอดกาล" อยู่ที่ด้านล่างซ้ายถ้าคุณต้องการให้ GIF วนซ้ำ
หากคุณเปลี่ยน GIF ในแบบที่คุณไม่ชอบ ให้กด Ctrl (หรือ CMD) Z เพื่อยกเลิกการกระทำของคุณ หรือกด Ctrl (หรือ CMD) +Alt+Z เพื่อดำเนินการยกเลิกหลายขั้นตอน
เมื่อคุณพอใจกับ GIF ที่คุณสร้างขึ้น ก็ถึงเวลาบันทึก เลือก ไฟล์ > ส่งออก > บันทึกสำหรับเว็บ (เดิม), หรือกด Ctrl (หรือ CMD)+กะ+Alt+NS.
-
มีการตั้งค่าที่เป็นไปได้มากมายที่คุณสามารถเลือกและเล่นได้ แต่เราขอแนะนำดังต่อไปนี้: ตั้งค่า ที่ตั้งไว้ล่วงหน้า ถึง GIF 128 Dithered และ สี ถึง 256. หากคุณกังวลเกี่ยวกับไฟล์หรือขนาดจริง ให้ใช้การตั้งค่าความสูงและความกว้างเพื่อปรับขนาดของ GIF ให้เหมาะกับความต้องการของคุณมากขึ้น
เลือก ตลอดไป ในตัวเลือกการวนซ้ำ หากนั่นคือสิ่งที่คุณต้องการให้ GIF ทำ
-
เมื่อคุณพอใจกับการตั้งค่าแล้ว ให้เลือก ดูตัวอย่าง เพื่อดูว่า GIF จะมีลักษณะอย่างไรในเบราว์เซอร์ ถ้าดูดีสำหรับคุณ เลือก บันทึก ไอคอน จากนั้นเลือกชื่อและปลายทางสำหรับ GIF ใหม่ของคุณ

สร้าง GIF ใน Photoshop ด้วยรูปภาพ
หากคุณมีชุดรูปภาพที่ต้องการแปลงเป็น GIF กระบวนการจะเหมือนกับในวิดีโอมาก ยกเว้นว่าคุณไม่จำเป็นต้องดึงเฟรมเป็นเลเยอร์ก่อน ต่อไปนี้เป็นวิธีเริ่มต้น
Photoshop มีเครื่องมือที่ยอดเยี่ยมสำหรับการจับภาพทั้งหมดที่คุณต้องการใช้และเตรียมให้พร้อมสำหรับคุณ เลือก ไฟล์ > สคริปต์ > โหลดไฟล์ลงใน Stack.
-
จากนั้นเลือก เรียกดู และไปที่โฟลเดอร์ที่รูปภาพของคุณอยู่ เลือกไฟล์ที่คุณต้องการนำเข้าและเลือก เปิด. จากนั้นเลือก ตกลง.
หากคุณไม่เห็นไฟล์ใดๆ เป็นไปได้ว่า Photoshop ได้ตั้งค่าเริ่มต้นเพื่อค้นหาไฟล์ประเภทอื่น ใช้การเลือกที่มุมล่างขวามือเพื่อเลือก เอกสารทั้งหมด.
-
หลังจากผ่านไปครู่หนึ่ง คุณจะเห็นผืนผ้าใบใหม่พร้อมรูปภาพทั้งหมดถูกโหลดเป็นเลเยอร์แยกกัน เลือก หน้าต่าง > เส้นเวลา.

รูปภาพ OzgurDonmaz / Getty หากคุณต้องการ คุณสามารถใช้ พยายามจัดแนวรูปภาพต้นฉบับโดยอัตโนมัติ สลับเพื่อให้ Photoshop พยายามจัดเรียงรูปภาพทั้งหมดให้คุณ อาจมีประโยชน์แต่ไม่จำเป็นในกรณีส่วนใหญ่
-
เลือกเลเยอร์ใหม่ทั้งหมด ในหน้าต่างไทม์ไลน์ เลือกไอคอนดรอปดาวน์ จากนั้นเลือก สร้างแอนิเมชั่นเฟรม.
หากคุณไม่เห็นหน้าต่างเลเยอร์ ให้เลือก หน้าต่าง > เลเยอร์ เพื่อเปิด
เลือก เมนูสี่บรรทัด ที่มุมขวาของหน้าต่างไทม์ไลน์แล้วเลือก สร้างเฟรมจากเลเยอร์.
เลือก เล่น ที่มุมซ้ายล่างเพื่อดูว่าแอนิเมชั่น GIF ใหม่ของคุณเล่นอย่างไร หากดูเหมือนว่าจะเล่นย้อนกลับ ให้เลือก เมนูสี่บรรทัด ไอคอนอีกครั้ง จากนั้นเลือก ย้อนกลับเฟรม.
ทำการปรับเปลี่ยนใด ๆ ที่คุณอาจต้องการสำหรับภาพแต่ละภาพโดยการปรับเลเยอร์ คุณยังสามารถเปลี่ยนระยะเวลาที่แต่ละรูปภาพจะแสดงในแอนิเมชั่นได้โดยใช้ตัวควบคุมที่เป็นตัวเลขใต้รูปภาพแต่ละรูปในหน้าต่างไทม์ไลน์
เมื่อคุณพอใจกับ GIF ที่คุณสร้างขึ้น ให้บันทึก; เลือก ไฟล์ > ส่งออก > บันทึกสำหรับเว็บ (เดิม), หรือกด Ctrl (หรือ CMD)+กะ+Alt+NS.
-
ตั้งค่า ที่ตั้งไว้ล่วงหน้า ถึง GIF 128 Dithered และ สี ถึง 256. หากคุณกังวลเกี่ยวกับไฟล์หรือขนาดจริง ให้ใช้การตั้งค่าความสูงและความกว้างเพื่อปรับขนาดของ GIF ให้เหมาะกับความต้องการของคุณมากขึ้น
เลือก ตลอดไป ในตัวเลือกการวนซ้ำ หากนั่นคือสิ่งที่คุณต้องการให้ GIF ทำ
เมื่อคุณพอใจกับการตั้งค่าแล้ว ให้เลือก ดูตัวอย่าง เพื่อดูว่า GIF จะมีลักษณะอย่างไรในเบราว์เซอร์ ถ้าดูดีสำหรับคุณ เลือก บันทึก ไอคอน จากนั้นเลือกชื่อและปลายทางสำหรับ GIF ใหม่ของคุณ
วิธีสร้างแอนิเมชั่น Photoshop ด้วยข้อความ
หากคุณต้องการทำให้ GIF เคลื่อนไหวด้วยข้อความและไม่มีอะไรอื่น (คุณสามารถใส่ข้อความทับบุคคลได้เสมอ เลเยอร์เมื่อสร้าง GIF พร้อมรูปภาพ) ขั้นตอนจะเหมือนกันมาก แต่คุณต้องสร้างเลเยอร์ ตัวคุณเอง.
เปิด Photoshop แล้วเลือก ไฟล์ > ใหม่เลือกขนาดที่คุณต้องการให้ GIF สุดท้ายของคุณเป็น จากนั้นเลือก ตกลง.
-
เพิ่มข้อความในภาพ และทำการปรับเปลี่ยนตามที่คุณต้องการ รวมทั้งสีและขนาด

-
หากคุณต้องการให้ GIF ของคุณใส่ข้อความเดียวกันในเฟรมถัดไปแต่มีขนาดหรือสีต่างกัน ให้กด Ctrl (หรือ CMD)+NS เพื่อทำซ้ำเลเยอร์ หากคุณต้องการให้เฟรมถัดไปพูดอย่างอื่น ให้เลือก เลเยอร์ใหม่ ในหน้าต่างเลเยอร์ที่สองจากด้านซ้ายที่ด้านล่าง
ทำซ้ำขั้นตอนนี้หลาย ๆ ครั้งตามที่คุณต้องการสำหรับเฟรมมากเท่าที่คุณต้องการ
เมื่อคุณพอใจกับการสร้างสรรค์เลเยอร์ต่างๆ ของคุณแล้ว ให้เลือก Windows > เส้นเวลาจากนั้นเลือกไอคอนดรอปดาวน์ที่อยู่ตรงกลางและเลือก สร้างแอนิเมชั่นเฟรม.
เลือก เมนูสี่บรรทัด ที่มุมขวาของหน้าต่างไทม์ไลน์แล้วเลือก สร้างเฟรมจากเลเยอร์.
-
เลือก เล่น ที่มุมซ้ายล่างเพื่อดูว่าแอนิเมชั่น GIF ใหม่ของคุณเล่นอย่างไร ทำการปรับเปลี่ยนที่คุณอาจต้องใช้สำหรับเวลาที่เฟรมแสดงโดยใช้ตัวเลขที่อยู่ใต้แต่ละเฟรม
หากคุณต้องการให้ GIF วนซ้ำอย่างต่อเนื่อง ให้เลือก ตลอดไป ที่มุมล่างซ้ายมือ
เมื่อคุณพอใจกับ GIF ที่คุณสร้างขึ้น ให้บันทึก; เลือก ไฟล์ > ส่งออก > บันทึกสำหรับเว็บ (เดิม), หรือกด Ctrl (หรือ CMD)+กะ+Alt+NS.
-
ตั้งค่า ที่ตั้งไว้ล่วงหน้า ถึง GIF 128 Dithered และ สี ถึง 256. หากคุณกังวลเกี่ยวกับไฟล์หรือขนาดจริง ให้ใช้การตั้งค่าความสูงและความกว้างเพื่อปรับขนาดของ GIF ให้เหมาะกับความต้องการของคุณมากขึ้น
เลือก ตลอดไป ในตัวเลือกการวนซ้ำ หากนั่นคือสิ่งที่คุณต้องการให้ GIF ทำ
เมื่อคุณพอใจกับการตั้งค่าแล้ว ให้เลือก ดูตัวอย่าง เพื่อดูว่า GIF จะมีลักษณะอย่างไรในเบราว์เซอร์ ถ้าดูดีสำหรับคุณ เลือก บันทึก ไอคอน จากนั้นเลือกชื่อและปลายทางสำหรับ GIF ใหม่ของคุณ
