วิธีป้องกันไม่ให้ Mac เข้าสู่โหมดสลีป
สิ่งที่ต้องรู้
- คลิก โลโก้แอปเปิ้ล > ค่ากำหนดของระบบ > ประหยัดพลังงานและเลื่อนตัวเลื่อนไปที่ ไม่เคย.
- วิธีปิดใช้งานโหมดสลีปอัตโนมัติชั่วคราว: เปิด เทอร์มินัล และป้อนคำสั่ง คาเฟอีน.
- ขณะที่ Mac ของคุณอยู่ในโหมดคาเฟอีน เครื่องจะไม่พักเครื่องโดยอัตโนมัติจนกว่าคุณจะปิดหน้าต่างเทอร์มินัล
บทความนี้จะอธิบายวิธีป้องกันไม่ให้ Mac เข้าสู่โหมดพักเครื่อง รวมถึงคำแนะนำในการกำหนดเวลาพักเครื่องอัตโนมัติหลังจากตั้งค่าหน้าจอให้เปิดอยู่ตลอดเวลา
ฉันจะเปิดหน้าจอ Mac ไว้ตลอดเวลาได้อย่างไร
Mac ของคุณมีหลาย คุณสมบัติประหยัดพลังงานซึ่งรวมถึงโหมดสลีป โหมดนี้ออกแบบมาเพื่อเปิดใช้งานเมื่อใดก็ตามที่ Mac ของคุณไม่ได้ใช้งานมาระยะหนึ่ง หน้าจอดับลง และ Mac จะเข้าสู่โหมดพลังงานต่ำจนกว่าคุณจะปลุกเครื่อง หากคุณต้องการให้หน้าจอ Mac ของคุณเปิดอยู่ตลอดเวลา คุณต้องปิดการใช้งานโหมดสลีปอย่างสมบูรณ์
คุณยังสามารถเพิ่มระยะเวลาในการเปิดหน้าจอ Mac โดยไม่ต้องปิดโหมดสลีปโดยสิ้นเชิง เพียงตั้งเวลาที่คุณพอใจโดยใช้ขั้นตอนที่สี่ด้านล่าง
ต่อไปนี้คือวิธีทำให้หน้าจอ Mac ของคุณเปิดอยู่ตลอดเวลา:
-
คลิก โลโก้แอปเปิ้ล ที่มุมขวาบนของหน้าจอ

-
คลิก ค่ากำหนดของระบบ.
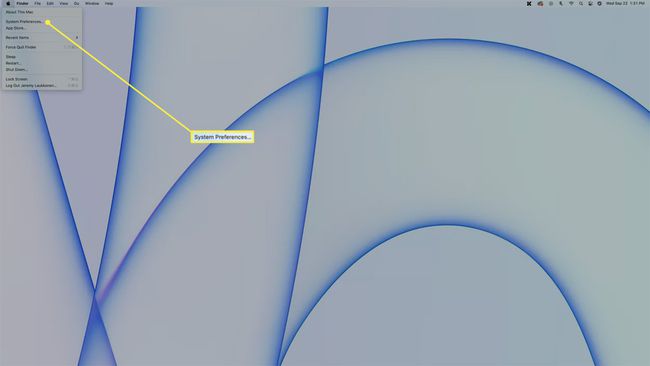
-
คลิก ประหยัดพลังงาน.
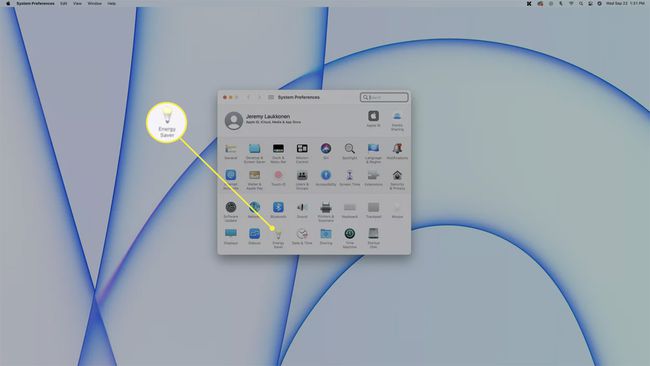
-
คลิกแถบเลื่อนแล้วเลื่อนไปที่ ไม่เคยซึ่งอยู่ทางขวาสุด
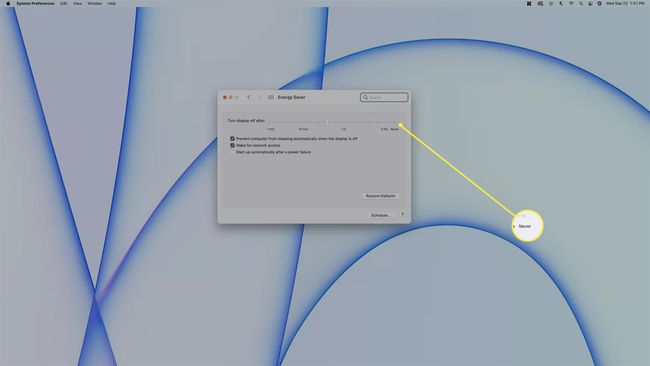
-
หน้าจอ Mac ของคุณจะยังคงอยู่ตลอดเวลา เว้นแต่คุณจะเลือกโหมดสลีปจากเมนู Apple ด้วยตนเอง
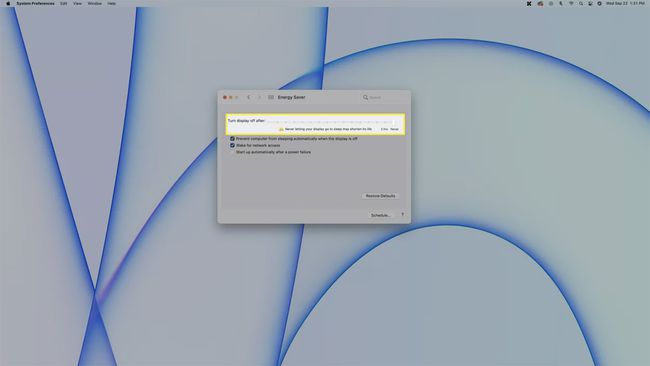
วิธีเปิดหน้าจอ Mac ของคุณในระหว่างงานสำคัญ
การปิดหน้าจอ Mac ของคุณในระหว่างงานสำคัญเพียงเพราะคุณไม่ได้แตะแป้นพิมพ์หรือเมาส์มาสักพัก อาจสร้างความรำคาญได้ แต่การปิดโหมดสลีปโดยสิ้นเชิงส่งผลให้มีการใช้พลังงานมากขึ้นและเกิดการสึกหรอของระบบมากเกินไป หากคุณต้องการให้แน่ใจว่าหน้าจอ Mac ของคุณไม่ปิดในระหว่างงานสำคัญ คุณสามารถใช้ a คำสั่งเทอร์มินัล.
วิธีทำให้หน้าจอ Mac ของคุณเปิดอยู่เสมอโดยใช้คำสั่งเทอร์มินัล:
-
เปิดแอพ macOS Terminal.
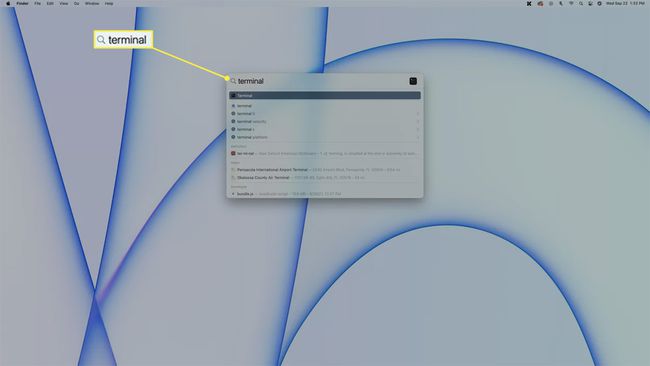
พิมพ์ Terminal ลงใน สปอตไลท์หรือเปิดใน Finder ผ่าน แอปพลิเคชั่น > สาธารณูปโภค > เทอร์มินัล.
-
พิมพ์ คาเฟอีน.
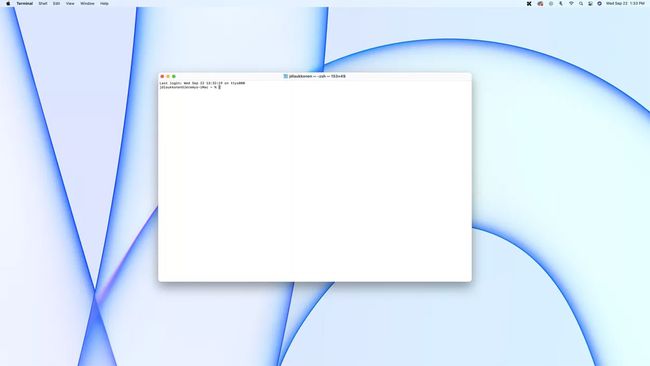
-
กด เข้า.
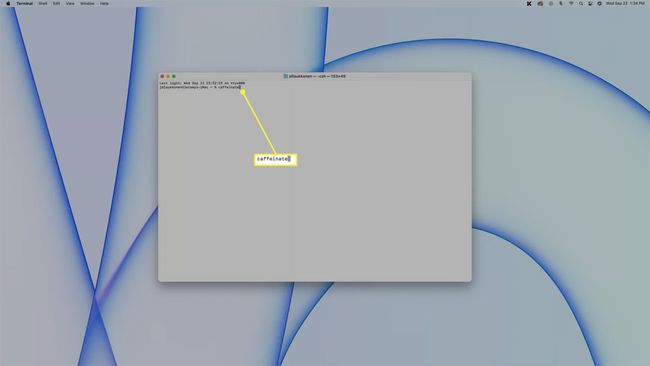
หน้าจอ Mac ของคุณจะคงอยู่ตราบเท่าที่หน้าต่าง Terminal ยังคงเปิดอยู่
-
หากต้องการปิดใช้งานโหมดคาเฟอีน ให้คลิก ยุติ ในการแจ้งเตือนที่ปรากฏขึ้นเมื่อคุณพยายามปิดหน้าต่างเทอร์มินัล
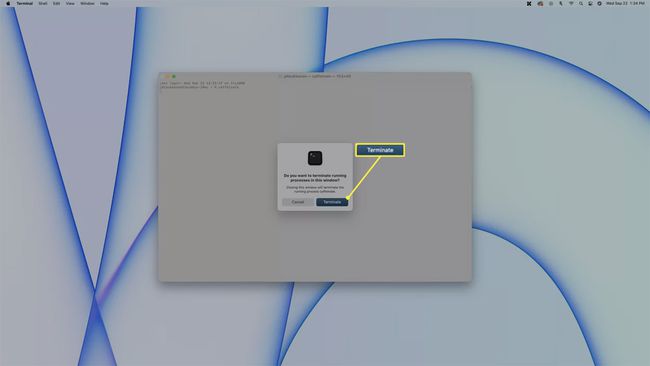
หลังจากปิดหน้าต่าง Terminal สำเร็จแล้ว Mac ของคุณจะเข้าสู่โหมดสลีปอีกครั้งตามการตั้งค่าการประหยัดพลังงานของคุณ
ทำไม Mac ของฉันถึงเข้าสู่โหมดสลีปโดยอัตโนมัติ
Mac ของคุณจะเข้าสู่โหมดพักเครื่องโดยอัตโนมัติเพื่อประหยัดพลังงานทั้งด้วยเหตุผลด้านสิ่งแวดล้อมและการประหยัดต้นทุน ตัวตั้งเวลาปิดเครื่องอัตโนมัติจะเปิดอยู่โดยค่าเริ่มต้น ดังนั้น Mac ของคุณจะเข้าสู่โหมดพักเครื่องโดยอัตโนมัติหากไม่ได้รับอินพุตใดๆ เป็นเวลาสองสามนาที เว้นแต่คุณจะเปลี่ยนการตั้งค่าตัวช่วยประหยัดพลังงาน ควรปิดโหมดสลีปทุกครั้งที่คุณดูหรือฟังสื่อ แต่ก็ไม่เสมอไป
หากคุณพบว่า Mac ของคุณเข้าสู่โหมดพักเครื่องโดยอัตโนมัติเมื่อคุณกำลังชมภาพยนตร์หรือฟังเพลง คุณอาจต้องการใช้ วิธีการที่อธิบายไว้ข้างต้นเพื่อเพิ่มระยะเวลาก่อนที่โหมดสลีปจะทำงานหรือเปิดฟีเจอร์สลีปอัตโนมัติ โดยสิ้นเชิง
คุณสามารถกำหนดเวลาให้ Mac เข้าสู่โหมดสลีปโดยอัตโนมัติได้หรือไม่?
แม้ว่า Mac ของคุณได้รับการออกแบบมาให้พักเครื่องทุกครั้งที่คุณไม่ได้ใช้งาน คุณยังสามารถกำหนดเวลาให้ Mac พักเครื่องตามช่วงเวลาที่กำหนดได้หากต้องการ ตัวเลือกนี้มีประโยชน์หากคุณต้องการปิดใช้งานคุณสมบัติพักเครื่องอัตโนมัติโดยสมบูรณ์ แต่ยังคงมี Mac เข้าสู่โหมดสลีปในช่วงเวลาของวันที่คุณไม่ได้ใช้งานตามปกติ เช่น เมื่อคุณกำลังนอนหลับอยู่ที่ กลางคืน.
ต่อไปนี้คือวิธีกำหนดเวลาให้ Mac ของคุณเข้าสู่โหมดพักเครื่องโดยอัตโนมัติ:
-
คลิก ไอคอนแอปเปิ้ล ที่มุมซ้ายบน แล้วเลือก การตั้งค่า.

-
คลิก ประหยัดพลังงาน.

-
คลิก กำหนดการ.
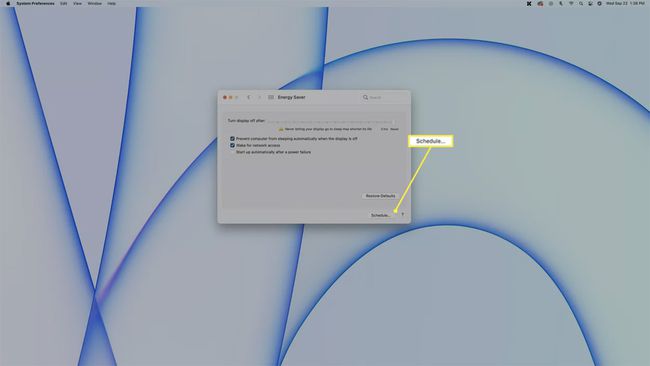
-
คลิก หลับ กล่องกาเครื่องหมาย

-
คลิก ทุกวันและเลือก วันธรรมดา, วันหยุดสุดสัปดาห์, ทุกวันหรือเฉพาะ วัน ของสัปดาห์.
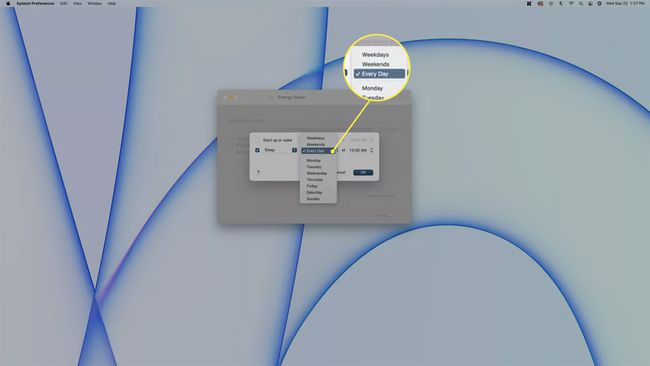
-
คลิก 12:00 น. แล้วเลือกเวลาที่คุณต้องการให้ Mac ของคุณเข้าสู่โหมดสลีป
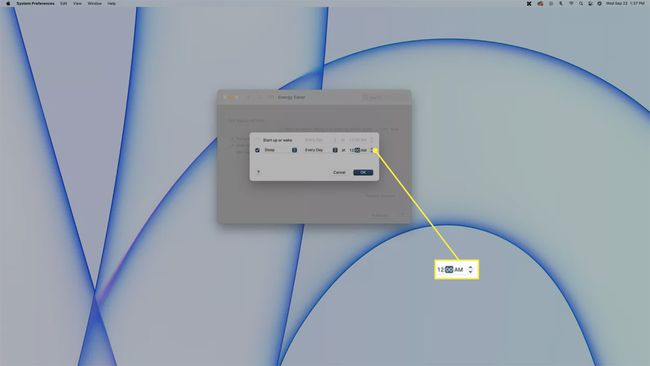
-
Mac ของคุณจะพักเครื่องโดยอัตโนมัติในเวลาและวันหรือวันที่คุณเลือก

คำถามที่พบบ่อย
-
ฉันจะป้องกันไม่ให้ Mac เข้าสู่โหมดสลีปเมื่อปิดฝาได้อย่างไร
เชื่อมต่อแล็ปท็อปของคุณกับจอแสดงผลภายนอกไปยัง ป้องกันไม่ให้ MacBook หลับเมื่อคุณปิดฝา. ปรับการตั้งค่าพักหน้าจอจาก ค่ากำหนดของระบบ > แบตเตอรี่ หรือ ประหยัดพลังงาน. จากนั้นเสียบปลั๊กจอภาพภายนอกของคุณเพื่อจ่ายไฟ > เชื่อมต่อ MacBook ของคุณกับอะแดปเตอร์แปลงไฟและจอภาพภายนอก > และปิดฝา
-
ฉันจะป้องกันไม่ให้เมาส์ไร้สายของ Mac เข้าสู่โหมดสลีปได้อย่างไร
เมาส์ไร้สายของคุณอาจมาพร้อมกับซอฟต์แวร์ที่ช่วยให้คุณเปลี่ยนเมื่อการตั้งค่าโหมดสลีปในตัวเริ่มทำงาน อย่างไรก็ตาม โดยทั่วไป คุณไม่สามารถปิดใช้งานโหมดสลีปบนเมาส์ไร้สายที่จับคู่กับ Mac ของคุณได้ ถ้าคุณมี ปัญหาเกี่ยวกับการตัดการเชื่อมต่อ Magic Mouse ของคุณ หลังจากไม่ได้ใช้งานหรือปลุกคอมพิวเตอร์ คุณอาจต้องจับคู่เมาส์อีกครั้งจากการตั้งค่า Bluetooth
-
ฉันจะป้องกันไม่ให้แล็ปท็อป Mac เข้าสู่โหมดสลีปได้อย่างไร
เลือก ค่ากำหนดของระบบ > ประหยัดพลังงาน หรือ แบตเตอรี่ > อะแดปเตอร์ไฟฟ้า > ป้องกันไม่ให้คอมพิวเตอร์เข้าสู่โหมดสลีปโดยอัตโนมัติเมื่อปิดจอแสดงผล. นอกจากนี้ หากมี ให้ปิดการตั้งค่า วางฮาร์ดดิสก์ให้เข้าสู่โหมดสลีปเมื่อเป็นไปได้และเลือก ไม่เคย ภายใต้ ปิดการแสดงผลหลังจาก ตัวเลื่อน
