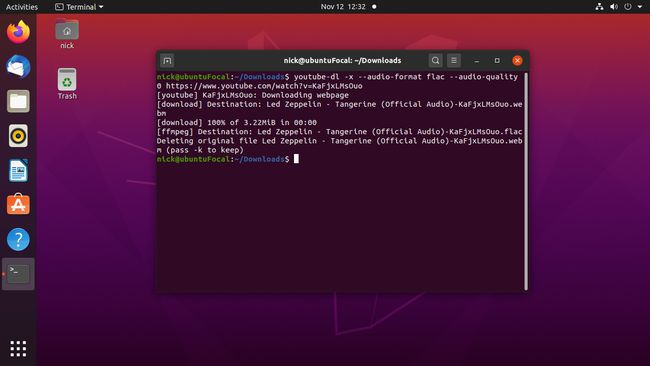วิธีดาวน์โหลดวิดีโอ YouTube บน Linux
เนื่องจากมี YouTube ผู้คนจึงต้องการดาวน์โหลดวิดีโอเพื่อบันทึกไว้ในภายหลังหรือเพื่อเล่นแบบออฟไลน์และในขณะเดินทาง ด้วยเหตุผลด้านลิขสิทธิ์ YouTube จึงไม่เปิดให้ดาวน์โหลด อย่างไรก็ตาม มีเครื่องมือ youtube-dl สำหรับดาวน์โหลดวิดีโอฟรีบน Linux เช่นเดียวกับ Windows และ Mac
มีสองวิธีในการใช้ youtube-dl บน Linux วิธีที่ตรงไปตรงมาคือการใช้สคริปต์ youtube-dl จากบรรทัดคำสั่ง หากคุณต้องการตัวเลือกแบบกราฟิก ก็มีส่วนหน้าสำหรับ youtube-dl ที่มีชุดการควบคุมและตัวเลือกมากมาย
ติดตั้ง YouTube-dl
ไม่ว่าคุณต้องการดาวน์โหลดวิดีโอ YouTube ด้วยแอปพลิเคชันแบบกราฟิกหรือบรรทัดคำสั่ง คุณจะต้องมี youtube-dl Youtube-dl เป็นสคริปต์ Python ที่ดึงวิดีโอ YouTube จากเว็บและแปลงเป็นรูปแบบต่างๆ รวมถึงรูปแบบเฉพาะเสียง
สำหรับผู้ใช้ Linux การรับ youtube-dl มักจะตรงไปตรงมา สคริปต์นี้เป็นโอเพ่นซอร์ส และคุณสามารถค้นหาได้ในที่เก็บการแจกจ่ายส่วนใหญ่ ทำตามคำแนะนำสำหรับการแจกจ่าย Linux ของคุณ
คุณจะต้องใช้ FFMPEG เพื่ออนุญาตให้ youtube-dl แปลงวิดีโอที่ดาวน์โหลดระหว่างรูปแบบต่างๆ และเพื่อควบคุมคุณภาพวิดีโอและเสียง คุณสามารถติดตั้ง FFMPEG พร้อมกับ youtube-dl
Ubuntu และ Linux Mint
สำหรับ อูบุนตู และ ลินุกซ์ มิ้นท์, youtube-dl มีแนวโน้มที่จะล้าหลังในระบบนิเวศของ Ubuntu โดยปกติจะไม่เป็นเรื่องใหญ่ แต่ youtube-dl จะต้องเป็นปัจจุบันอยู่เสมอเพื่อให้อยู่ข้างหน้าการอัปเดตของ YouTube ที่ป้องกันไม่ให้ทำงาน ดังนั้น หากคุณใช้ Ubuntu หรือ Mint ให้ติดตั้ง Python Pip package manager เพื่อรับรุ่นล่าสุด
เปิดเทอร์มินัล
-
ป้อนคำสั่งต่อไปนี้เพื่อติดตั้ง Pip และ FFMPEG:
sudo apt ติดตั้ง python3-pip ffmpeg
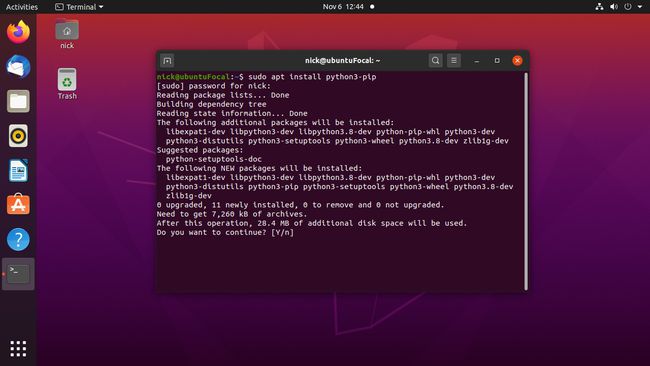
-
ติดตั้ง youtube-dl โดยใช้ตัวจัดการแพ็คเกจ Pip Python:
sudo pip3 ติดตั้ง youtube-dl
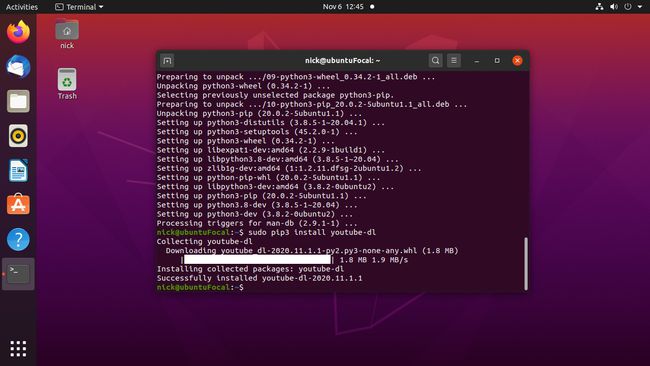
-
เมื่อการติดตั้งเสร็จสิ้น คุณสามารถใช้ youtube-dl จากบรรทัดคำสั่ง หากต้องการอัปเดต youtube-dl ในอนาคต ให้เรียกใช้คำสั่งต่อไปนี้:
sudo pip3 ติดตั้ง -- อัปเกรด youtube-dl
เดเบียน
ที่เก็บข้อมูลมัลติมีเดีย Debian มีไลบรารีของแพ็คเกจล่าสุดสำหรับแอพมัลติมีเดียต่างๆ รวมถึง youtube-dl คุณจะต้องเพิ่มที่เก็บหากยังไม่ได้ทำ จากนั้นติดตั้ง youtube-dl ตามปกติด้วย Apt
เปิดเทอร์มินัล
-
ป้อนคำสั่งต่อไปนี้เพื่อเพิ่มที่เก็บลงในคอมพิวเตอร์ของคุณ:
sudo echo "deb ." http://www.deb-multimedia.org บัสเตอร์หลักไม่ฟรี" > /etc/apt/sources.list.d/multimedia.list
ทดแทน การทดสอบ หรือ ซิด หากคุณกำลังเรียกใช้หนึ่งในนั้นแทน มั่นคง.
-
อัปเดตที่เก็บ Apt เพื่อดึงใหม่:
sudo apt update -oAcquire:: AllowInsecureRepositories = true
คำสั่งนี้อนุญาตให้มีที่เก็บที่ไม่ปลอดภัย เนื่องจากคุณยังไม่ได้ติดตั้งคีย์การลงนามสำหรับที่เก็บมัลติมีเดีย
-
ติดตั้งคีย์การลงนามสำหรับที่เก็บ:
sudo apt ติดตั้ง deb-multimedia-keyring
-
ติดตั้ง youtube-dl และ FFMPEG:
sudo apt ติดตั้ง youtube-dl ffmpeg
คุณจะได้รับการอัปเดตโดยอัตโนมัติจากที่เก็บมัลติมีเดีย
Fedora
Fedora เก็บ youtube-dl เวอร์ชันที่อัปเดตไว้ในที่เก็บข้อมูล แต่คุณจะไม่พบ FFMPEG ที่นั่น เพื่อที่คุณจะต้องมีที่เก็บ RPM Fusion หากคุณใช้ Fedora บนเดสก์ท็อป RPM Fusion นั้นมีค่ามาก หากคุณไม่มี ให้เพิ่มลงในระบบของคุณและติดตั้งทั้งสองแพ็คเกจ
เปิดเทอร์มินัล
-
รันคำสั่งต่อไปนี้เพื่อเพิ่มที่เก็บ RPM Fusion ด้วย DNF:
sudo dnf ติดตั้ง https://mirrors.rpmfusion.org/free/fedora/rpmfusion-free-release-$(rpm -E %fedora).noarch.rpm https://mirrors.rpmfusion.org/nonfree/fedora/rpmfusion-nonfree-release-$(rpm -E %fedora).noarch.rpm.
-
ติดตั้ง youtube-dl และ FFMPEG:
sudo dnf ติดตั้ง youtube-dl ffmpeg
Arch Linux และ Manjaro
Arch Linuxและโดยส่วนขยาย Manjaro ได้อัปเดตเวอร์ชันของ youtube-dl และ FFMPEG ในที่เก็บเริ่มต้น ติดตั้งด้วย Pacman:
pacman -S youtube-dl ffmpeg
ติดตั้งส่วนหน้า
ขั้นตอนต่อไปนี้จะเป็นทางเลือก หากคุณต้องการทำงานในบรรทัดคำสั่ง ให้ไปที่ส่วนนั้น มิเช่นนั้น ให้ทำตามขั้นตอนเพื่อติดตั้งส่วนหน้าแบบกราฟิกสำหรับ youtube-dl
เส้นทางในการติดตั้งจะแตกต่างกันเล็กน้อยสำหรับการแจกจ่ายทุกครั้ง ทำตามคำแนะนำสำหรับคุณ
Ubuntu, Mint และ Debian
ผู้พัฒนาส่วนหน้าแบบกราฟิก Tartube ได้สร้างแพ็คเกจของตนเองสำหรับการแจกแจงบน Ubuntu และ Debian คุณสามารถรับแพ็คเกจได้จากหน้า Sourceforge
เปิดเบราว์เซอร์ จากนั้นไปที่ หน้าดาวน์โหลด Tartube Sourceforge.
-
เลือก ดาวน์โหลดเวอร์ชันล่าสุด (กล่องสีเขียวขนาดใหญ่) เพื่อดาวน์โหลดรุ่นล่าสุด
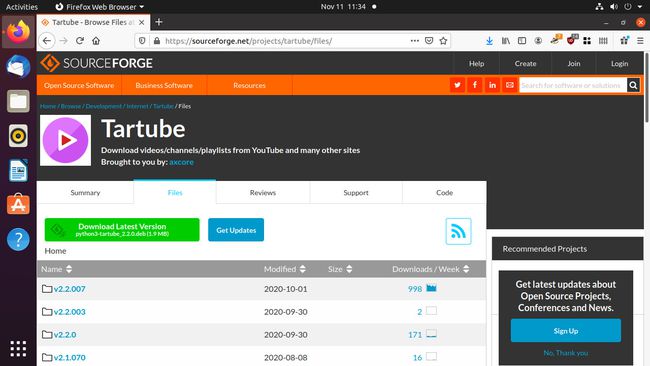
บันทึกแพ็คเกจผลลัพธ์ไปยัง your ดาวน์โหลด โฟลเดอร์
เปิดเทอร์มินัลแล้วเปลี่ยนไดเร็กทอรีเป็น ดาวน์โหลด โฟลเดอร์
-
ดูชื่อแพ็คเกจที่ดาวน์โหลดมา และติดตั้งด้วย Apt หรือใช้คำสั่งนี้:
sudo apt install ./python3-tartube_*.deb.
Fedora
เช่นเดียวกับ Ubuntu และ Debian นักพัฒนา Tartube ได้รวมซอฟต์แวร์สำหรับ Fedora และเผยแพร่บนหน้า Sourceforge
เปิดเบราว์เซอร์ จากนั้นไปที่ หน้าดาวน์โหลด Tartube Sourceforge.
-
เลือก Tartube เวอร์ชันล่าสุดจากรายการ
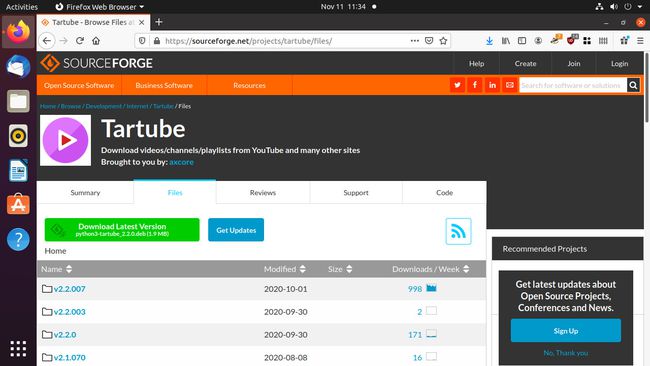
-
ค้นหาแพ็คเกจ RPM ล่าสุดจากรายการ หลีกเลี่ยงแพ็คเกจที่มีชื่อเข้มงวด
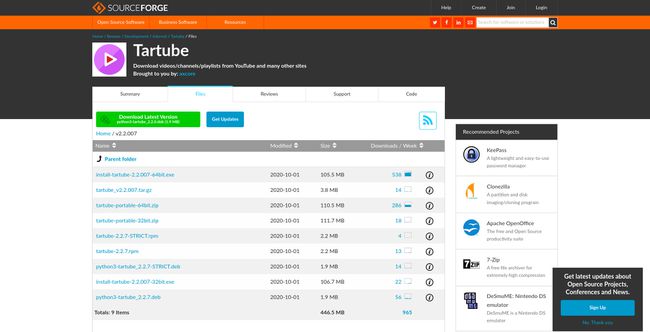
บันทึกแพ็คเกจผลลัพธ์ไปยัง your ดาวน์โหลด ไดเร็กทอรี
เปิดเทอร์มินัลแล้วเปลี่ยนเป็น ดาวน์โหลด ไดเร็กทอรี
-
ติดตั้ง Tartube:
sudo dnf ติดตั้ง tartube-*.rpm
Arch Linux และ Manjaro
Tartube มีอยู่ใน AUR ดังนั้นจึงมีหลายวิธีที่จะได้รับ เลือกวิธีการติดตั้ง AUR ที่คุณพอใจ หากคุณไม่คุ้นเคยกับ AUR ต่อไปนี้เป็นวิธีการเริ่มต้นสำหรับการติดตั้งแพ็คเกจ AUR
-
ติดตั้งฐานพัฒนาและ git แพ็คเกจ:
sudo pacman -s base-devel git
-
เปลี่ยนเป็นไดเร็กทอรีที่คุณต้องการดาวน์โหลดแพ็คเกจและโคลนด้วย Git:
cd ~/ดาวน์โหลด
git โคลน https://aur.archlinux.org/tartube.git. -
เปลี่ยนไดเร็กทอรีเป็น tartube ไดเรกทอรี:
ซีดี ทาร์ทูบ
-
สร้างและติดตั้งแพ็คเกจด้วย makepkg:
makepkg -si.
ดาวน์โหลดวิดีโอด้วยส่วนหน้า
เมื่อติดตั้ง Tartube แล้ว คุณก็พร้อมที่จะดาวน์โหลดวิดีโอจาก YouTube แล้ว
-
ปล่อย Tartube. คุณสามารถค้นหาได้ภายใต้ มัลติมีเดีย ในเมนูแอปพลิเคชันส่วนใหญ่ ใน GNOME คุณสามารถค้นหาได้
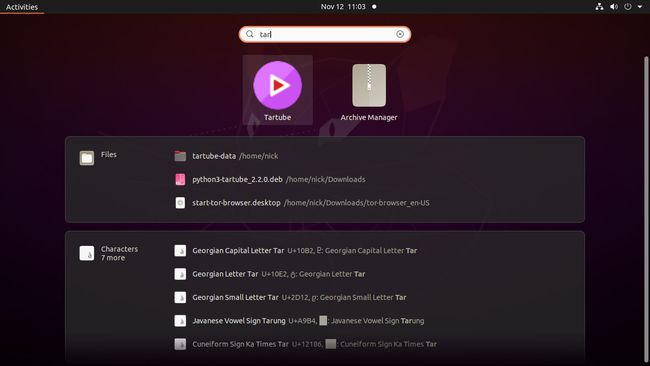
-
เลือก แก้ไข ที่ด้านบนของหน้าต่าง จากนั้นเลือก การตั้งค่าระบบ จากเมนูแบบเลื่อนลง
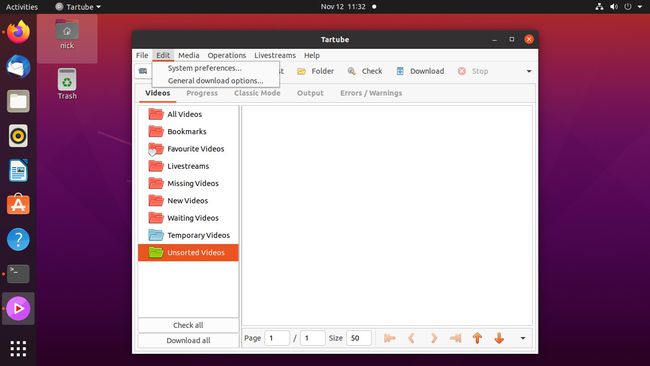
-
ใน การตั้งค่าระบบ หน้าต่างเลือก youtube-dl จากเมนูด้านบน
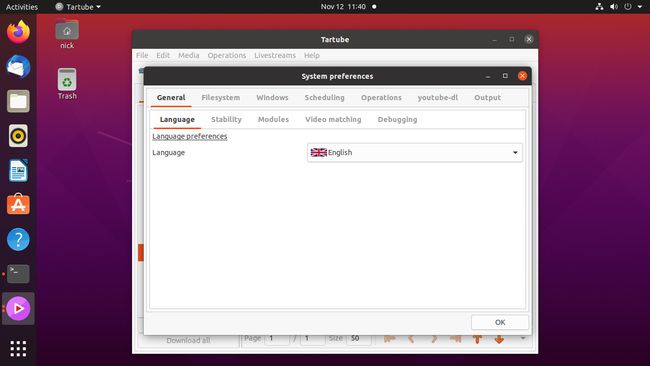
-
เลือก เส้นทางไปยัง youtube-dl ที่สามารถเรียกใช้งานได้ เมนูแบบเลื่อนลงและเลือก ใช้เส้นทางท้องถิ่น (youtube-dl). เลือก ตกลง เพื่อปิดหน้าต่างการตั้งค่า
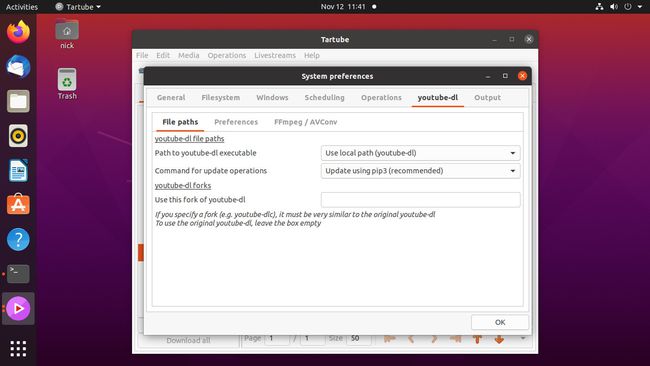
-
เมื่อเปิด Tartube ให้เลือก วิดีโอ ที่มุมซ้ายบนของหน้าต่าง
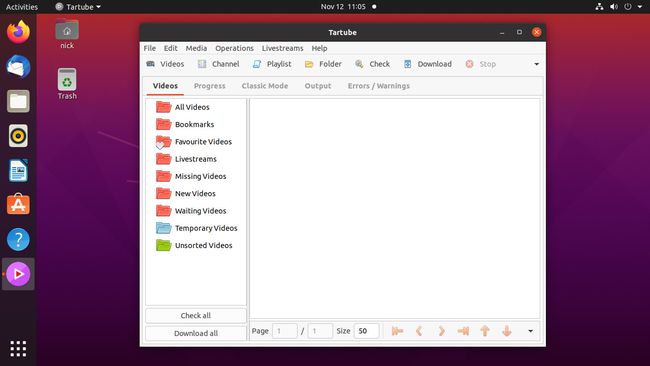
-
ไปที่ YouTube และคัดลอก URL ของวิดีโอที่คุณต้องการดาวน์โหลด จากนั้นวาง URL ลงในช่องข้อความที่อยู่ตรงกลางของ เพิ่มวิดีโอ กล่องโต้ตอบ
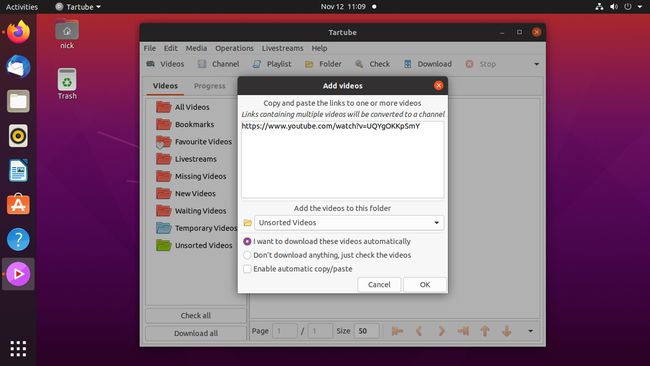
เมื่อคุณมีวิดีโอที่ต้องการแล้ว ให้เลือก ตกลง.
-
หน้าต่างหลักของ Tartube จะปรากฏขึ้น และวิดีโอของคุณอยู่ในคิว เลือก ดาวน์โหลดทั้งหมด ที่มุมล่างซ้ายของหน้าต่างเพื่อเริ่มการดาวน์โหลด
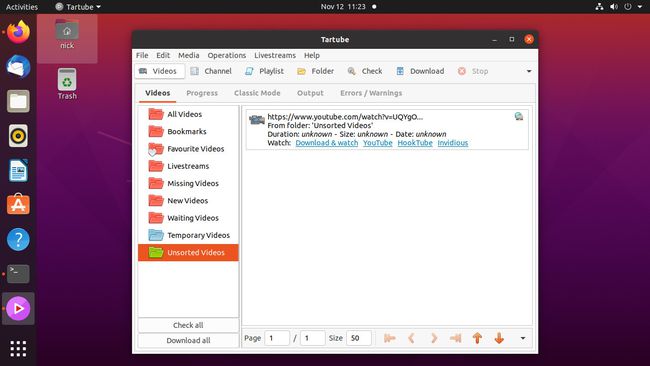
-
วิดีโอของคุณมีอยู่ใน Tartube เลือก ผู้เล่น. คุณยังสามารถค้นหาไฟล์วิดีโอของคุณใน tartube-data ไดเร็กทอรี
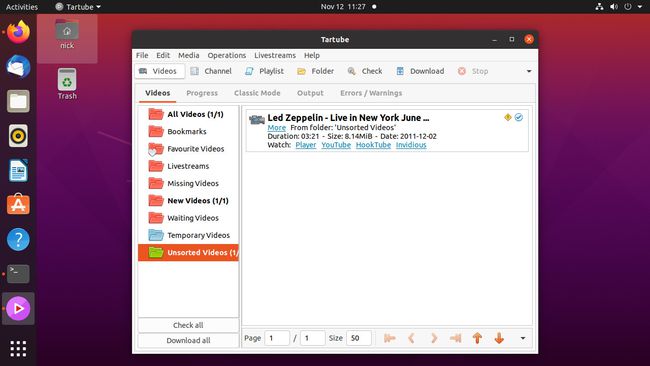
ดาวน์โหลดและแปลงวิดีโอจาก Command Line
หากคุณเป็นแฟนตัวยงของบรรทัดคำสั่ง ต้องการแนวทางโดยตรง หรือไม่ต้องการให้ต้องกังวลกับซอฟต์แวร์อื่น ให้ใช้ youtube-dl โดยเปิดเทอร์มินัลแล้วส่ง URL ของ YouTube ไปให้
-
เปลี่ยนไดเร็กทอรีไปยังโฟลเดอร์ที่คุณต้องการดาวน์โหลดวิดีโอ ตัวอย่างเช่น:
cd ~/ดาวน์โหลด.
-
หากต้องการดาวน์โหลดวิดีโอที่ไม่มีการแปลง ให้ส่ง URL ไปที่ youtube-dl โดยไม่มีข้อมูลเพิ่มเติม:
youtube-dl https://youtube.com/watch? v=sPecIfIcCoDE.
ซึ่งจะทำให้คุณได้รับวิดีโอที่เล่นได้ในไดเร็กทอรีปัจจุบัน
-
หากคุณต้องการระบุรูปแบบวิดีโอที่ส่งออก ให้เพิ่ม -NS ตั้งค่าสถานะเพื่อแสดงรูปแบบที่ใช้ได้:
youtube-dl -F https://youtube.com/watch? v=sPecIfIcCoDE.
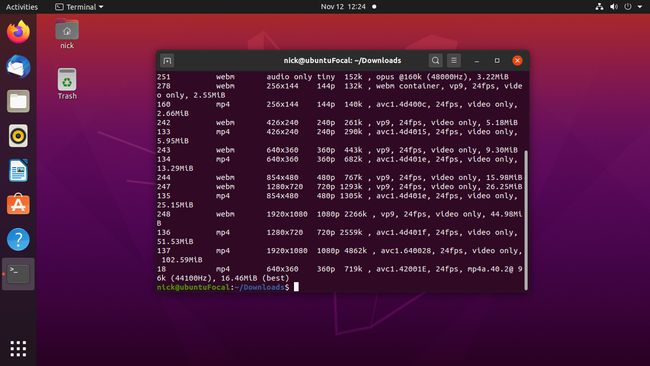
-
คุณจะเห็นรายการรูปแบบและความละเอียดที่พร้อมใช้งาน เลือกหมายเลขที่คุณต้องการและใช้ตัวเลขทางด้านซ้ายในตารางเพื่อระบุด้วย -NS ธง:
youtube-dl -f 137 https://youtube.com/watch? v=sPecIfIcCoDE.
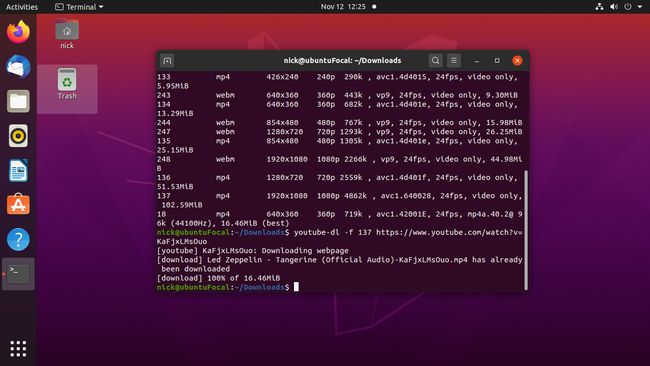
-
หากต้องการบอกให้ youtube-dl คว้าวิดีโอคุณภาพดีที่สุด ให้ใช้ปุ่ม -NS ธง:
youtube-dl -f ดีที่สุด https://youtube.com/watch? v=sPecIfIcCoDE.
-
หากต้องการแยกเสียงจากวิดีโอ YouTube ให้ใช้ปุ่ม -NS ธงรวมกับ --เสียงรูปแบบ และ --คุณภาพเสียง:
youtube-dl -x --audio-format flac --audio-quality 0 ดีที่สุด https://youtube.com/watch? v=sPecIfIcCoDE.
NS --เสียงรูปแบบ แฟล็กรองรับรูปแบบหลักทั้งหมด รวมถึง MP3, Vorbis, M4A, AAC, WAV และ FLAC NS --คุณภาพเสียง แฟล็กใช้มาตราส่วนตั้งแต่ 0 ถึง 9 โดยที่ 0 จะให้คุณภาพที่ดีที่สุด