ไฮเปอร์ลิงก์ บุ๊กมาร์ก การอ้างอิงโยงใน MS Office
เนื่องจากพวกเราหลายคนใช้ Word Excel, PowerPoint และอื่นๆ Microsoft Office ไฟล์แบบดิจิทัล การใช้การเชื่อมโยงแบบพิเศษทำให้ผู้อ่านของเรามีประสบการณ์การใช้งานที่สมบูรณ์ยิ่งขึ้น
บทความนี้ใช้กับ Microsoft 365, 2019, 2016, 2013, 2010 และ 2007
ความมหัศจรรย์ของการเชื่อมโยง
ใน Office ไฮเปอร์ลิงก์ บุ๊กมาร์ก และการอ้างอิงโยงสามารถเพิ่มโครงสร้าง องค์กร และฟังก์ชันการนำทางให้กับเอกสารของคุณ:
- ภายในเอกสาร Office ไฮเปอร์ลิงก์สามารถนำผู้อ่านไปยังเอกสารอื่นหรือไปยังเว็บไซต์ได้
- บุ๊กมาร์กเป็นไฮเปอร์ลิงก์ชนิดหนึ่งที่นำผู้อ่านไปยังตำแหน่งเฉพาะภายในเอกสาร บุ๊กมาร์กมักใช้ในสารบัญเพื่อให้ผู้อ่านไปยังส่วนเอกสารที่ต้องการได้โดยตรง
- การอ้างอิงโยงนำผู้อ่านไปยังแหล่งข้อมูลที่มีชื่อภายในเอกสารเดียวกัน เช่น ตารางหรือกราฟ
เราแสดงรายการคำแนะนำสำหรับการแทรกแต่ละรายการลงในเอกสาร Word กระบวนการนี้คล้ายกับแอปพลิเคชัน Office อื่นๆ
สร้างไฮเปอร์ลิงก์
-
ในการสร้างไฮเปอร์ลิงก์ภายในเอกสารของคุณ ให้เน้นข้อความที่คุณต้องการให้ผู้อ่านคลิกเพื่อไปยังที่อื่น
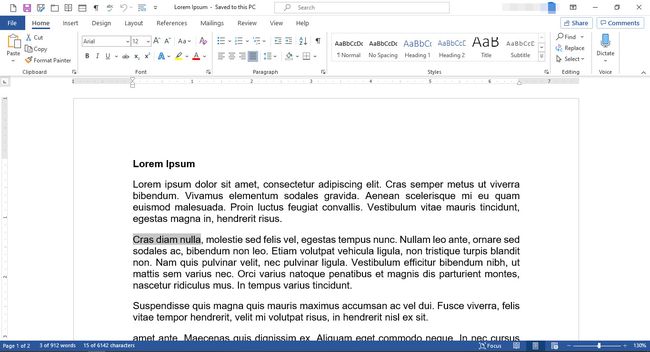
-
คลิกขวาที่ข้อความที่เลือกเพื่อเปิดเมนูแก้ไข

จากเมนู ให้เลือก ลิงค์.
-
ใน แทรกไฮเปอร์ลิงก์ กล่องโต้ตอบใน ลิงค์ไปยัง ส่วน เลือก ไฟล์หรือเว็บเพจที่มีอยู่.
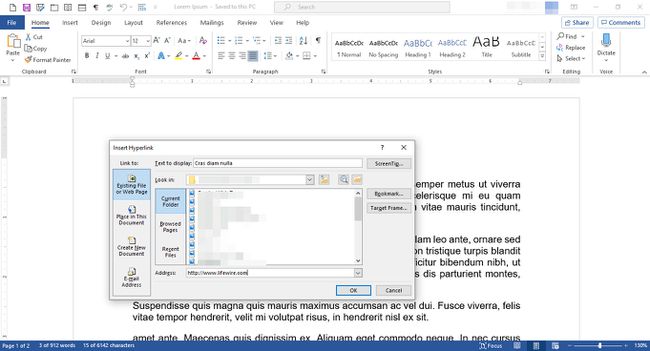
หากคุณต้องการเชื่อมโยงไปยังหน้าเว็บใน ที่อยู่ ฟิลด์พิมพ์ URL ของหน้า
-
หรือหากต้องการลิงก์ไปยังเอกสาร ให้เลือก โฟลเดอร์ปัจจุบัน, หน้าที่เรียกดู, หรือ ไฟล์ล่าสุด.
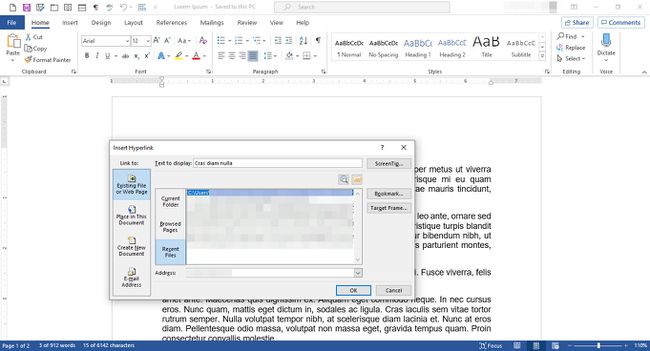
เลือกไฟล์ของคุณ จากนั้นเลือก ตกลง.
-
ข้อความที่คุณเลือกจะแสดงเป็นข้อความที่เชื่อมโยง

แทรกบุ๊คมาร์ค
-
วางเคอร์เซอร์ของคุณในตำแหน่งที่คุณต้องการให้บุ๊กมาร์กอยู่
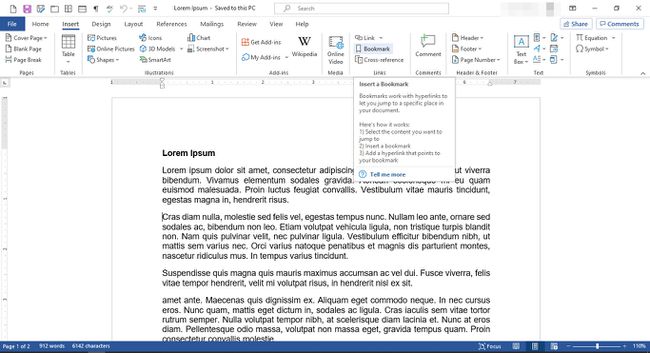
บน ribbon เลือก แทรก.
ใน ลิงค์ กลุ่ม เลือก บุ๊คมาร์ค.
-
ใน บุ๊คมาร์ค กล่องโต้ตอบใน ชื่อบุ๊คมาร์ค ให้พิมพ์ชื่อบุ๊กมาร์ก แล้วเลือก เพิ่ม. ชื่อควรสะท้อนถึงเนื้อหาที่อยู่ใกล้เคียง เพื่อให้คุณสามารถระบุได้ง่ายในภายหลัง
ชื่อต้องเป็นอักขระต่อเนื่องกันหนึ่งบรรทัด ดังนั้นหากคุณต้องการใช้มากกว่าหนึ่งคำ ให้รวมเข้าด้วยกันด้วยขีดล่างหรือขีดกลาง
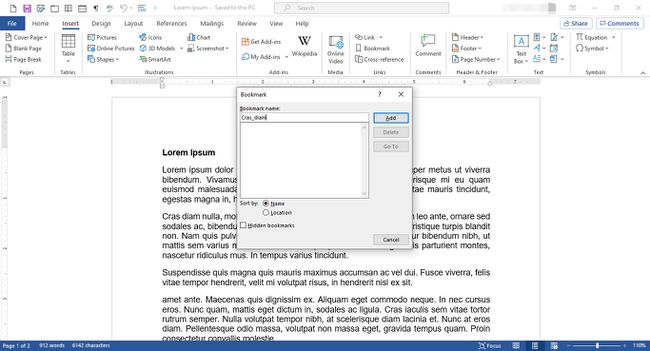
-
ในการสร้างลิงก์ไปยังบุ๊กมาร์ก ให้วางเคอร์เซอร์ในตำแหน่งที่คุณต้องการให้ลิงก์ปรากฏ

บน ribbon เลือก แทรก.
ใน ลิงค์ กลุ่ม เลือก ลิงค์.
-
ใน แทรกไฮเปอร์ลิงก์ กล่องโต้ตอบ ภายใต้ เชื่อมโยงไปยัง, เลือก อยู่ในเอกสารนี้.

ภายใต้ เลือกสถานที่ในเอกสารนี้เลือกบุ๊กมาร์กที่คุณต้องการลิงก์ไป
เลือก ตกลง.
-
ลิงก์จะปรากฏที่ตำแหน่งที่คุณระบุไว้ในเอกสารของคุณ

แทรกตัวอ้างอิงโยง
-
ในการแทรกการอ้างอิงโยง คุณต้องสร้างรายการที่คุณต้องการอ้างอิงก่อน ตัวอย่างเช่น คุณสามารถ สร้างตาราง ในเอกสารของคุณ
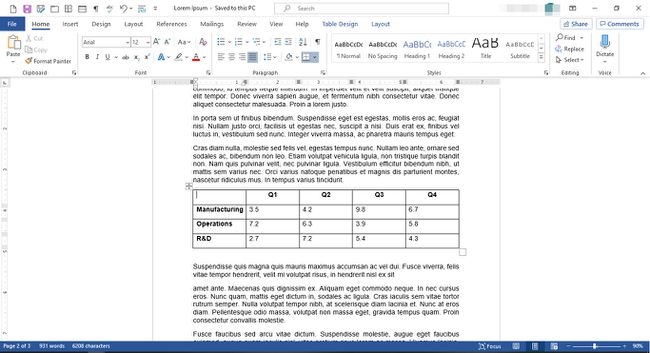
-
สร้างคำบรรยายสำหรับรายการของคุณ ขั้นแรก เลือกรายการ
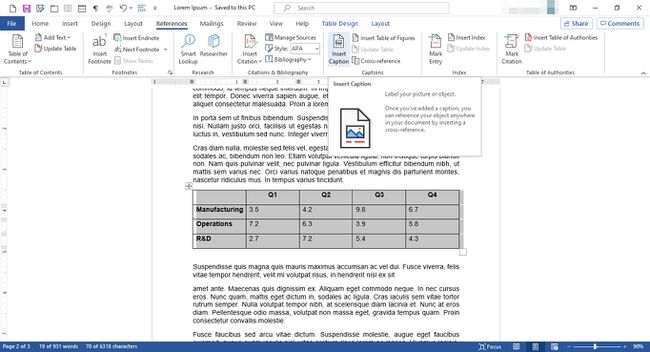
บน ribbon เลือก อ้างอิง.
ใน คำบรรยาย กลุ่ม เลือก ใส่คำบรรยาย.
-
ใน คำบรรยาย กล่องโต้ตอบใน คำบรรยาย ฟิลด์ พิมพ์คำอธิบายสำหรับองค์ประกอบของคุณ
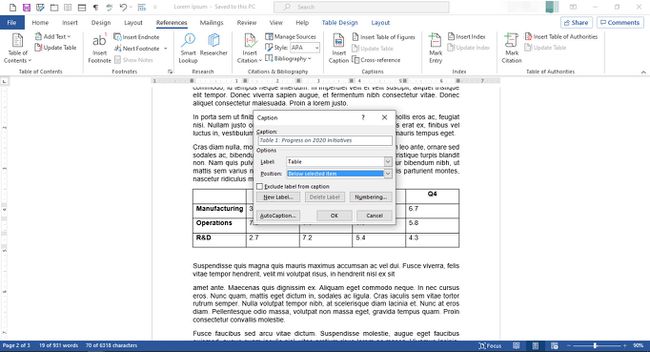
ใน ตัวเลือก ส่วน ทำการเลือกที่เหมาะสม
เลือก ตกลง.
-
คำอธิบายภาพปรากฏขึ้นพร้อมกับองค์ประกอบ

-
ในการสร้างการอ้างอิงโยงไปยังรายการ ให้วางเคอร์เซอร์ของคุณในตำแหน่งที่คุณต้องการให้การอ้างอิงโยงปรากฏ
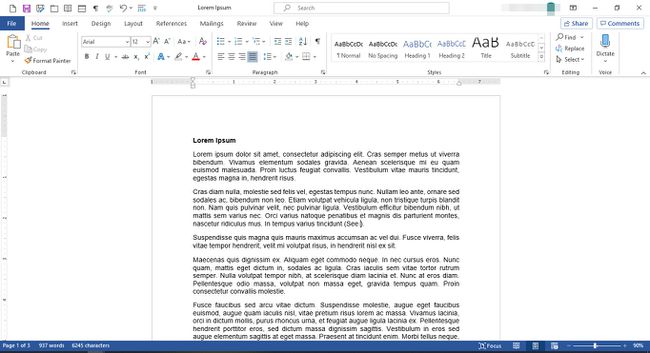
-
บน ribbon เลือก อ้างอิง.

ใน คำบรรยาย กลุ่ม เลือก ตัวอ้างอิงโยง.
-
ใน ตัวอ้างอิงโยง กล่องโต้ตอบ ภายใต้ ประเภทอ้างอิง, เลือก ตาราง.
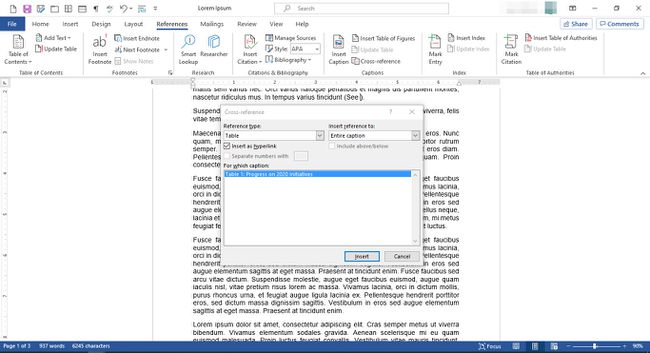
ภายใต้ ใส่การอ้างอิงถึง, เลือก คำบรรยายภาพทั้งหมด.
ภายใต้ แคปชั่นไหนเลือกคำอธิบายภาพที่เชื่อมโยงกับองค์ประกอบที่คุณต้องการเชื่อมโยง
เลือก แทรก.
เลือก ปิด I.
-
การอ้างอิงโยงจะปรากฏเป็นไฮเปอร์ลิงก์ในตำแหน่งที่คุณระบุ

