วิธีอัปโหลดวิดีโอไปยัง YouTube
YouTube เปิดโอกาสให้ครีเอเตอร์เข้าถึงผู้ชมหลายล้านคน ไม่ว่าคุณจะเป็นวัยรุ่นที่ต้องการ เริ่มทำ vlog เป็นงานอดิเรก หรือผู้อำนวยการฝ่ายการตลาดที่ต้องการพัฒนาแคมเปญโฆษณาที่ชาญฉลาด คุณสามารถอัปโหลดวิดีโอเกือบทุกประเภทได้ฟรีบนแพลตฟอร์ม
บทแนะนำต่อไปนี้จะอธิบายขั้นตอนต่างๆ ในการอัปโหลดวิดีโอผ่านพีซีหรือแอป YouTube สำหรับอุปกรณ์เคลื่อนที่
วิธีอัปโหลดวิดีโอไปยัง YouTube
คุณต้องมีบัญชีก่อนจึงจะสามารถอัปโหลดวิดีโอไปยัง YouTube ได้ หากคุณมีบัญชี Google นั่นคือทั้งหมดที่คุณต้องการเพื่อสร้างช่อง YouTube มิฉะนั้น, สร้างบัญชี Google ก่อนที่จะก้าวไปข้างหน้า
-
ลงชื่อเข้าใช้บัญชี YouTube ของคุณ
บนแล็ปท็อปหรือคอมพิวเตอร์เดสก์ท็อป ใช้ตัวเลือกที่คุณต้องการ เว็บเบราว์เซอร์ เพื่อนำทางไปยัง เว็บไซต์ยูทูป.เลือก เข้าสู่ระบบ ที่มุมขวาบน คุณถูกนำไปยังหน้าใหม่ที่คุณสามารถลงชื่อเข้าใช้บัญชี Google ที่มีอยู่ได้
บน แอพ YouTube มือถือให้เลือกโปรไฟล์ไอคอนที่มุมบนขวา ป๊อปอัปปรากฏขึ้นพร้อมตัวเลือกสองสามตัว เลือก เข้าสู่ระบบ เพื่อป้อนรายละเอียดบัญชี Google ของคุณ
-
ในเวอร์ชันเบราว์เซอร์ของ YouTube ให้เลือก กล้องถ่ายวิดีโอ ที่มุมขวาบน จากนั้นเลือก อัปโหลดวิดีโอ. บนแอพมือถือ เลือก กล้องถ่ายวิดีโอ ไอคอน.
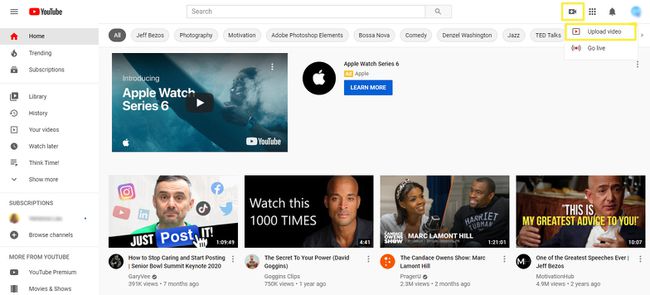
-
อัปโหลดวิดีโอของคุณ บนพีซี เลือก เลือกไฟล์ เพื่อค้นหาวิดีโอที่คุณต้องการอัปโหลด บนแอพมือถือ เลือกวิดีโอ (หรือบันทึกวิดีโอใหม่)
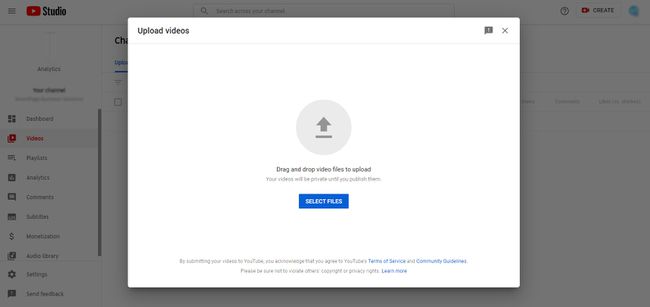
เมื่ออัปโหลดวิดีโอจากแอป YouTube มือถือ คุณมีสองตัวเลือก:
- เลื่อนดูภาพขนาดย่อของวิดีโอที่บันทึกล่าสุดของอุปกรณ์ของคุณเพื่อเลือกหนึ่งรายการที่จะอัปโหลด
- บันทึกวิดีโอใหม่โดยตรงผ่านแอพมือถือ
คุณลักษณะการบันทึกในตัวเหมาะสำหรับบล็อกเกอร์วิดีโอทั่วไป อย่างไรก็ตาม อาจไม่ใช่ตัวเลือกที่ดีที่สุดหากคุณจำเป็นต้องใช้แอปเพิ่มเติมหรือซอฟต์แวร์อื่นๆ เพื่อแก้ไขวิดีโอของคุณก่อนโพสต์ คำแนะนำเหล่านี้เน้นที่การอัปโหลดวิดีโอที่บันทึกไว้ไปยัง YouTube ศึกษาคำแนะนำของอุปกรณ์สำหรับ บันทึกวิดีโอ.
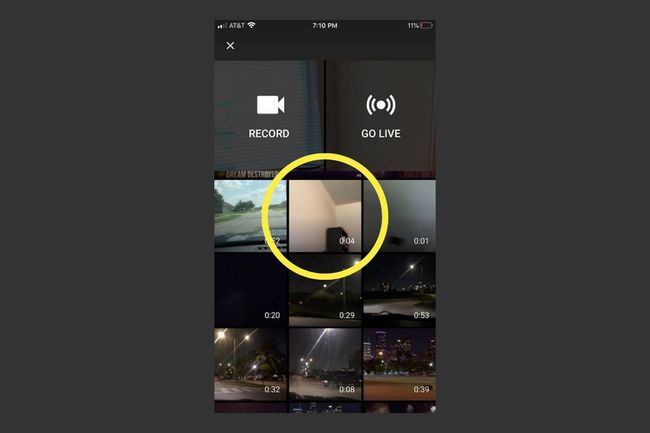
เพิ่มรายละเอียดเกี่ยวกับวิดีโอของคุณ: เวอร์ชันเว็บ
ในขณะที่คุณรอให้วิดีโอของคุณอัปโหลด ให้ป้อนรายละเอียดและปรับแต่งการตั้งค่า แถบแสดงความคืบหน้าที่ด้านบนของหน้าจะช่วยให้คุณทราบว่าวิดีโอจะดำเนินการอย่างไร ซึ่งขึ้นอยู่กับขนาดไฟล์ของวิดีโอและความเร็วในการเชื่อมต่ออินเทอร์เน็ตของคุณ
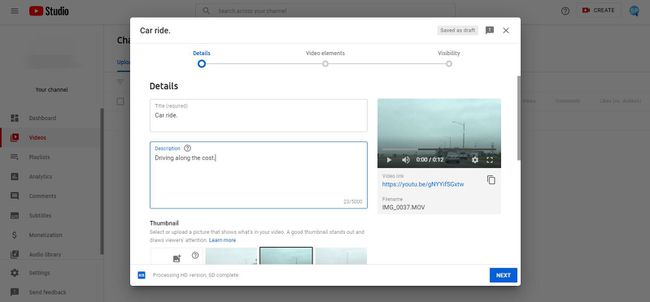
ชื่อ (จำเป็น): ตามค่าเริ่มต้น YouTube จะตั้งชื่อวิดีโอของคุณว่า "VID XXXXXXXX XXXXXX" โดยใช้ตัวเลขผสมกัน ลบฟิลด์นี้และตั้งชื่อคลิปตามที่คุณต้องการ หากคุณต้องการให้ปรากฏในผลการค้นหา ให้ใส่คำหลักที่เกี่ยวข้องในชื่อ
คำอธิบาย: คุณสามารถใส่คำอธิบายโดยละเอียดเพิ่มเติมของวิดีโอในช่องนี้ พร้อมกับข้อมูลเพิ่มเติม เช่น ลิงก์ไปยังโปรไฟล์โซเชียล หรือเว็บไซต์ การเพิ่มคำหลักในส่วนนี้จะช่วยให้วิดีโอของคุณปรากฏในผลการค้นหา
รูปขนาดย่อ: เลือกส่วนของวิดีโอ YouTube ของคุณที่จะแสดงเป็นภาพขนาดย่อ หรืออัปโหลดรูปภาพอื่น หากคุณไม่เลือกภาพขนาดย่อ YouTube จะเลือกภาพขนาดย่อให้คุณโดยอัตโนมัติ
เพลย์ลิสต์: ขณะที่คุณอัปโหลด คุณสามารถเพิ่มวิดีโอลงในเพลย์ลิสต์ YouTube ปัจจุบันของคุณ หรือสร้างใหม่ก็ได้
ผู้ชม (จำเป็น): YouTube กำหนดให้คุณระบุว่าวิดีโอนั้นสร้างมาเพื่อเด็กหรือไม่
การจำกัดอายุ (ขั้นสูง): ในส่วนนี้ คุณสามารถกำหนดการตั้งค่าเพิ่มเติมสำหรับวิดีโอเพื่อให้ผู้คนค้นหาและดูได้ง่ายขึ้น แม้ว่าส่วนนี้จะมีชื่อว่า จำกัดอายุ (ล่วงหน้า)คุณยังสามารถทำสิ่งต่อไปนี้ได้:
- ประกาศเกี่ยวกับการสนับสนุนหรือการรับรอง
- สร้างแท็ก
- เลือกภาษาสำหรับวิดีโอ
- เลือกการรับรองคำอธิบายภาพของคุณ
- ตั้งวันที่บันทึก
- ระบุตำแหน่งของวิดีโอ
- ตั้งค่าการจำกัดสิทธิ์การใช้งาน
- เลือกตัวเลือกการจัดจำหน่าย
- เลือกหมวดหมู่สำหรับวิดีโอ
- จัดเรียงความคิดเห็นของคุณ
- ปิดใช้งานความคิดเห็น
- อนุญาตให้ชุมชนมีส่วนร่วมในวิดีโอของคุณ
- ทำให้สถิติวิดีโอเป็นแบบสาธารณะหรือส่วนตัว
เพิ่มรายละเอียดเกี่ยวกับวิดีโอของคุณ: เวอร์ชันแอป
การอัปโหลดวิดีโอไปยัง YouTube โดยใช้แอปบนอุปกรณ์เคลื่อนที่จะแตกต่างจากการอัปโหลดจากพีซีเล็กน้อย คล้ายกับ แอพแชร์วิดีโอยอดนิยมอื่น ๆ ชอบ อินสตาแกรมในขั้นแรก คุณจะได้รับเครื่องมือแก้ไขสั้นๆ ให้เล่น ตามด้วยแท็บที่คุณสามารถกรอกรายละเอียดวิดีโอได้
หลังจากที่คุณเลือกวิดีโอจากอุปกรณ์ของคุณแล้ว คุณจะเข้าสู่คุณลักษณะการแก้ไข ซึ่งมีเครื่องมือสองอย่างที่คุณสามารถเข้าถึงได้จากเมนูด้านล่าง
- ตัดแต่ง: ตัดวิดีโอลงไปยังส่วนที่เลือกที่คุณต้องการอัปโหลด
- เพิ่มตัวกรอง:ใช้เอฟเฟกต์ฟิลเตอร์สนุกๆ กับวิดีโอของคุณเพื่อเปลี่ยนสีหรือปรับปรุงรูปลักษณ์
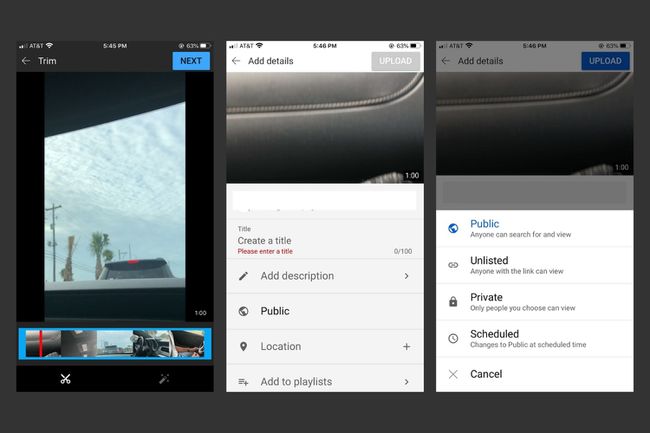
เมื่อคุณพอใจกับการแก้ไขแล้ว ให้เลือก ต่อไป ที่มุมบนขวาเพื่อย้ายไปยังรายละเอียดวิดีโอ
- ชื่อ:ป้อนชื่อวิดีโอโดยใช้คำหลักที่สื่อความหมาย หากคุณต้องการเพิ่มโอกาสในการแสดงในผลการค้นหา
- คำอธิบาย: เพิ่มคำอธิบายวิดีโอพร้อมข้อมูลเพิ่มเติม เช่น คำกระตุ้นการตัดสินใจและลิงก์ ใช้คำหลักเพื่อเพิ่มโอกาสในการจัดอันดับได้ดีในผลการค้นหา
- ความเป็นส่วนตัว: เลือกว่าต้องการให้วิดีโอของคุณแสดงเป็น สาธารณะ, ไม่อยู่ในรายการ, หรือ ส่วนตัว. ในส่วนนี้ เลือก กำหนดการ เพื่อตั้งค่าความเป็นส่วนตัวของวิดีโอให้เปลี่ยนเป็น สาธารณะ ตามวันและเวลาที่กำหนดโดยอัตโนมัติ
- ที่ตั้ง: เพิ่มตำแหน่งทางกายภาพที่แน่นอนของคุณ
- เพิ่มไปยังเพลย์ลิสต์: คุณสามารถสร้างเพลย์ลิสต์ใหม่เมื่อคุณอัปโหลดวิดีโอ หรือคุณสามารถเพิ่มวิดีโอลงในเพลย์ลิสต์ที่คุณสร้างไว้ก่อนหน้านี้
หลังจากกรอกรายละเอียดวิดีโอแล้ว ให้เลือก ที่อัพโหลด ที่มุมขวาบน คุณจะเห็นแถบความคืบหน้าแสดงระยะเวลาที่คุณต้องรอก่อนที่จะอัปโหลดเสร็จ
ใช้ YouTube Studio เพื่อดูข้อมูลเชิงลึกเกี่ยวกับวิดีโอของคุณ
เมื่อวิดีโอของคุณอัปโหลดเสร็จแล้ว ให้ไปที่ YouTube Studio เพื่อดูข้อมูลเชิงลึก รวมถึงการดู ผู้ติดตามช่อง ความคิดเห็น และอื่นๆ
หากต้องการเข้าถึง YouTube Studio บนพีซีหรือแอปมือถือ ให้เลือก ไอคอนโปรไฟล์ ที่มุมขวาบน จากนั้นเลือก YouTube Studio.
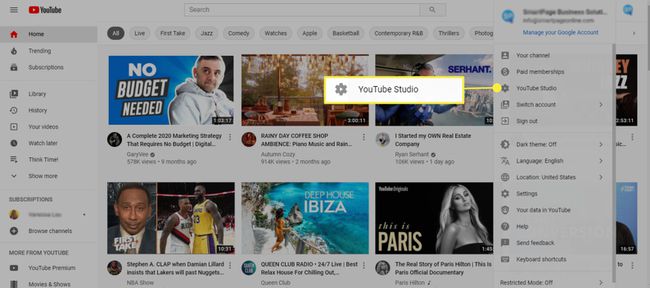
แดชบอร์ดของ YouTube Studio จะแสดงข้อมูลสรุปของช่องของคุณ เช่น วิดีโอที่อัปโหลดล่าสุดและการวิเคราะห์วิดีโอของคุณ ใช้เพื่อดูว่าผู้ดูรับชมและโต้ตอบกับวิดีโอของคุณอย่างไร สิ่งนี้ชี้ให้เห็นถึงแนวโน้มที่จะช่วยคุณปรับปรุงเนื้อหาและนิสัยการอัปโหลดของคุณ
