วิธีเพิ่มผู้ใช้ใน Chromebook
Chromebook ทำให้ผู้ใช้หลายคนเข้าสู่ระบบด้วยบัญชี Google ของตนเองได้ง่าย บัญชีและการเข้าสู่ระบบแต่ละบัญชีแยกจากกัน ดังนั้นผู้ใช้ Chromebook แต่ละคนจึงมีพื้นที่ทำงานเฉพาะของตนเอง
อย่างไรก็ตาม มีข้อกังวลด้านความปลอดภัยที่สำคัญที่ต้องคำนึงถึง และวิธีสลับไปมาระหว่างผู้ใช้ที่ลงชื่อเข้าใช้อย่างรวดเร็ว ต่อไปนี้คือวิธีเพิ่มผู้ใช้ใน Chromebook วิธีลบผู้ใช้ และวิธีใช้บัญชีผู้ใช้หลายบัญชีพร้อมกัน
วิธีเพิ่มผู้ใช้บน Chromebook
หากคุณต้องการเข้าสู่ระบบผู้ใช้ใหม่บน Chromebook คุณจะต้องเพิ่มผู้ใช้รายนั้นก่อน ในการดำเนินการนี้ ให้ออกจากระบบ Chromebook ของคุณ ซึ่งจะนำคุณไปยังหน้าจอลงชื่อเข้าใช้หลัก
-
จากหน้าต่างล็อกอินหลัก คลิก เพิ่มบุคคล ที่ด้านล่างของหน้าต่าง

-
ซึ่งจะนำคุณไปยังหน้าต่างลงชื่อเข้าใช้ พิมพ์อีเมลและคลิก ต่อไป. ป้อนรหัสผ่านสำหรับบัญชีใหม่แล้วกด เข้า.
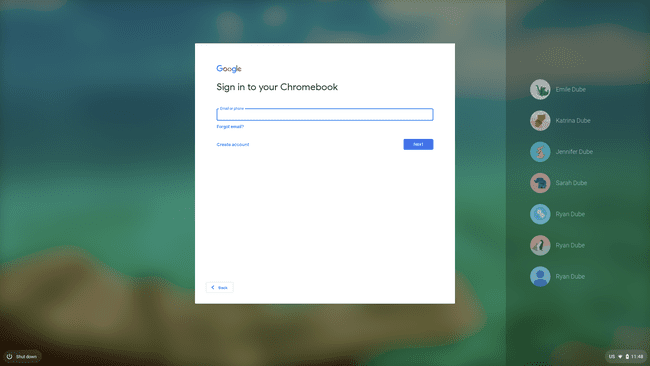
การดำเนินการนี้จะเข้าสู่บัญชี Google ใหม่และเปิดบัญชีใหม่ Chrome OS เซสชันด้วยการตั้งค่าเริ่มต้น เมื่อคุณลงชื่อเข้าใช้บัญชีบน Chromebook แล้ว คุณจะเข้าถึงบัญชีได้โดยใช้ตัวเลือกสำหรับผู้ใช้หลายคน
การใช้ Chromebook กับผู้ใช้หลายคน
เมื่อคุณลงชื่อเข้าใช้ Chromebook ด้วยบัญชี Google ประสบการณ์การใช้งาน Chromebook ทั้งหมดจะถูกควบคุมโดยการตั้งค่าทั้งหมดที่คุณได้กำหนดค่าไว้เมื่อลงชื่อเข้าใช้ด้วยบัญชีนั้น
ซึ่งรวมถึงพื้นหลังเดสก์ท็อป แอป Chrome OS ที่คุณติดตั้ง และทั้งหมด โครเมียม ประวัติศาสตร์. พื้นที่เดียวที่ผู้ใช้หลายคนแชร์คือพื้นที่ดาวน์โหลด ตามที่ดูในแอปไฟล์

แม้ว่าพื้นที่จัดเก็บของพื้นที่จัดเก็บในตัวเครื่องนี้จะถูกแชร์ระหว่างบัญชีผู้ใช้ Google บน Chromebook ผู้ใช้แต่ละรายสามารถดูได้เฉพาะไฟล์ของตนเองที่จัดเก็บไว้ในนั้น
เมื่อคุณเข้าสู่ระบบในบัญชีใดๆ คุณสามารถเข้าสู่ระบบบัญชีเพิ่มเติมได้โดยเลือกพื้นที่เวลาที่มุมล่างขวาของหน้าจอและเลือกรูปโปรไฟล์
คุณจะเห็นบัญชีที่ลงชื่อเข้าใช้อยู่ในขณะนี้ และตัวเลือกในการ เข้าสู่ระบบผู้ใช้อื่น ที่ส่วนลึกสุด.

เมื่อคุณลงชื่อเข้าใช้บัญชีใหม่ คุณจะเห็นบัญชีที่ลงชื่อเข้าใช้ทั้งหมดระบุว่าเข้าสู่ระบบ
การเปลี่ยนบัญชีผู้ใช้ Chromebook
คุณสามารถสลับระหว่างบัญชีผู้ใช้ปัจจุบันที่ลงชื่อเข้าใช้ Chromebook ได้อย่างรวดเร็วด้วยสองวิธี วิธีที่ง่ายที่สุดคือการเลือกส่วนเวลาที่ด้านล่างซ้ายของหน้าต่าง เลือกรูปโปรไฟล์ปัจจุบัน จากนั้นเลือกบัญชีที่คุณต้องการเปลี่ยนไปใช้
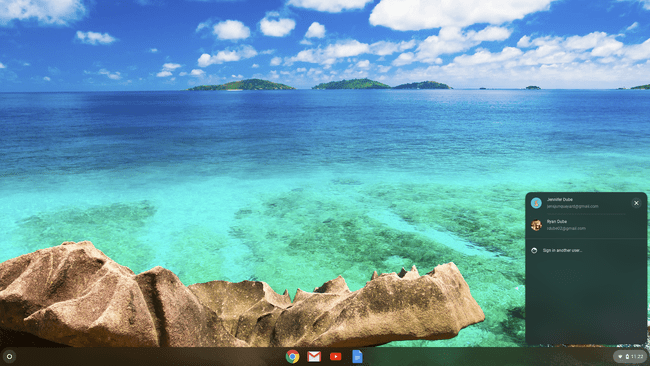
อีกวิธีหนึ่งคือการใช้แป้นพิมพ์ลัด กด Alt+Ctrl+> หรือ Alt+Ctrl+< เพื่อเลื่อนดูบัญชีผู้ใช้ที่ลงชื่อเข้าใช้ Chromebook
วิธีลบผู้ใช้บน Chromebook
หากต้องการลบผู้ใช้ที่ลงชื่อเข้าใช้ Chromebook ออกจากอุปกรณ์ ก่อนอื่นให้ออกจากระบบบัญชีใดๆ ที่คุณลงชื่อเข้าใช้อยู่ ซึ่งจะนำคุณไปยังหน้าจอลงชื่อเข้าใช้หลัก
ในหน้าจอลงชื่อเข้าใช้ ให้คลิกบัญชีที่คุณต้องการลบ นี่จะแสดงชื่อบัญชีพร้อมช่องรหัสผ่าน
-
คลิกดรอปดาวน์ข้างชื่อโปรไฟล์ จากนั้นคลิก ลบผู้ใช้รายนี้.
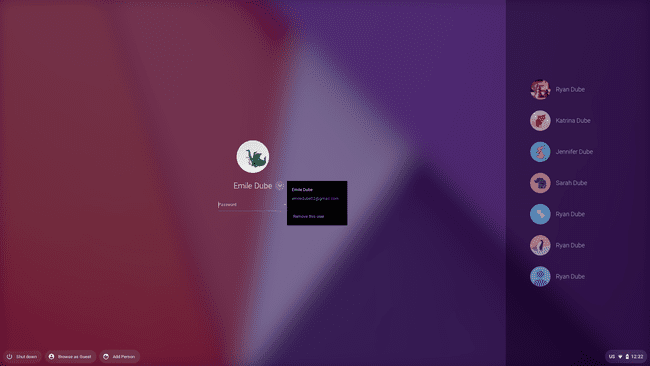
-
นี่จะแสดงคำเตือนว่าเมื่อคุณลบบัญชี ไฟล์และข้อมูลใดๆ ที่คุณบันทึกไว้ด้วยบัญชีจะถูกลบ คลิก ลบผู้ใช้รายนี้ เพื่อเสร็จสิ้นกระบวนการ
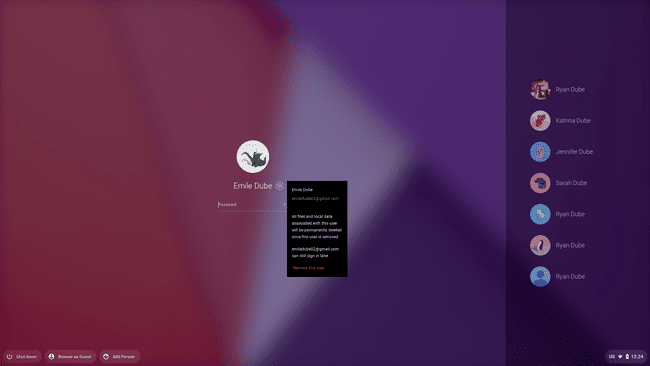
การดำเนินการนี้จะลบบัญชีผู้ใช้ออกจากระบบ Chrome OS จะไม่ปรากฏที่ด้านขวาของหน้าจอเข้าสู่ระบบอีกต่อไป จนกว่าคุณจะเพิ่มผู้ใช้อีกครั้ง
โหมดผู้เยี่ยมชมทำงานอย่างไร
โหมดผู้เยี่ยมชมบน Chromebook ให้ผู้ใช้ลงชื่อเข้าใช้อุปกรณ์ด้วยบัญชีชั่วคราวแยกต่างหาก เป็น "โหมดไม่ระบุตัวตน" สำหรับ Chromebook
กิจกรรมการท่องเว็บทั้งหมด, เว็บไซต์ คุ้กกี้และรหัสผ่านจะไม่ถูกบันทึกไว้ในอุปกรณ์ ที่สำคัญกว่านั้น ใครก็ตามที่ใช้โหมดผู้มาเยือนบน Chromebook ของคุณจะไม่สามารถเข้าถึงข้อมูลใดๆ จากบัญชีอื่นๆ ที่ลงชื่อเข้าใช้ Chromebook ได้เช่นกัน
-
ในการเริ่มต้น ให้ออกจากระบบบัญชีที่คุณลงชื่อเข้าใช้บน Chromebook ในหน้าต่างลงชื่อเข้าใช้ ให้คลิก เรียกดูในฐานะแขก ที่ด้านล่างของหน้าจอลงชื่อเข้าใช้
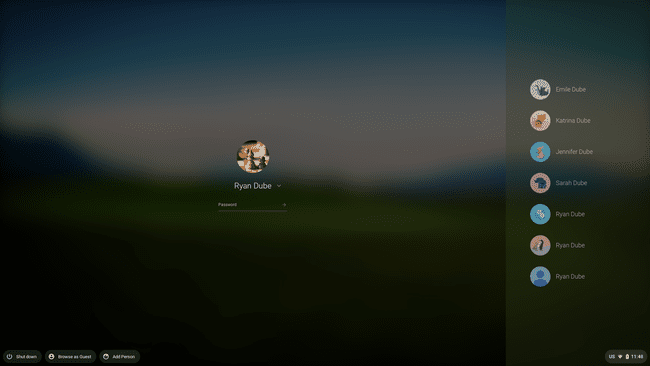
-
การดำเนินการนี้จะเปิดเซสชันบน Chromebook ด้วยแท็บเบราว์เซอร์ที่ระบุว่าผู้ใช้ปัจจุบันกำลังเรียกดูในฐานะผู้เยี่ยมชม
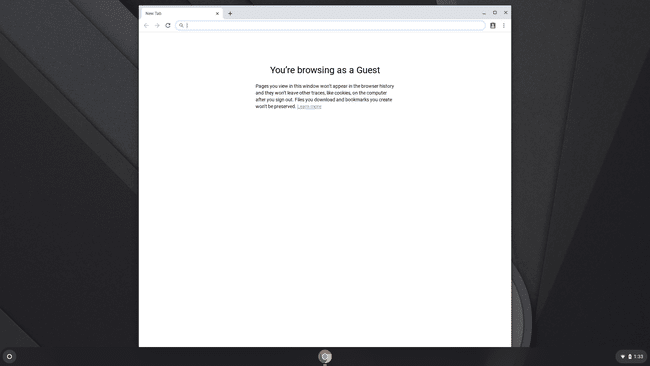
ผู้ใช้สามารถท่องเว็บและใช้ Chromebook ได้ตามปกติ อย่างไรก็ตาม เมื่อพวกเขาออกจากระบบเซสชันโหมดผู้เยี่ยมชม ข้อมูลทั้งหมดจะถูกลบ
