วิธีสร้างเพลย์ลิสต์เพลง YouTube
สิ่งที่ต้องรู้
- ในการสร้างเพลย์ลิสต์ใหม่ ค้นหาวิดีโอ > บันทึก > +สร้างเพลย์ลิสต์ใหม่ > ชื่อ > ชื่อเพลย์ลิสต์ > เลือกหนึ่งรายการ: สาธารณะ, ไม่อยู่ในรายการ, ส่วนตัว > สร้าง.
- หากต้องการเพิ่มเพลงลงในเพลย์ลิสต์ที่มีอยู่ ให้ไปที่วิดีโออื่น > บันทึก > เลือกเพลย์ลิสต์
- หากต้องการลบเพลย์ลิสต์ ให้ไปที่หน้าเพลย์ลิสต์ > 3 จุดแนวตั้ง > ลบเพลย์ลิสต์ > ใช่ ลบออก.
บทความนี้อธิบายวิธีสร้างเพลย์ลิสต์ YouTube Music และค้นหาเพลย์ลิสต์สาธารณะบนเว็บไซต์ คำแนะนำใช้กับ YouTube.com หรือบนแอป YouTube มือถือสำหรับ iOS และ Android
วิธีสร้างเพลย์ลิสต์บน YouTube
ไปที่ YouTube.com ในเว็บเบราว์เซอร์หรือเปิดแอป YouTube บนอุปกรณ์มือถือของคุณ
หากคุณยังไม่ได้ลงชื่อเข้าใช้ของคุณ บัญชี Google, เลือก เข้าสู่ระบบ ที่มุมบนขวาและป้อนรายละเอียดการเข้าสู่ระบบของคุณเพื่อลงชื่อเข้าใช้
-
ค้นหาวิดีโอที่คุณต้องการเพิ่มลงในเพลย์ลิสต์และไปที่วิดีโอนั้น
คุณสามารถจัดเรียงลำดับของวิดีโอในเพลย์ลิสต์ของคุณได้ในภายหลัง
-
เลือก บันทึก จากตัวเลือกด้านล่างวิดีโอ
-
เลือก + สร้างเพลย์ลิสต์ใหม่ จากรายการตัวเลือกที่ปรากฏ
-
ป้อนชื่อสำหรับเพลย์ลิสต์ของคุณใน ชื่อ และเลือกว่าคุณต้องการให้เป็น:
- สาธารณะ: สามารถค้นหาได้โดยผู้ใช้ทั้งหมดบน YouTube
- ไม่อยู่ในรายการ: ทุกคนที่มีลิงก์โดยตรงสามารถเข้าถึงและดูได้
- ส่วนตัว: มีเพียงคุณเท่านั้นที่เข้าถึงและดูได้
เลือก สร้าง เมื่อคุณทำเสร็จแล้ว
ไปที่วิดีโออื่นที่คุณต้องการเพิ่มลงในเพลย์ลิสต์แล้วเลือก บันทึก.
-
คราวนี้ เพลย์ลิสต์ของคุณจะแสดงในช่องดรอปดาวน์ เลือก ช่องทำเครื่องหมาย ข้างเพลย์ลิสต์ของคุณเพื่อเพิ่มวิดีโอเข้าไป
หากคุณกำลังสร้างเพลย์ลิสต์จากแอปบนอุปกรณ์เคลื่อนที่ แอปอาจบันทึกวิดีโอของคุณลงในเพลย์ลิสต์ล่าสุดโดยอัตโนมัติ หากคุณตัดสินใจสร้างเพลย์ลิสต์หลายรายการในอนาคต คุณสามารถเลือก เปลี่ยน เมื่อวิดีโอถูกเพิ่มลงในเพลย์ลิสต์ล่าสุดของคุณโดยอัตโนมัติ คุณต้องการเลือกเพลย์ลิสต์ที่จะเพิ่มด้วยตนเอง
ทำซ้ำขั้นตอนที่ 8 ถึง 10 สำหรับวิดีโออื่นๆ ทั้งหมดที่คุณต้องการเพิ่มลงในเพลย์ลิสต์ของคุณ
-
เมื่อคุณพร้อมที่จะเข้าถึงเพลย์ลิสต์ของคุณ ให้เลือก ไอคอนเมนู ที่มุมซ้ายบนของหน้าจอแล้วเลือก ห้องสมุด.
-
ภายใต้ Library คุณจะเห็นชื่อเพลย์ลิสต์ใหม่ของคุณ เลือก เพลย์ลิสต์ เพื่อไปที่หน้าเพลย์ลิสต์
หากคุณกำลังใช้แอพ ให้เลือก ไอคอนโปรไฟล์ ที่ด้านบนขวาตามด้วย ช่องของฉัน.
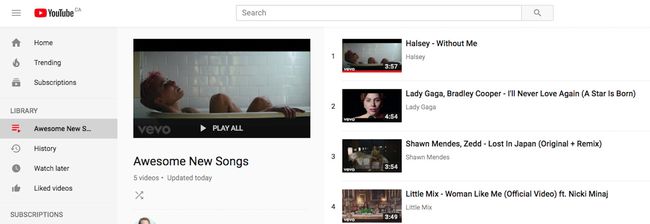
-
คุณควรเห็นส่วนที่มีข้อความ สร้างเพลย์ลิสต์ ใต้ชื่อช่องของคุณ เลือกเพลย์ลิสต์ของคุณ
-
เลือก เล่นทั้งหมด บน YouTube.com หรือ the เล่นสีแดงปุ่ม บนแอพเพื่อเล่นวิดีโอทั้งหมดในเพลย์ลิสต์
เพลย์ลิสต์ของคุณจะไม่มีวันจบสิ้นในท้ายที่สุด ทุกครั้งที่คุณพบวิดีโอใหม่ขณะอยู่บน YouTube คุณสามารถเพิ่มลงในเพลย์ลิสต์ของคุณได้ทันที
หากคุณต้องการแก้ไขเพลย์ลิสต์ ให้กลับไปที่หน้าเพลย์ลิสต์และเลือก แก้ไข บน YouTube.com หรือ the ไอคอนดินสอ ในแอป
-
คุณมีตัวเลือกการแก้ไขหลายอย่าง:
- คำอธิบาย: เขียนคำอธิบายสั้นๆ เพื่อให้ผู้ชมทราบว่าเพลย์ลิสต์ของคุณเกี่ยวกับอะไร
- การตั้งค่าเพลย์ลิสต์: เปลี่ยนเพลย์ลิสต์เป็นสาธารณะ ไม่อยู่ในรายการ หรือส่วนตัว คุณยังสามารถเปลี่ยนลำดับอัตโนมัติเมื่อคุณเพิ่มวิดีโอใหม่
- ลบ: บน YouTube.com เลือก NS ทางด้านขวาของวิดีโอใดๆ เพื่อลบออกจากเพลย์ลิสต์ของคุณ บนแอพ เลือก สามจุดแนวตั้ง ทางด้านขวาของวิดีโอใด ๆ ตามด้วย นำออกจากชื่อเพลย์ลิสต์.
- ลากแล้ววางเพื่อจัดลำดับใหม่: บน YouTube.com ให้วางเคอร์เซอร์เหนือขอบซ้ายสุดของวิดีโอเพื่อคลิกและกดค้างสามรายการ จุดแนวตั้ง ที่ปรากฏ จากนั้นคุณสามารถลากไปที่ใดก็ได้ภายในเพลย์ลิสต์ของคุณเพื่อจัดลำดับใหม่ ทำสิ่งนี้ด้วยนิ้วของคุณบนแอพ
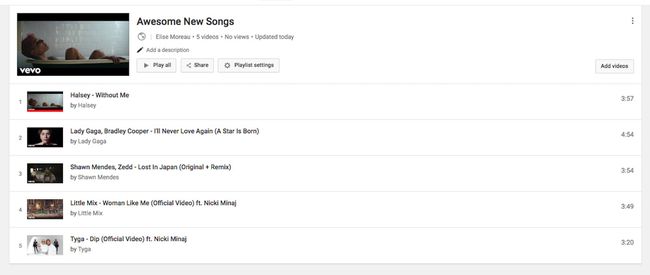
ตัวเลือกการแก้ไขสำหรับเพลย์ลิสต์ต่างกันเล็กน้อยระหว่าง YouTube.com และแอป YouTube อย่างไรก็ตาม ตัวเลือกหลักที่แสดงด้านบนสามารถทำได้จากทั้งสองแพลตฟอร์ม
หากคุณต้องการลบเพลย์ลิสต์ของคุณบน YouTube.com ให้เลือกจุดแนวตั้งสามจุดที่ด้านขวาบนของหน้าเพลย์ลิสต์แล้วเลือก ลบเพลย์ลิสต์ > ใช่ ลบออก.
หากคุณต้องการลบเพลย์ลิสต์ของคุณในแอป ให้เลือก ไอคอนถังขยะ > ตกลง.
YouTube ไม่ได้ระบุจำนวนเพลย์ลิสต์ที่สามารถสร้างได้หรือจำนวนวิดีโอที่สามารถรวมไว้ในรายการเดียว เพลย์ลิสต์ อย่างไรก็ตาม มีรายงานว่าผู้ใช้บางคนถูกบล็อกไม่ให้สร้างเพลย์ลิสต์หากพวกเขาพยายามสร้างเพลย์ลิสต์มากเกินไปในช่วงเวลาสั้น ๆ เวลา.
วิธีค้นหาเพลย์ลิสต์ที่ยอดเยี่ยมบน YouTube
ความสามารถในการสร้างเพลย์ลิสต์ของคุณเองนั้นยอดเยี่ยม แต่การได้เห็นว่ามีอะไรอยู่แล้วก็เป็นเรื่องดี คุณจะได้ไม่ต้องสร้างเองทั้งหมด ต่อไปนี้คือวิธีง่ายๆ สามวิธีในการค้นหาเพลย์ลิสต์สาธารณะที่ยอดเยี่ยมที่ผู้ใช้รายอื่นสร้างขึ้นสำหรับชุมชน YouTube
ค้นหาบางสิ่งและใช้ตัวกรองเพลย์ลิสต์
เมื่อคุณทำ ค้นหาบน YouTubeคุณสามารถค้นหาเฉพาะเพลย์ลิสต์เท่านั้น
พิมพ์คำค้นหาของคุณลงในช่องค้นหาบน YouTube แล้วกด ค้นหา (หรือ แว่นขยาย ไอคอน) เพื่อดูผลลัพธ์ของคุณ
เลือก กรอง ปุ่ม.
-
เลือก เพลย์ลิสต์ ภายใต้ TYPE เพื่อกรองผลลัพธ์อื่นๆ ทั้งหมดยกเว้นเพลย์ลิสต์

เลือกเพลย์ลิสต์ใดก็ได้เพื่อเล่น
ตรวจสอบแท็บเพลย์ลิสต์ในช่องของผู้ใช้
ผู้ใช้ที่สร้างเพลย์ลิสต์สาธารณะจะมีส่วนในช่องที่สามารถดูและเล่นเพลย์ลิสต์ได้
เยี่ยมชมช่องของผู้ใช้โดยไปที่ลิงก์ช่องของพวกเขา (เช่น youtube.com/user/channelname) เลือกชื่อช่องในวิดีโอหรือค้นหาช่องของพวกเขา
-
เลือก เพลย์ลิสต์ จากแท็บเมนูด้านบน
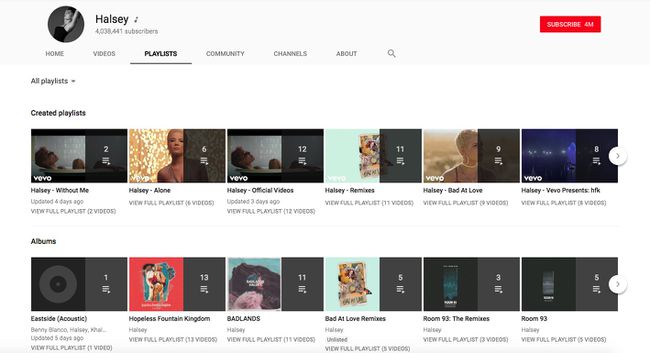
เรียกดูเพลย์ลิสต์และเลือกหนึ่งรายการเพื่อเล่น
จับตาดูภาพขนาดย่อของเพลย์ลิสต์
ภาพขนาดย่อของเพลย์ลิสต์จะแสดงภาพซ้อนทับสีดำทางด้านขวาของภาพขนาดย่อของวิดีโอพร้อมจำนวนวิดีโอในเพลย์ลิสต์พร้อมไอคอนเพลย์ลิสต์ สิ่งเหล่านี้อาจปรากฏเป็นวิดีโอแนะนำ/ที่เกี่ยวข้องในหน้าวิดีโอใดๆ ในผลการค้นหา และในที่อื่นๆ
คุณสามารถบันทึกเพลย์ลิสต์ของผู้ใช้รายอื่นลงในไลบรารีของคุณได้โดยมองหาปุ่มบันทึกที่ทำเครื่องหมายโดย ไอคอนเมนูเครื่องหมายบวก. จะปรากฏบนหน้าเพลย์ลิสต์ (ทั้งบน YouTub.com และแอป YouTube) หรือสามารถพบได้ที่มุมบนขวาของช่องรายการเล่นสีเทาเมื่อคุณกำลังเล่นเพลย์ลิสต์บน YouTube.com
