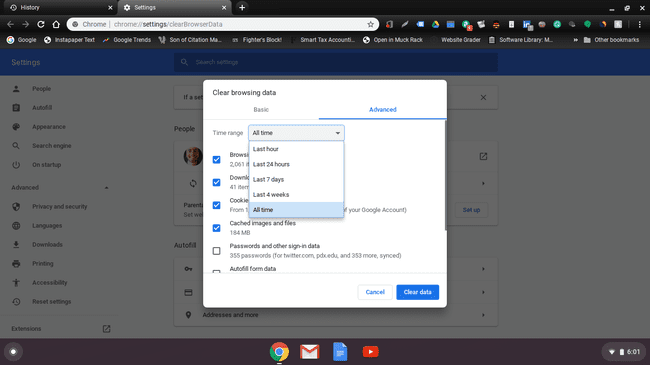วิธีลบประวัติบน Chromebook
สิ่งที่ต้องรู้
- ประวัติทั้งหมด: จากเมนู Chrome ให้เลือก ประวัติศาสตร์ > ประวัติศาสตร์ > ล้างข้อมูลการท่องเว็บ. ยกเลิกการเลือกทุกช่องแต่ ประวัติการค้นหา > ข้อมูลชัดเจน.
- บางเว็บไซต์: จากเมนู Chrome ให้เลือก ประวัติศาสตร์ > ประวัติศาสตร์. เลือกช่องทำเครื่องหมายถัดจากเว็บไซต์เพื่อล้าง จากนั้นเลือก ลบ.
- ตามวันที่: จากเมนู Chrome ให้เลือก ประวัติศาสตร์ > ประวัติศาสตร์ > ล้างข้อมูลการท่องเว็บ > ขั้นสูง. เลือกช่วงเวลา เลือก ข้อมูลชัดเจน.
การรู้วิธีล้างประวัติอินเทอร์เน็ตบน Chromebook มีประโยชน์ในการกำจัด ข้อมูลเว็บไซต์ที่แคชไว้คอยดูการใช้งานอินเทอร์เน็ตของคุณ และทำให้ผู้อื่นตรวจสอบการใช้งานของคุณได้ยาก ต่อไปนี้คือวิธีค้นหาประวัติเบราว์เซอร์ Chromebook ของคุณ วิธีล้างข้อมูลทั้งหมดในครั้งเดียว วิธีล้างข้อมูลตามเว็บไซต์ และวิธีล้างตามวันที่
วิธีค้นหาประวัติเบราว์เซอร์ Chromebook
-
ขณะอยู่ใน Chrome ให้เปิดใหม่ แท็บ Google Chrome.
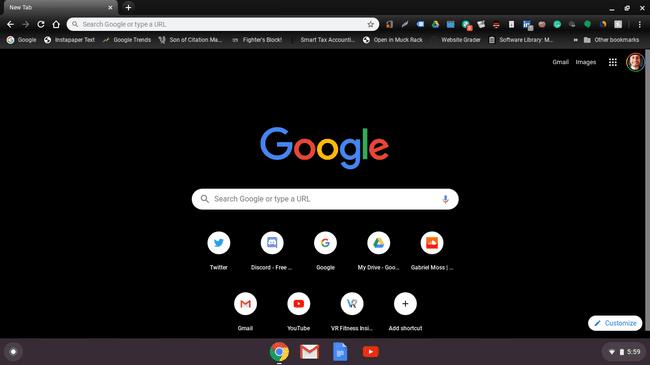
-
คลิกเมนูสามจุดที่มุมบนขวาของหน้าจอ
คุณสามารถกด (CTRL+ชม) จากแท็บใดก็ได้เพื่อเข้าถึง ประวัติศาสตร์ เมนู.
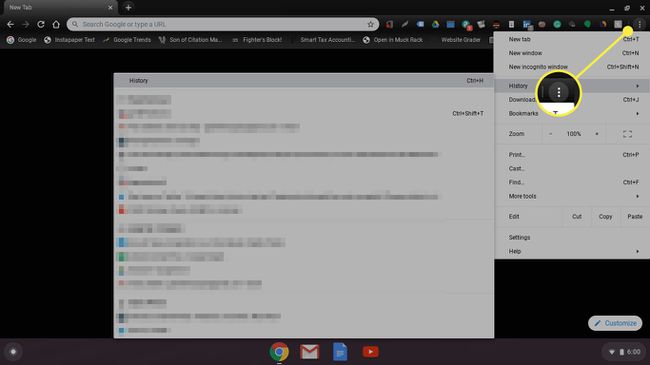
-
วางเมาส์เหนือ ประวัติศาสตร์ ตัวเลือกและเลือก ประวัติศาสตร์ ในเมนูที่ปรากฏ
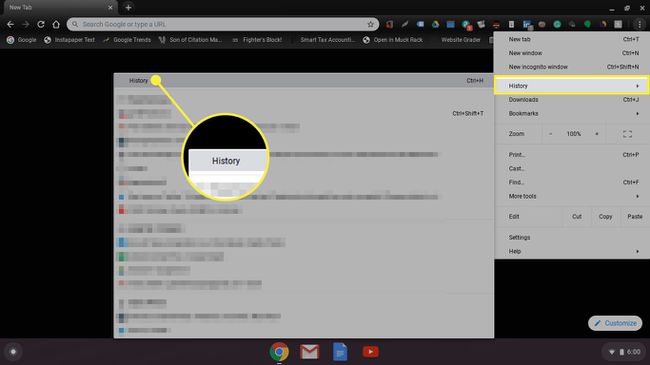
-
แท็บที่คุณเห็นเป็นอันดับแรกคือ Chrome ประวัติศาสตร์ แท็บซึ่งแสดงประวัติการเข้าชมทั้งหมดของคุณสำหรับ Chrome บน Chromebook ที่คุณกำลังใช้อยู่
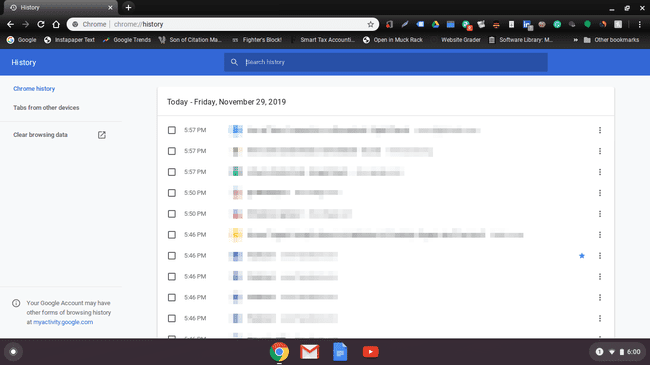
-
คลิก แท็บจากอุปกรณ์อื่น บนเมนูการนำทางด้านซ้ายเพื่อดูมุมมองประวัติการท่องเว็บสำหรับ Google Chrome บนอุปกรณ์อื่นๆ สิ่งนี้มีประโยชน์ในการตัดสินใจว่าจะลบประวัติเบราว์เซอร์ของคุณอย่างไร เนื่องจากคุณอาจต้องการเก็บข้อมูลประวัติไว้ในอุปกรณ์อื่นๆ

วิธีล้างประวัติเบราว์เซอร์ Google Chrome ทั้งหมดในครั้งเดียว
แน่นอน คุณยังสามารถล้างประวัติเบราว์เซอร์ Google Chrome ทั้งหมดของคุณได้ในคราวเดียว หากไม่มีสิ่งใดที่จำเพาะเจาะจงที่คุณต้องการเก็บไว้ ทำตามขั้นตอนเหล่านี้เพื่อทำเช่นนั้น
-
ใน ล้างข้อมูลการท่องเว็บ เมนูอยู่บน ขั้นพื้นฐาน แท็บ
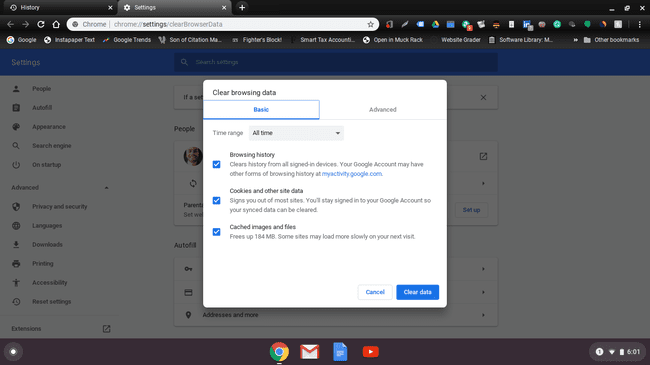
-
ยกเลิกการเลือกทุกอย่างยกเว้นสำหรับ ประวัติการค้นหา. คลิก ข้อมูลชัดเจน ปุ่มที่มุมล่างขวาของหน้าต่าง ยืนยันว่าคุณแน่ใจว่าต้องการลบข้อมูลหากหน้าต่างยืนยันปรากฏขึ้น
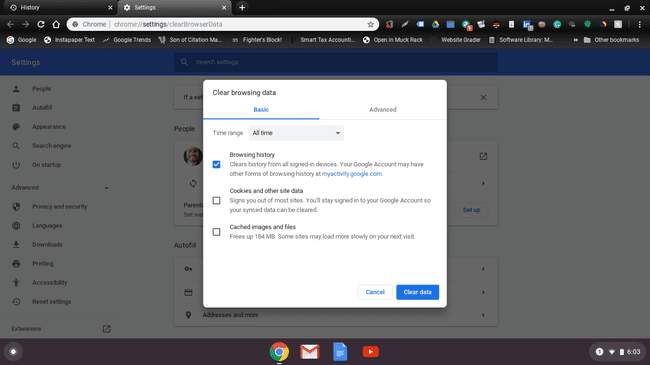
-
ตอนนี้คุณควรเห็นหน้าจอที่แสดงว่าคุณไม่มีข้อมูลประวัติการท่องเว็บที่บันทึกไว้
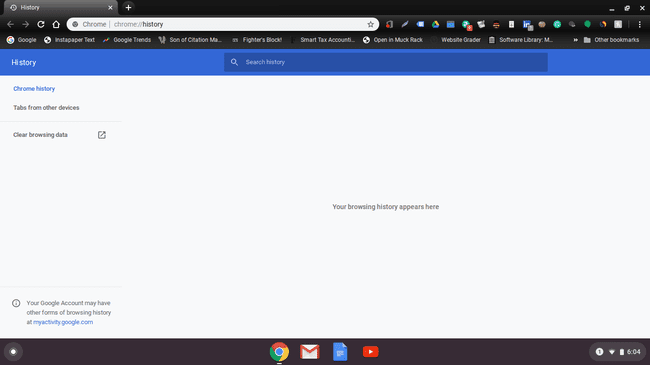
วิธีล้างประวัติเบราว์เซอร์ Google Chrome ตามเว็บไซต์
หากคุณไม่ต้องการลบประวัติการท่องเว็บทั้งหมดที่คุณมีใน Google Chrome คุณสามารถลบได้เฉพาะบางเว็บไซต์เท่านั้น สิ่งที่คุณต้องทำคือวางเคอร์เซอร์ไว้เหนือช่องทำเครื่องหมายข้างไฟล์ประวัติที่คุณต้องการลบ คลิกที่รายการที่คุณไม่ต้องการ และกล่องเหล่านั้นจะเปลี่ยนเป็นสีน้ำเงิน เลื่อนไปที่มุมขวาบนของหน้าจอแล้วกด ลบ ปุ่มเมื่อคุณได้เลือก
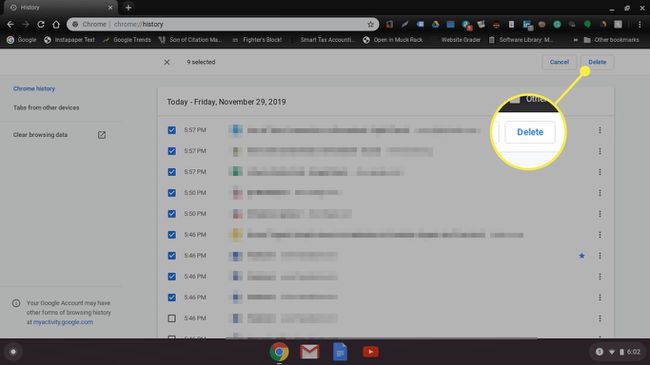
คุณจะได้รับหน้าต่างยืนยันที่นี่ เพียงคลิก ลบ เมื่อคุณพร้อมที่จะล้างประวัติการท่องเว็บของ Chromebook
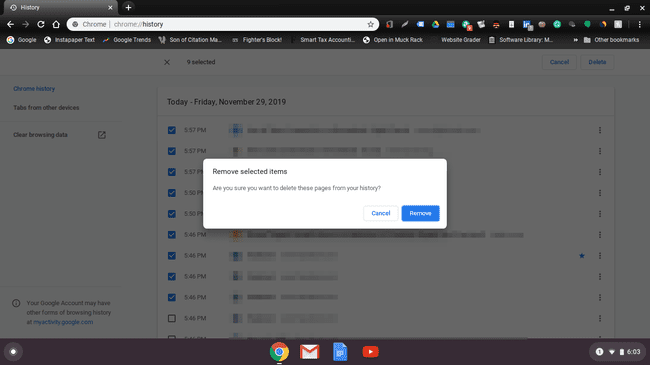
วิธีลบประวัติเบราว์เซอร์ Google Chrome ตามวันที่
หากสิ่งที่คุณพยายามทำคือลบประวัติการท่องเว็บจากวันที่ที่ระบุ คุณสามารถทำได้ง่ายๆ เพียงคลิก ล้างข้อมูลการท่องเว็บ ที่เมนูด้านซ้ายมือด้านล่าง แท็บจากอุปกรณ์อื่น ในหน้าประวัติหลัก ในหน้าต่างที่ปรากฏขึ้น คุณจะเห็นแท็บ ขั้นพื้นฐาน และ ขั้นสูง. คลิกที่ ขั้นสูง เพื่อไปที่เมนูดรอปดาวน์ที่มีตัวเลือกเวลา คุณจะต้อง ยกเลิกการเลือก อะไรก็ได้ในเมนูนี้ที่คุณ อย่า ต้องการลบ
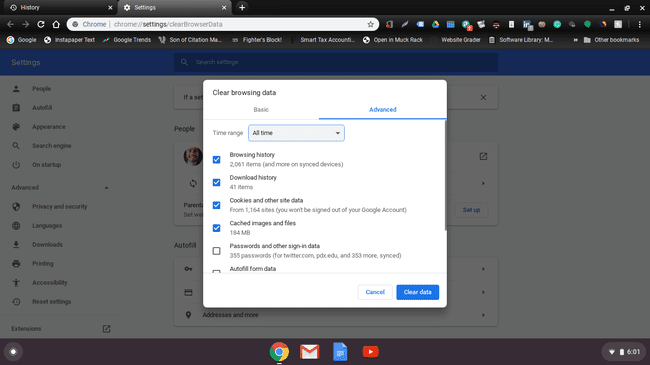
เลือก ตลอดเวลา เพื่อเลือกระยะเวลาที่คุณต้องการลบประวัติเบราว์เซอร์ Chrome ของคุณ คุณสามารถเก็บไว้ตามที่เป็นอยู่หรือคุณสามารถเลือกตัวเลือกอื่นจนถึงชั่วโมงที่แล้ว