วิธีฝังวิดีโอ YouTube ใน PowerPoint 2010
การนำเสนอ PowerPoint เป็นวัตถุดิบหลักของธุรกิจ มืออาชีพหลายคนชอบที่จะฝังโครงการของพวกเขาด้วย YouTube วิดีโอเพื่อให้ผู้ชมมีส่วนร่วม สร้างความตื่นเต้น และถ่ายทอดข้อมูลที่สำคัญ
ในคู่มือนี้ เราจะแสดงวิธีการฝังวิดีโอ YouTube ในงานนำเสนอ PowerPoint
คู่มือนี้มีไว้สำหรับ PowerPoint 2010
เตรียมฝังวิดีโอ YouTube ใน PowerPoint
ในการฝังวิดีโอ คุณจะต้อง:
- โค้ด HTML จาก YouTube ที่จะฝังวิดีโอลงในงานนำเสนอของคุณ
- การเชื่อมต่ออินเทอร์เน็ตแบบสดระหว่างการนำเสนอ (วิดีโอไม่ได้ดาวน์โหลดและเพิ่มลงในไฟล์นำเสนอ แต่จะสตรีมจาก YouTube)
- ความรู้เล็กน้อยเกี่ยวกับ PowerPoint เกี่ยวกับวิธีเล่นวิดีโอบนหน้าจอ
รับโค้ด HTML แบบฝังของ YouTube
บนเว็บไซต์ YouTube ให้ไปที่วิดีโอที่คุณต้องการใช้ในงานนำเสนอของคุณ
-
เลือก แบ่งปัน ปุ่มที่อยู่ด้านล่างวิดีโอ
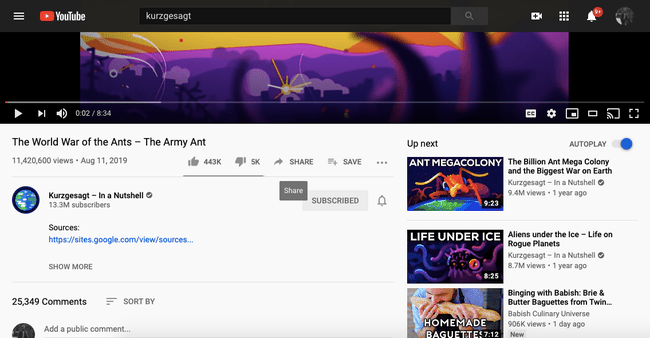
-
เลือก ฝังซึ่งเปิดกล่องข้อความที่แสดงโค้ด HTML สำหรับวิดีโอ
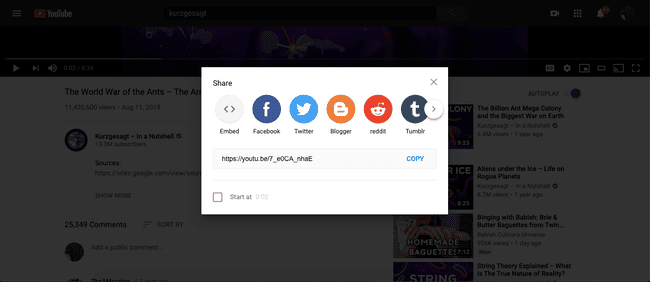
-
คุณมีตัวเลือกสองสามวิธีในการฝังวิดีโอในงานนำเสนอ PowerPoint ของคุณ:
- เลือก เริ่มต้นที่ ช่องทำเครื่องหมายเพื่อเลือกจุดระหว่างวิดีโอเมื่อวิดีโอที่ฝังเริ่มเล่น
- เลือก แสดงการควบคุมผู้เล่น เพื่อแสดงตัวควบคุมการเล่นวิดีโอในวิดีโอที่ฝังไว้
- เลือก เปิดใช้งานโหมดปรับปรุงความเป็นส่วนตัว เพื่อป้องกันไม่ให้ YouTube จัดเก็บข้อมูลเกี่ยวกับบุคคลที่ดูงานนำเสนอ PowerPoint ของคุณบนเว็บและดูวิดีโอ
ทำการเลือกของคุณ
-
เลือกโค้ด HTML เพื่อไฮไลต์ แล้วเลือก สำเนา.
หรือกด Ctrl+ค บนแป้นพิมพ์เพื่อคัดลอกข้อความ
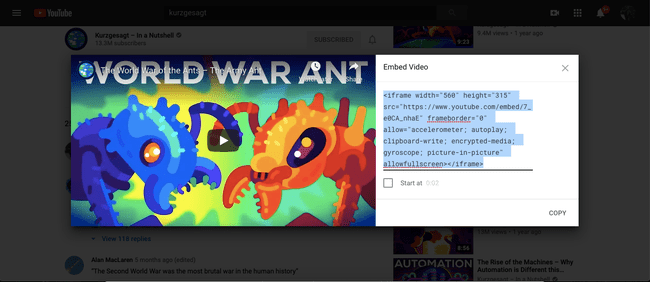
เพิ่มโค้ดฝังตัวใน PowerPoint
หลังจากที่คุณคัดลอกโค้ดฝังตัว HTML ไปยังคลิปบอร์ดแล้ว ให้วางโค้ดลงในสไลด์ PowerPoint
ใน PowerPoint นำทางไปยังสไลด์ที่ต้องการสำหรับวิดีโอ YouTube
เลือก แทรก แท็บของ ริบบิ้น.
ที่ด้านขวาของ Ribbon ในส่วนสื่อ ให้เลือก วีดีโอ.
-
จากเมนูแบบเลื่อนลง ให้เลือก แทรกวิดีโอจากเว็บไซต์.
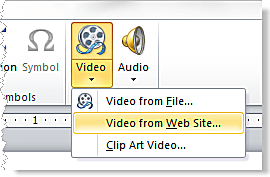
เวนดี้ รัสเซล -
ในกล่องโต้ตอบ ให้คลิกขวาที่พื้นที่ว่างแล้วเลือก แปะ จากเมนูบริบท จากนั้นเลือก แทรก.
หรือกด Ctrl+วี บนแป้นพิมพ์เพื่อวางข้อความจากคลิปบอร์ด
ปรับขนาดตัวยึดตำแหน่งวิดีโอบนสไลด์ PowerPoint
วิดีโอ YouTube จะปรากฏเป็นกล่องดำบนสไลด์ ขนาดของตัวยึดตำแหน่งตรงกับสิ่งที่คุณเลือกไว้ก่อนหน้านี้ ต่อไปนี้คือวิธีการปรับเปลี่ยนขนาดของกล่อง
-
คลิกตัวยึดวิดีโอเพื่อเลือก แฮนเดิลการเลือกจะปรากฏในแต่ละมุมและด้านข้างของที่พัก ใช้แฮนเดิลการเลือกเหล่านี้เพื่อปรับขนาดวิดีโอ
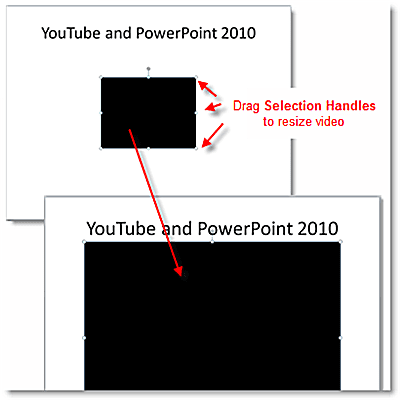
หากต้องการรักษาสัดส่วนที่เหมาะสมของวิดีโอ ให้ลากจุดจับที่มุมด้านใดด้านหนึ่งเพื่อปรับขนาดวิดีโอ (การลากขอบจับเพื่อเลือกด้านใดด้านหนึ่งจะทำให้วิดีโอบิดเบี้ยว) คุณอาจต้องทำซ้ำเพื่อให้ขนาดถูกต้อง
วางเมาส์ไว้เหนือพื้นที่ที่สำรองไว้ของวิดีโอสีดำแล้วลากเพื่อย้ายวิดีโอไปยังตำแหน่งใหม่บนสไลด์ หากจำเป็น
ทดสอบวิดีโอ YouTube บนสไลด์ PowerPoint
อย่าคิดว่าทุกอย่างจะทำงานได้ดีหากไม่มีการทดสอบ กดแป้นพิมพ์ลัด กะ+F5 เพื่อเริ่มการนำเสนอสไลด์จากสไลด์ปัจจุบันนี้ กด เล่น ปุ่มตรงกลางของวิดีโอ
