วิธีค้นหาหมายเลขรุ่น MacBook
สิ่งที่ต้องรู้
- วิธีที่ง่ายที่สุด: พิมพ์ที่ด้านล่างของแล็ปท็อป
- หรือไปที่ เมนูแอปเปิ้ล > เกี่ยวกับ Mac เครื่องนี้โปรดทราบ ตัวระบุรุ่นและตรวจสอบไซต์สนับสนุนของ Apple
- คุณใช้หมายเลขรุ่นเพื่อตรวจสอบความเข้ากันได้กับซอฟต์แวร์ อุปกรณ์เสริม และการอัพเกรดฮาร์ดแวร์
หมายเลขรุ่นของ MacBook อยู่บนบรรจุภัณฑ์ที่แล็ปท็อปมา แต่คุณมีวิธีอื่นในการรับข้อมูลหากคุณไม่ได้เก็บไว้ นี่คือวิธีและเหตุผลในการรับหมายเลขรุ่นสำหรับ MacBook ของคุณ
จะหาหมายเลขรุ่นบน MacBook ได้ที่ไหน
สิ่งแรกและง่ายที่สุดที่จะลองดูคือดูที่คอมพิวเตอร์ พลิก MacBook ของคุณ หมายเลขรุ่นจะระบุไว้ที่ด้านบนของเคส คุณสามารถใช้หมายเลขนี้สำหรับคำถามส่วนใหญ่ที่คุณอาจต้องดำเนินการเกี่ยวกับ Mac ของคุณ
พื้นที่เดียวกันนี้จะมีหมายเลขประจำเครื่องของ MacBook ซึ่งสามารถให้ข้อมูลเพิ่มเติมแก่คุณได้
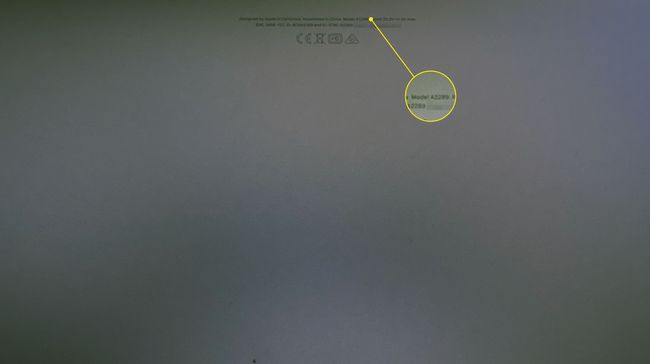
วิธีใช้เกี่ยวกับ Mac เครื่องนี้เพื่อค้นหารุ่น Mac ของคุณ
หากคุณมีปัญหาในการดูตัวอักษรเล็กๆ บนเคส MacBook และ Mac ของคุณเริ่มทำงาน คุณสามารถค้นหาข้อมูลที่อื่นได้
-
คลิก เมนูแอปเปิ้ล ที่มุมซ้ายบนของหน้าจอแล้วเลือก เกี่ยวกับ Mac เครื่องนี้.
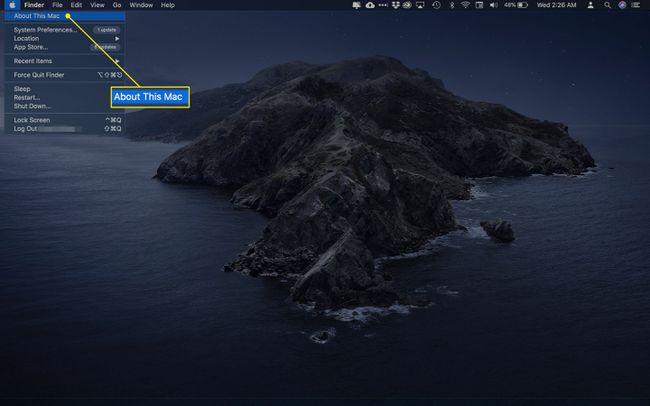
-
ในหน้าจอนี้ คุณจะเห็นข้อมูลรุ่น ซึ่งแสดงประเภทของแล็ปท็อปที่คุณมี (เช่น MacBook, MacBook Pro หรือ MacBook Air) ขนาดจอแสดงผล และปีที่ Apple เปิดตัว หาก Apple นำออกหลายรุ่นในปีที่คอมพิวเตอร์ของคุณเปิดตัว คุณอาจเห็นตัวแก้ไข ตัวอย่างเช่น "กลางปี 2015"
คุณยังสามารถค้นหาหมายเลขประจำเครื่องของ MacBook ได้จากหน้าจอนี้
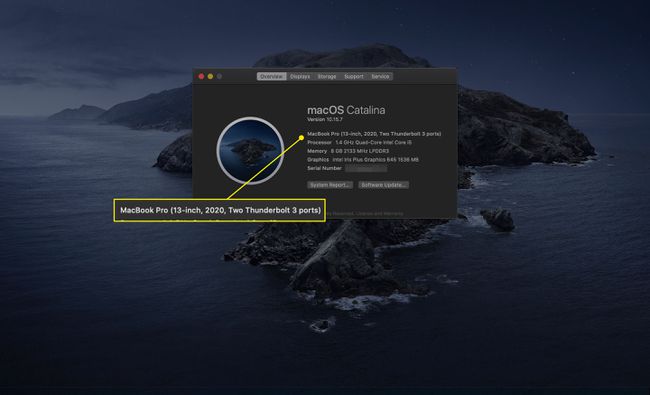
-
ข้อมูลประเภทและปีควรดีเท่ากับหมายเลขรุ่นเพื่อรับข้อมูลที่คุณต้องการเกี่ยวกับคอมพิวเตอร์ของคุณ แต่หากต้องการข้อมูลเพิ่มเติม คลิก รายงานระบบ.
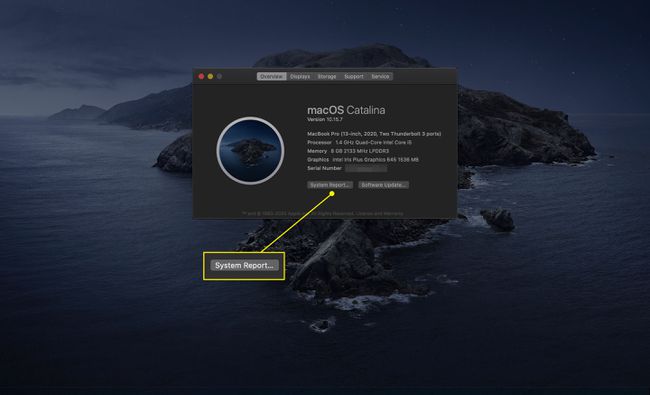
-
จดบันทึก ตัวระบุรุ่น ในหน้าจอถัดไป
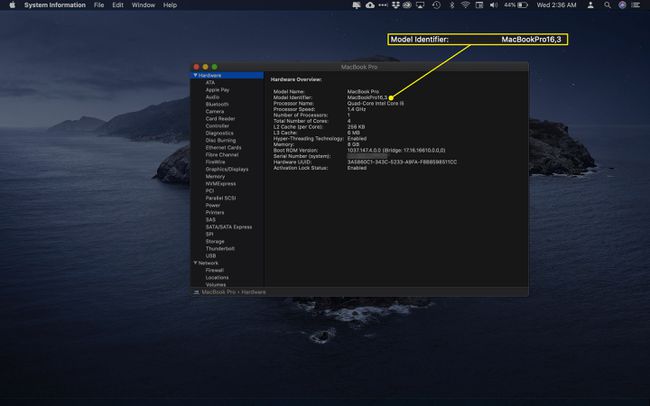
ตอนนี้ คุณจะไปที่ไซต์สนับสนุนของ Apple เพื่อรับหมายเลขรุ่น คุณจะไปที่หน้าอื่นขึ้นอยู่กับว่าคุณเป็นเจ้าของa MacBook, MacBook Air, หรือ MacBook Pro.
-
ค้นหา Model Identifier ของคุณในหน้านี้ ข้างใต้นั้น คุณจะเห็นรายการภายใต้ a หมายเลขชิ้นส่วน หัวเรื่อง
รายการหมายเลขชิ้นส่วนไม่ใช่หมายเลขรุ่นของ MacBook ของคุณ แต่เป็นหมายเลขเฉพาะสำหรับแต่ละประเภท ช่างเทคนิคมักจะใช้ข้อมูลนี้เมื่อทำการซ่อม
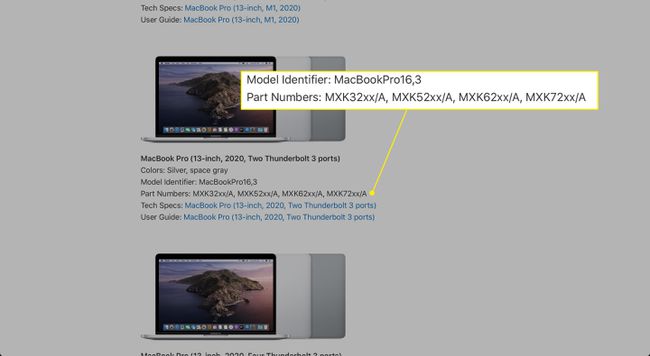
ทำไมคุณถึงต้องการหมายเลขรุ่นของ MacBook?
ข้อมูลรุ่นของ MacBook สามารถช่วยคุณทำสิ่งต่างๆ ได้ ตัวอย่างเช่น ถึง อัพเกรดหน่วยความจำหรือที่เก็บข้อมูลคุณต้องการตรวจสอบให้แน่ใจว่าคุณได้รับ RAM หรือฮาร์ดแวร์อื่นๆ ที่เข้ากันได้กับเครื่องของคุณ
ในทำนองเดียวกัน คุณอาจต้องการดูอุปกรณ์เสริมสำหรับ MacBook ของคุณ โดยปกติความเข้ากันได้จะขึ้นอยู่กับ เวอร์ชันของ macOS คุณกำลังวิ่ง แต่สำหรับผลิตภัณฑ์ เช่น เคส แป้นพิมพ์ภายนอก และสินค้าเฉพาะขนาดอื่นๆ คุณจะต้องแน่ใจว่าได้สินค้าที่ถูกต้อง และการทราบข้อมูลรุ่นของคุณสามารถช่วยได้
คุณอาจต้องการดูว่าคุณยังมีสิทธิ์ได้รับบริการรับประกันหรือไม่ ในกรณีนั้น หมายเลขซีเรียลจะมีค่ามากกว่ารุ่น แต่หากคุณจำไม่ได้ว่าซื้อ MacBook มานานแค่ไหนแล้ว ข้อมูลนี้จะแสดงให้คุณเห็นทันที
คำถามที่พบบ่อย
-
คุณเชื่อมต่อ AirPods กับ MacBook ได้อย่างไร
ในขณะที่ AirPods อยู่ในเคส ให้เปิดฝาแล้วกด. ค้างไว้ ปุ่มตั้งค่า จนเป็นสีขาววาบ จากนั้น บน MacBook ของคุณ ให้ไปที่ เมนูแอปเปิ้ล > ค่ากำหนดของระบบ > บลูทู ธ แล้วเลือก AirPods จากรายการ
-
คุณจะรีเซ็ต MacBook Pro เป็นค่าเริ่มต้นจากโรงงานได้อย่างไร
หากคุณใช้ macOS Monterey ให้ไปที่ แอปเปิ้ลเมนู > ระบบการตั้งค่า > ลบทั้งหมดเนื้อหาและการตั้งค่า. หากไม่เป็นเช่นนั้น ให้ปิดเครื่อง MacBook และบู๊ตเครื่องในโหมดการกู้คืนโดยกดค้าง Command+R เมื่ออุปกรณ์เริ่มทำงาน เลือก ยูทิลิตี้ดิสก์ > ดู > แสดงอุปกรณ์ทั้งหมด > [ฮาร์ดไดรฟ์ของคุณ] > ลบจากนั้นออกจากยูทิลิตี้ดิสก์เพื่อกลับไปยังหน้าต่างก่อนหน้าและเลือก ติดตั้ง MacOS. อีกครั้ง.
-
คุณถ่ายภาพหน้าจอบน MacBook ได้อย่างไร
ถ่ายภาพหน้าจอบน MacBook โดยกดค้างไว้ Shift+Command+3. ใช้ Shift+Command+4 หรือ Shift+Command+4+Spacebar เพื่อจับภาพเพียงส่วนหนึ่งของหน้าจอ ภาพหน้าจอจะถูกบันทึกไว้บนเดสก์ท็อปของคุณโดยค่าเริ่มต้นและตั้งชื่อว่า "Screen Shot [date] at [time].png"
-
คุณทำความสะอาดแป้นพิมพ์ MacBook ได้อย่างไร?
ถือ MacBook ของคุณในมุม 75 องศา แล้วฉีดลมอัดแป้นพิมพ์ จากนั้นหมุน MacBook ทางด้านขวาแล้วฉีดพ่นอีกครั้ง ทำซ้ำขั้นตอนนี้ทางด้านซ้ายเช่นกัน
