วิธีซ่อนแอพในรายการที่ซื้อของ iPhone หรือ iPad
สิ่งที่ต้องรู้
- ใน App Store ให้แตะของคุณ รูปประวัติ > ซื้อแล้ว > ทั้งหมด. ค้นหาแอพที่คุณต้องการซ่อน ปัดไปทางซ้าย จากนั้นแตะ ซ่อน.
- วิธีดูแอปที่ซ่อนอยู่: แตะรูปโปรไฟล์ > ชื่อของคุณ > การซื้อที่ซ่อนอยู่. ติดตั้งแอพใหม่โดยแตะที่ คลาวด์ ไอคอน.
- หมายเหตุ: คุณไม่สามารถลบแอพที่คุณซื้อออกจากรายการที่ซื้อ คุณสามารถซ่อนได้เฉพาะแอพเหล่านั้น
บทความนี้อธิบายวิธีซ่อนแอพที่คุณซื้อก่อนหน้านี้บน iPhone หรือ iPad คำแนะนำนำไปใช้กับ iOS 13 และ iPadOS 13. คำแนะนำเหล่านี้น่าจะใช้ได้กับระบบปฏิบัติการรุ่นก่อนหน้า แม้ว่าชื่อเมนูและคำสั่ง (และตำแหน่ง) อาจแตกต่างกัน
วิธีซ่อนแอพในรายการที่ซื้อ
ในการซ่อนแอพในรายการที่ซื้อแล้วบนอุปกรณ์ iOS หรือ iPadOS ของคุณ ให้ทำตามขั้นตอนต่อไปนี้:
-
แตะ แอพสโตร์.
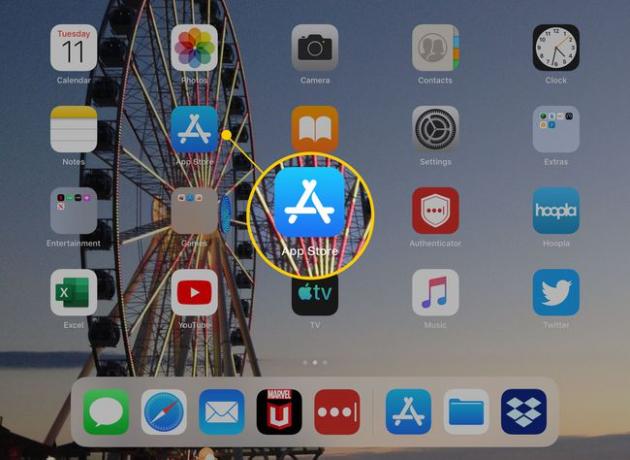
-
ใน App Store ที่มุมบนขวา ให้แตะรูปโปรไฟล์ของคุณ
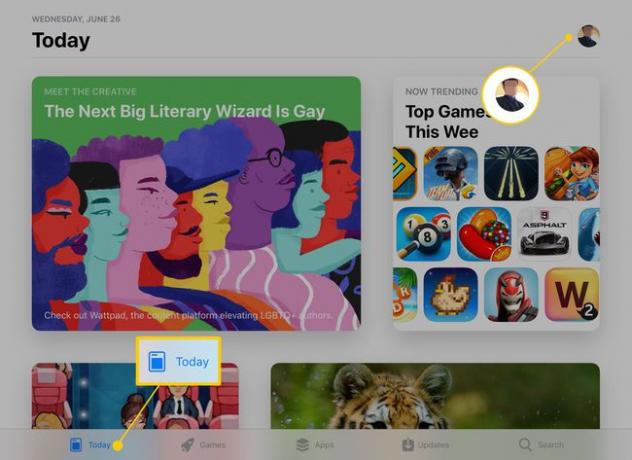
-
บน บัญชี หน้าจอ แตะ ซื้อแล้ว เพื่อดูแอพที่คุณดาวน์โหลด
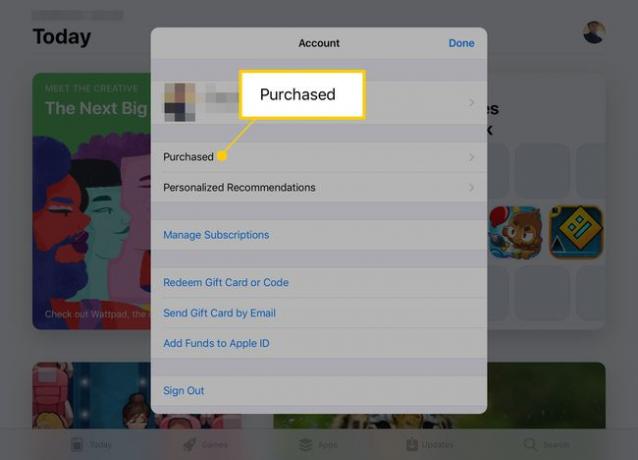
หากคุณได้ตั้งค่า การแชร์กันในครอบครัว, หน้าจอแรกที่คุณเห็นจะเป็น การซื้อทั้งหมด. หากต้องการดูการซื้อของคุณ ให้แตะ การซื้อของฉัน.
-
แตะ ทั้งหมด แท็บ
ใช้แท็บที่ด้านบนของรายการเพื่อดูแอพทั้งหมดหรือเฉพาะแอพที่ไม่ได้ติดตั้งบนอุปกรณ์ของคุณ คุณยังค้นหาแอปที่ต้องการได้โดยพิมพ์ชื่อแอปใน ค้นหา กล่อง.
ค้นหาแอพที่คุณต้องการซ่อน ปัดไปทางซ้าย จากนั้นแตะ ซ่อน.
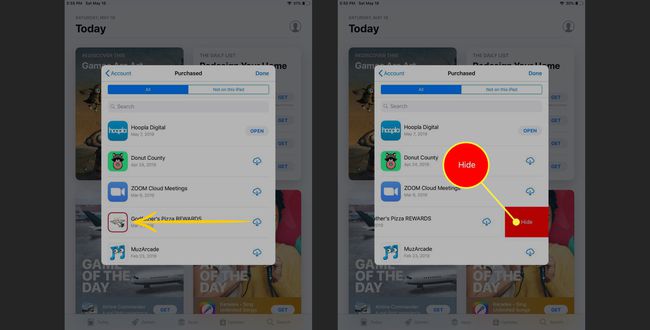
วิธีดูแอพที่ซ่อนอยู่ในรายการที่ซื้อ
หากต้องการดูแอปที่คุณซ่อนไว้ในรายการที่ซื้อแล้ว ให้ทำตามขั้นตอนเหล่านี้:
ใน App Store ให้แตะรูปโปรไฟล์ของคุณ
-
บน บัญชี หน้าจอแตะชื่อของคุณ
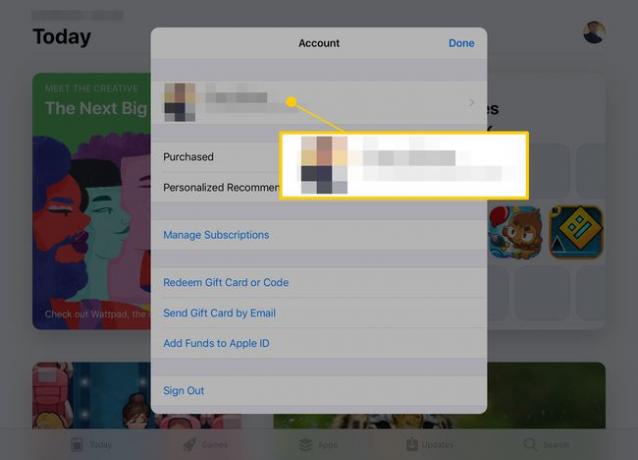
คุณอาจได้รับแจ้งให้ลงชื่อเข้าใช้ด้วย your Apple ID.
-
ภายใต้ iTunes ในคลาวด์, แตะ การซื้อที่ซ่อนอยู่. ทุกการซื้อที่คุณซ่อนไว้จะปรากฏบน การซื้อที่ซ่อนอยู่ หน้าจอ.
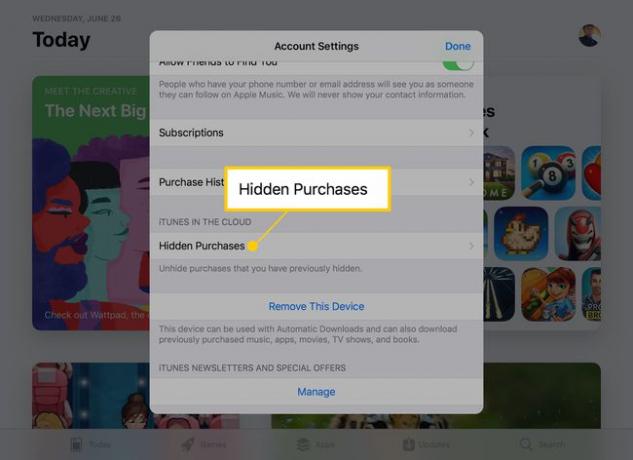
-
จากรายการของการซื้อที่ซ่อนอยู่ ให้ติดตั้งแอพใหม่โดยแตะที่ คลาวด์ ไอคอนทางด้านขวา
หากคุณไม่เห็นแอปที่กำลังมองหา ให้แตะ แอพ iPad ที่มุมบนซ้ายของ การซื้อที่ซ่อนอยู่ หน้าจอ แล้วแตะ แอพสำหรับ iPhone (หรือกลับกันขึ้นอยู่กับอุปกรณ์ที่คุณใช้)
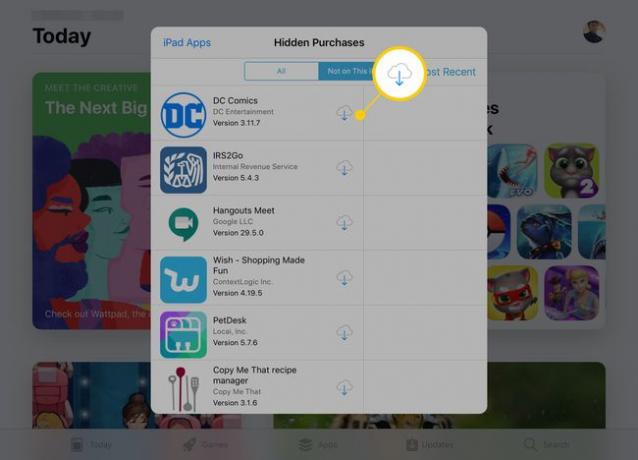
คุณยังสามารถดูการซื้อที่ซ่อนอยู่ได้โดยแตะ ประวัติการซื้อ บน การตั้งค่าบัญชี หน้าจอ. ตามค่าเริ่มต้น หน้าจอนี้จะแสดงเฉพาะการซื้อจาก 90 วันที่ผ่านมา แต่คุณสามารถดูประวัติการซื้อบัญชีทั้งหมดของคุณตามปีได้โดยแตะ 90 วันที่ผ่านมา ข้างใต้ ช่วงวันที่.
