วิธีเปิดใช้งานหน้าจอสัมผัสใน Windows 11
สิ่งที่ต้องรู้
- เปิดตัวจัดการอุปกรณ์และเลือก อุปกรณ์เชื่อมต่อมนุษย์ > หน้าจอสัมผัสที่รองรับ HID > การกระทำ > เปิดใช้งานอุปกรณ์.
- ทำซ้ำสำหรับรายการหน้าจอสัมผัสที่สอดคล้องกับ HID เพิ่มเติมภายใน อุปกรณ์เชื่อมต่อมนุษย์ รายการ.
- หากคุณไม่พบหน้าจอสัมผัสที่เข้ากันได้กับ HID แสดงว่าอุปกรณ์ Windows 11 ของคุณอาจไม่มีหน้าจอสัมผัส
คุณกำลังพยายามหาวิธีเปิดใช้งานหน้าจอสัมผัสบนแท็บเล็ต แล็ปท็อป หรือคอมพิวเตอร์ Windows 11 ของคุณหรือไม่? บทความนี้จะอธิบายขั้นตอนการเปิดฟังก์ชันการสัมผัส หากปิดอยู่และต้องทำอย่างไรเมื่อไม่สามารถให้หน้าจอสัมผัสทำงานได้
ฉันจะเปิดฟังก์ชั่นหน้าจอสัมผัสของ Windows ได้อย่างไร
ฟังก์ชันการทำงานของหน้าจอสัมผัสบนอุปกรณ์ Windows 11 ของคุณสามารถเปิดได้โดยตรงจากภายในการตั้งค่าของระบบปฏิบัติการ นี่คือวิธีการทำ
-
เปิดเมนูเริ่ม
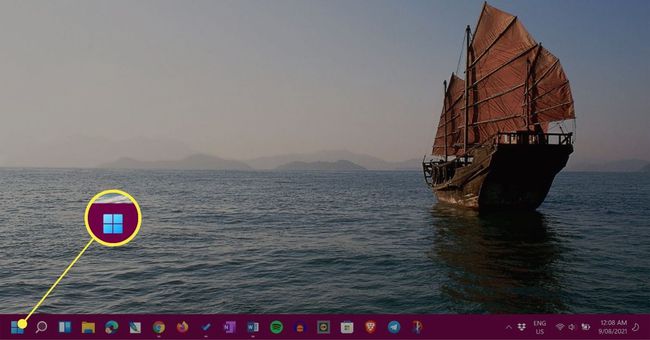
-
พิมพ์ ตัวจัดการอุปกรณ์ ในแถบค้นหาของเมนูเริ่ม
คุณสามารถเริ่มพิมพ์ได้ทันทีที่เปิดเมนูเริ่ม ไม่จำเป็นต้องคลิกแถบค้นหา
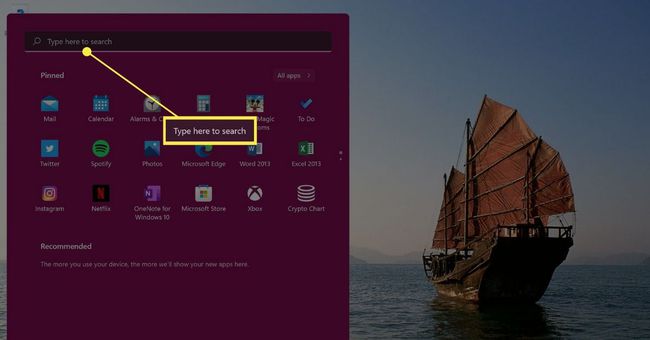
-
เลือก ตัวจัดการอุปกรณ์.
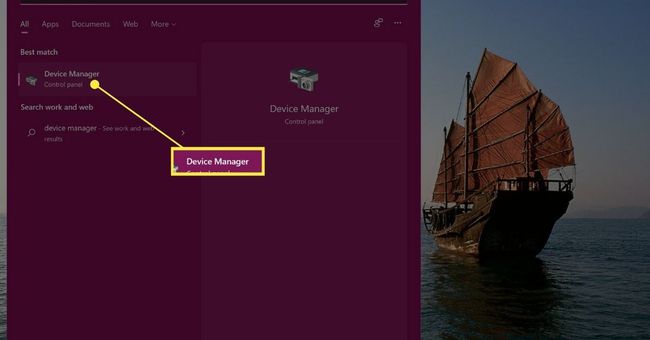
-
ขยาย อุปกรณ์เชื่อมต่อมนุษย์ รายการ.
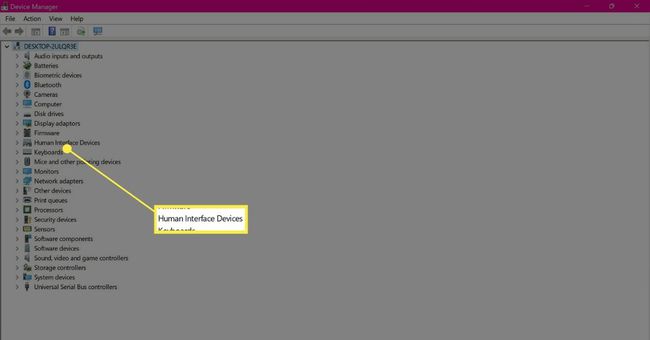
-
เลือกก่อน หน้าจอสัมผัสที่รองรับ HID รายการ.
หากคุณไม่เห็นตัวเลือกนี้ เป็นไปได้ว่าอุปกรณ์ Windows 11 ของคุณไม่มีหน้าจอที่รองรับระบบสัมผัส
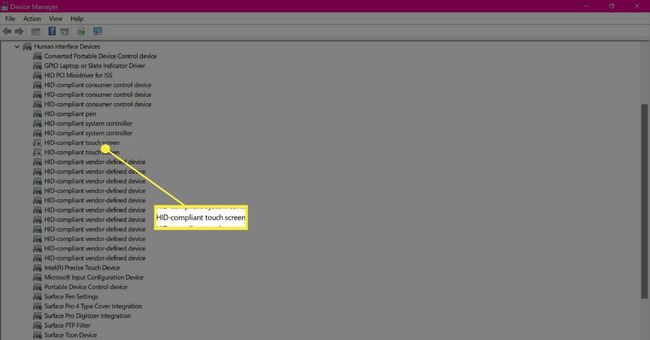
-
ที่เมนูด้านบน เลือก การกระทำ.
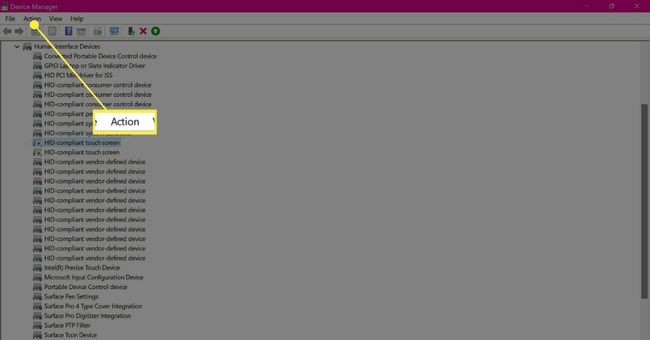
-
เลือก เปิดใช้งานอุปกรณ์.
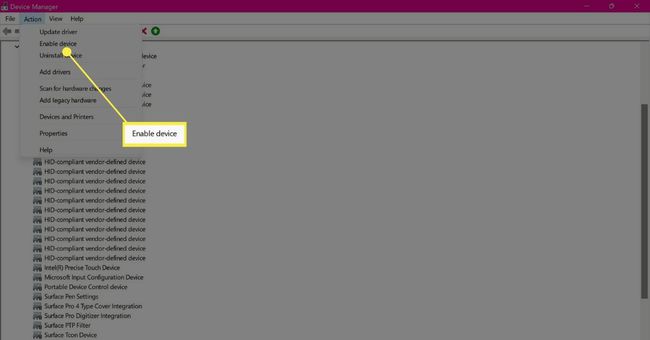
-
ตอนนี้เลือกที่สอง หน้าจอสัมผัสที่รองรับ HID รายการจากรายการ
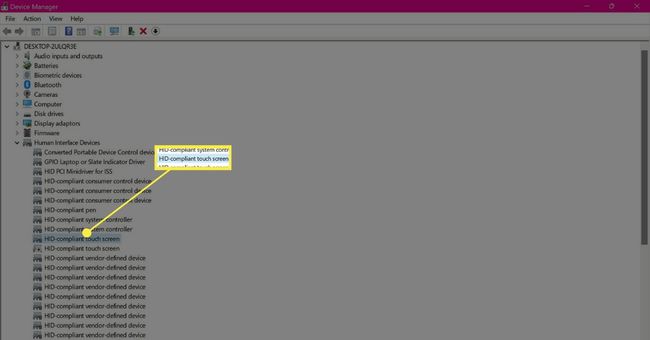
-
เลือก การกระทำ.
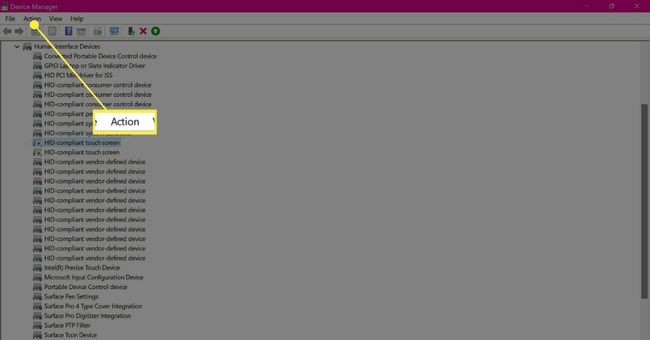
-
เลือก เปิดใช้งานอุปกรณ์. หน้าจอสัมผัส Windows 11 ของคุณควรเปิดใช้งานได้แล้ว
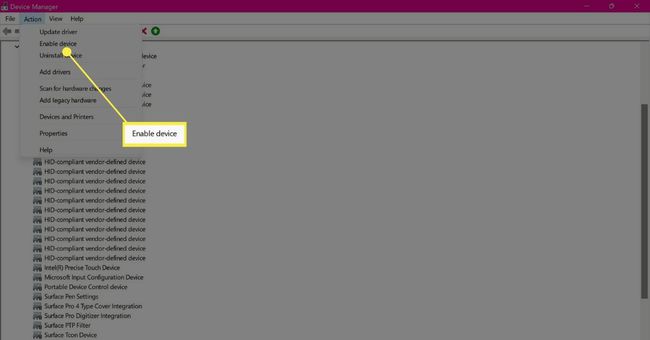
ฉันจะเปิดใช้งานหน้าจอสัมผัสบนแป้นพิมพ์แล็ปท็อปของฉันได้อย่างไร
ขออภัย ไม่มีคีย์ที่กำหนดหรือแป้นพิมพ์ลัดใดๆ ที่จะเปิดหรือปิดหน้าจอสัมผัสใน Windows 11 วิธีเดียวที่จะเปิดใช้งานฟังก์ชันการสัมผัสใน Windows 11 คือทำตามขั้นตอนข้างต้นโดยใช้การตั้งค่าระบบในตัว
แม้ว่าผลิตภัณฑ์ Surface ของ Microsoft ทั้งหมดจะมีหน้าจอสัมผัส แต่แล็ปท็อปและคอมพิวเตอร์ Windows 11 บางรุ่นก็ไม่มี ตรวจสอบกับคู่มือและร้านค้าที่คุณซื้อเพื่อดูว่ามีคุณสมบัตินี้หรือไม่
หากคุณแค่สงสัยว่าจะทำอย่างไร ปลุกอุปกรณ์ Windows 11 จาก Sleep และเปิดหน้าจอ สิ่งที่คุณต้องทำคือกดปุ่มใดก็ได้บนแป้นพิมพ์ของคุณ
หลายคนชอบที่จะปลุกหน้าจอบนอุปกรณ์ Windows 11 โดยการกดแป้นเว้นวรรคเนื่องจากขนาดและตำแหน่งบนแป้นพิมพ์ทำให้สะดวกที่สุดในการกด
ทำไมหน้าจอสัมผัสไม่ทำงานใน Windows 11
หากฟังก์ชันการทำงานของหน้าจอสัมผัสทำงานไม่ถูกต้องหรือทำงานผิดปกติใน Windows 11 มีบางสิ่งที่คุณอาจต้องการตรวจสอบและลอง
- เปิดใช้งานหน้าจอสัมผัสผ่านขั้นตอนข้างต้น. หน้าจอสัมผัสควรเปิดใช้งานตามค่าเริ่มต้นเมื่อคุณได้รับอุปกรณ์ Windows 11 ใหม่ แต่อาจเป็นไปได้ว่าอุปกรณ์นั้นปิดอยู่ตามค่าเริ่มต้น
- อัปเดตไดรเวอร์หน้าจอสัมผัส. คลิกขวาที่หน้าจอสัมผัสที่สอดคล้องกับ HID แต่ละรายการใน Device Manager แล้วเลือก อัพเดทไดรเวอร์.
- รีสตาร์ท Windows 11. การรีสตาร์ทอย่างรวดเร็วสามารถแก้ไขปัญหาได้มากมาย
- ติดตั้งการอัปเดต Windows 11 ล่าสุด. การอัปเดต Windows สามารถแก้ไขปัญหาฮาร์ดแวร์ได้หลายอย่าง
- ตรวจสอบฮาร์ดแวร์. หากแท็บเล็ต แล็ปท็อป หรือคอมพิวเตอร์ที่ใช้ Windows 11 ใหม่ของคุณมีราคาถูกกว่ารุ่นอื่นๆ แสดงว่าอาจไม่มีหน้าจอสัมผัส
- ปรับเทียบหน้าจอสัมผัสของคุณ. NS ชุดของการตั้งค่าระบบสัมผัส Windows เฉพาะ สามารถแก้ไขปัญหาได้
- แก้ปัญหาหน้าจอสัมผัสเสีย. ทำงานในแบบของคุณผ่าน a ซีรีส์โซลูชั่นหน้าจอสัมผัส Windows 11.
คำถามที่พบบ่อย
-
คุณเปิดใช้งานหน้าจอสัมผัสบน Windows 10 และ Windows 8 ได้อย่างไร
ถึง เปิดใช้งานหน้าจอสัมผัสใน Windows 10 หรือ 8, เริ่มต้นด้วยการเปิด ตัวจัดการอุปกรณ์. จากนั้นเลือก อุปกรณ์เชื่อมต่อมนุษย์ > หน้าจอสัมผัสที่รองรับ HID > การกระทำ > เปิดใช้งานอุปกรณ์.
-
ฉันจะเปิดใช้งานหน้าจอสัมผัสสำหรับ Photoshop ได้อย่างไร
Photoshop ให้ความสามารถในการสัมผัสโดยอัตโนมัติบนอุปกรณ์ที่เปิดใช้งานความสามารถของหน้าจอสัมผัส ท่าทาง คุณสามารถใช้การเลื่อนสองนิ้ว การแพนและซูมด้วยสองนิ้ว การแพนและหมุนด้วยสองนิ้ว โหมดหน้าจอวัฏจักรห้านิ้ว และการแปลงรูปแบบไม่ใช้สองนิ้ว
