วิธีปิดการแจ้งเตือนบน Mac
Mac การแจ้งเตือนอาจมีประโยชน์ เนื่องจากเป็นช่องทางในการดูกิจกรรมที่กำลังจะมีขึ้นในปฏิทินของคุณ รับทราบข้อมูลล่วงหน้าเกี่ยวกับอีเมลและข้อความ และดูข้อมูลอัปเดตจากเว็บไซต์ที่คุณสมัครรับข้อมูล ถึง. มันอาจจะกลายเป็นบิตมากแม้ว่า หากคุณกำลังพยายามทำงานให้เสร็จ ต้องการสะท้อนหน้าจอของคุณเพื่อนำเสนอ หรือเพียงแค่ต้องการพักจากการแจ้งเตือนอย่างต่อเนื่อง ต่อไปนี้เป็นวิธีปิดการแจ้งเตือนบน Mac
วิธีปิดใช้งานการแจ้งเตือนบน Mac ชั่วคราว
MacOS มีหลายวิธีในการปิดใช้งานการแจ้งเตือน ช่วยให้คุณควบคุมเวลาและวิธีที่แอพสามารถรบกวนคุณด้วยแบนเนอร์และการเตือน
ต่อไปนี้คือวิธีปิดการแจ้งเตือนบน Mac ของคุณโดยสรุป:
- ผ่านเมนูแจ้งเตือน: สิ่งนี้ให้การควบคุมที่ยิ่งใหญ่ที่สุดแก่คุณ คุณสามารถปิดใช้งานการแจ้งเตือนในช่วงเวลาที่กำหนดในแต่ละวัน ป้องกันการแจ้งเตือนตามเกณฑ์อื่นๆ จำนวนหนึ่ง และแม้กระทั่งควบคุมการแจ้งเตือนในแต่ละแอป
- จากเดสก์ท็อป: นี่เป็นวิธีที่ง่ายที่สุดและต้องใช้คำสั่งผสมการคลิกด้วยคีย์+เมาส์ แต่ไม่มีตัวเลือกขั้นสูงใดๆ
- จากศูนย์แจ้งเตือน: วิธีการนี้ก็รวดเร็วเช่นกัน แต่ไม่มีตัวเลือกขั้นสูง หากคุณใช้วิธีนี้ การแจ้งเตือนจะกลับมาในวันถัดไป
วิธีปิดการใช้งานการแจ้งเตือนบน Mac ผ่านศูนย์การแจ้งเตือน
MacOS ทำให้ง่ายต่อการปิดการใช้งานการแจ้งเตือนทั้งหมดตามระยะเวลาที่กำหนด ช่วยให้คุณสร้างการหยุดทำงานส่วนบุคคลโดยไม่มีการแจ้งเตือน ปิดการแจ้งเตือนในขณะที่คุณอยู่ที่โรงเรียนหรือที่ทำงาน ป้องกันการแจ้งเตือนในขณะที่คุณหลับ หรือสร้างช่วงเวลาที่ไม่มีการแจ้งเตือนในแต่ละวันสำหรับคนอื่นๆ เหตุผล.
ต่อไปนี้คือวิธีปิดใช้งานการแจ้งเตือนบน Mac ชั่วคราวตามระยะเวลาที่กำหนดในแต่ละวัน:
-
คลิก เมนูแอปเปิ้ล ไอคอน.
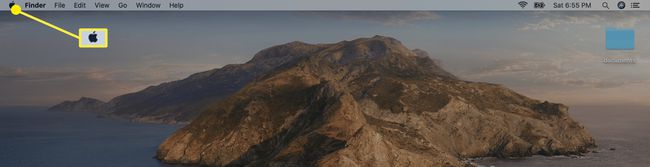
-
คลิก ระบบการตั้งค่า.

-
คลิก การแจ้งเตือน.

-
คลิก ห้ามรบกวน ในบานหน้าต่างด้านซ้าย ถ้ายังไม่ได้เลือก

-
ป้อนช่วงเวลาที่คุณไม่ต้องการรับการแจ้งเตือนใน จาก: และ ถึง: ฟิลด์ และทำเครื่องหมายในช่องที่เกี่ยวข้อง

การแจ้งเตือนจะถูกระงับในช่วงเวลาที่คุณเลือกในแต่ละวัน หากคุณต้องการกลับสู่สภาวะปกติ ให้กลับมาที่เมนูนี้และลบเครื่องหมายที่ด้านซ้ายของ จาก.
ข้อมูลเพิ่มเติมเกี่ยวกับ Mac Do Not Disturb Options
นอกเหนือจากการอนุญาตให้คุณตั้งค่าการหยุดทำงานส่วนบุคคลในแต่ละวันโดยไม่มีสิ่งรบกวน เมนูห้ามรบกวนยังมีตัวเลือกอื่นๆ อีกมากมาย คุณยังสามารถตั้งค่าให้ระงับการแจ้งเตือนเมื่อจอภาพอยู่ในโหมดสลีป เมื่อหน้าจอล็อก และเมื่อสะท้อนไปยังทีวีและโปรเจ็กเตอร์
ตัวเลือกในการระงับการแจ้งเตือนเมื่อ จอภาพกำลังหลับ หรือล็อกไว้ก็มีประโยชน์ เนื่องจากจะป้องกันไม่ให้การแจ้งเตือนหยุดทำงานโดยอัตโนมัติเมื่อคุณไม่ได้ใช้ Mac จริงๆ การแจ้งเตือนจะรวบรวมในศูนย์การแจ้งเตือนและแสดงทุกครั้งที่คุณปลุกหรือปลดล็อกหน้าจอ
ตัวเลือกในการปิดการแจ้งเตือนเมื่อ มิเรอร์การแสดงผลของคุณ ดีมากถ้าคุณต้องการหลีกเลี่ยงการแจ้งเตือนที่น่าอับอายหรือส่วนบุคคลไม่ให้ปรากฏขึ้นเมื่อมีคนอื่นกำลังดูหน้าจอของคุณ นอกจากนี้ยังเป็นมืออาชีพอีกเล็กน้อยเพื่อหลีกเลี่ยงไม่ให้จอแสดงผลเกะกะด้วยการแจ้งเตือนเมื่อคุณนำเสนอ
วิธีปิดการแจ้งเตือนจากแอปเดียว
MacOS ยังอนุญาตให้คุณปิดการแจ้งเตือนในแต่ละแอพ หากคุณต้องการรับการแจ้งเตือนส่วนใหญ่ แต่มีแอพจำนวนหนึ่งที่รบกวนคุณ มันง่ายที่จะปิดการใช้งานการแจ้งเตือนจากแอพเฉพาะเหล่านั้นในขณะที่ทิ้งทุกอย่างไว้ ตามลำพัง.
ตัวเลือกนี้มีประโยชน์หากคุณต้องการปิดการแจ้งเตือนปฏิทินของคุณ ป้องกันไม่ให้เว็บไซต์ส่งการแจ้งเตือน ผ่าน ซาฟารีหรือเพียงแค่ตัดแอปอื่นๆ ออกจากการส่งการแจ้งเตือนถึงคุณ
-
เปิดเมนูการตั้งค่าการแจ้งเตือนโดยคลิกที่ เมนูแอปเปิ้ล ไอคอนแล้วไปที่ ค่ากำหนดของระบบ > การแจ้งเตือน.

คลิกและ แอป เพื่อเข้าถึงการตั้งค่าการแจ้งเตือน
คลิกตัวเลื่อนถัดจาก อนุญาตการแจ้งเตือนจาก (แอพ).
แอพนั้นจะไม่ส่งการแจ้งเตือนจนกว่าคุณจะแตะตัวเลื่อนอีกครั้ง
ข้อมูลเพิ่มเติมเกี่ยวกับการตั้งค่าการแจ้งเตือนแอป
นอกจากการปิดการใช้งานแอพแล้ว เมนูเดียวกันนี้ยังมีตัวเลือกอื่นๆ ให้คุณอีกด้วย คุณสามารถเปลี่ยนรูปแบบการแจ้งเตือนเพื่ออนุญาตการแจ้งเตือน แบนเนอร์ หรือไม่มีการแจ้งเตือนแบบป๊อปอัปได้เลย คุณยังสามารถเลือกได้ว่าจะอนุญาตการแจ้งเตือนจากแอพนั้นบนหน้าจอล็อคหรือไม่ เลือกว่าจะให้ดูตัวอย่างการแจ้งเตือนเมื่อใดหรือไม่ แอพสามารถวางการแจ้งเตือนในศูนย์การแจ้งเตือนได้หรือไม่และจะสามารถเล่นเสียงได้หรือไม่เมื่อส่ง การแจ้งเตือน
วิธีปิดการใช้งานและเปิดใช้งานการแจ้งเตือนทั้งหมดอีกครั้งอย่างรวดเร็ว
หากคุณต้องการเปิดการแจ้งเตือนทั้งหมดของคุณทันทีโดยไม่ต้องดูเมนูหลายๆ เมนู และเปิดใช้งานอีกครั้งในภายหลังได้อย่างง่ายดายเช่นเดียวกัน macOS ก็ให้คุณทำเช่นนั้นได้เช่นกัน
ต่อไปนี้เป็นวิธีปิดการแจ้งเตือนทั้งหมดทันที:
กด. ค้างไว้ ปุ่มตัวเลือก.
-
คลิก ศูนย์แจ้งเตือน ไอคอนที่ด้านบนขวาของแถบเมนู

-
ไอคอนจะเปลี่ยนเป็นสีเทา และการแจ้งเตือนของคุณจะหยุดชั่วคราว

ในการเปิดการแจ้งเตือนอีกครั้ง ให้กด. ค้างไว้ ปุ่มตัวเลือก และคลิก ศูนย์แจ้งเตือน ไอคอนอีกครั้ง
อีกวิธีในการปิดการแจ้งเตือนอย่างรวดเร็ว
นอกจากวิธีปุ่มตัวเลือกแล้ว ยังมีอีกวิธีง่ายๆ ในการเปิดโหมดห้ามรบกวนอย่างรวดเร็ว เมื่อใช้วิธีนี้ โหมดห้ามรบกวนจะปิดในตอนเริ่มต้นของวันถัดไป หรือเมื่อคุณเลือกที่จะสิ้นสุดโหมดนี้ แล้วแต่ว่าจะถึงอย่างใดเร็วกว่า
ต่อไปนี้คือวิธีเปิดโหมดห้ามรบกวนบน Mac อย่างรวดเร็ว:
-
คลิก ศูนย์แจ้งเตือน ไอคอนที่ด้านบนขวาของแถบเมนู

-
เลื่อนลง ในศูนย์แจ้งเตือน

ใช้สองนิ้วปัดเพื่อทำขั้นตอนนี้ให้สำเร็จ
-
คลิกตัวเลื่อนถัดจาก ห้ามรบกวน.
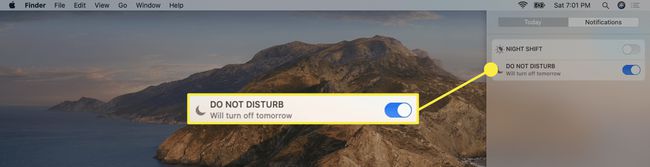
โหมดห้ามรบกวนจะเปิดขึ้นและระงับการแจ้งเตือนทั้งหมดจนถึงวันถัดไป
หากต้องการปิดโหมดห้ามรบกวน ให้กลับไปที่เมนูนี้แล้วคลิก ห้ามรบกวน ตัวเลื่อนเพื่อปิดการใช้งาน
