วิธีใช้ฟีเจอร์จัดรูปแบบอัตโนมัติของ Excel
สิ่งที่ต้องรู้
- เพิ่มรูปแบบอัตโนมัติในแถบเครื่องมือ Quick Access: Select แถบเครื่องมือด่วน > คำสั่งเพิ่มเติม > เลือกคำสั่งจาก > คำสั่งทั้งหมด.
- เลื่อนดูรายการและเลือก จัดรูปแบบอัตโนมัติ > เพิ่ม > ตกลง. เมื่อต้องการนำสไตล์การจัดรูปแบบอัตโนมัติไปใช้กับตาราง ให้เน้นข้อมูล
- ต่อไป เลือก จัดรูปแบบอัตโนมัติ จากแถบเครื่องมือด่วน เลือกสไตล์แล้วคลิก ตกลง. เลือกตัวเลือกของสไตล์การจัดรูปแบบอัตโนมัติเพื่อแก้ไข
บทความนี้อธิบายวิธีใช้ตัวเลือกการจัดรูปแบบอัตโนมัติของ Excel เพื่อสร้างเวิร์กชีตที่สะอาดและเป็นมืออาชีพ ในขณะเดียวกันก็ปรับปรุงความสามารถในการอ่านของสเปรดชีต Microsoft Excel และประหยัดเวลา คำแนะนำในบทความนี้ใช้กับ Excel 2019, 2016, 2013 และ 2010 ตลอดจน Excel สำหรับ Microsoft 365
เพิ่มรูปแบบอัตโนมัติในแถบเครื่องมือด่วน
เมื่อต้องการใช้การจัดรูปแบบอัตโนมัติ ให้เพิ่มไอคอนรูปแบบอัตโนมัติในแถบเครื่องมือด่วนเพื่อให้สามารถเข้าถึงได้เมื่อคุณต้องการ หลังจากที่คุณเพิ่มการจัดรูปแบบอัตโนมัติแล้ว รูปแบบนั้นจะยังคงอยู่บนแถบเครื่องมือด่วน
มี 17 รูปแบบอัตโนมัติใน Excel สไตล์เหล่านี้ส่งผลต่อ การจัดรูปแบบตัวเลข, เส้นขอบ, แบบอักษร, รูปแบบและสีพื้นหลัง, การจัดตำแหน่ง, และ คอลัมน์และแถว ขนาด.
-
เลือก แถบเครื่องมือด่วน ลูกศรแบบเลื่อนลง
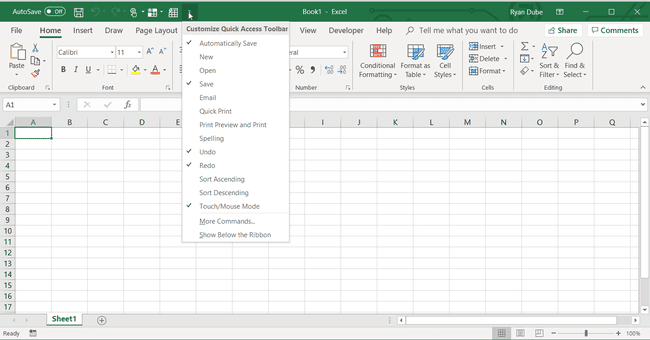
-
เลือก คำสั่งเพิ่มเติม เพื่อเปิด ปรับแต่งแถบเครื่องมือด่วน กล่องโต้ตอบ
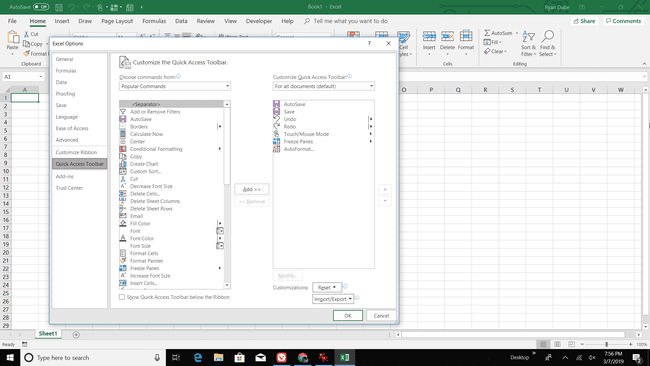
-
เลือก เลือกคำสั่งจาก ลูกศรแบบเลื่อนลง
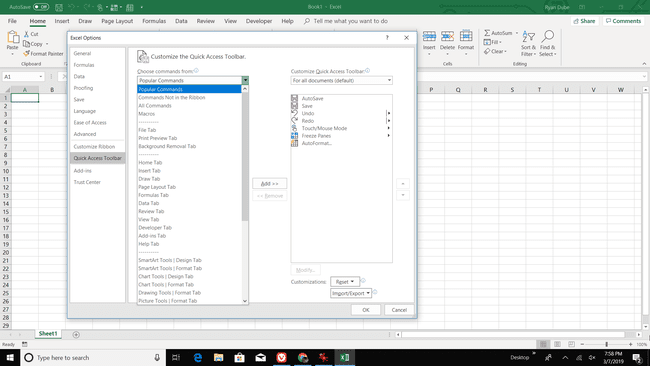
-
เลือก คำสั่งทั้งหมด เพื่อแสดงคำสั่งทั้งหมดที่มีอยู่ใน Excel
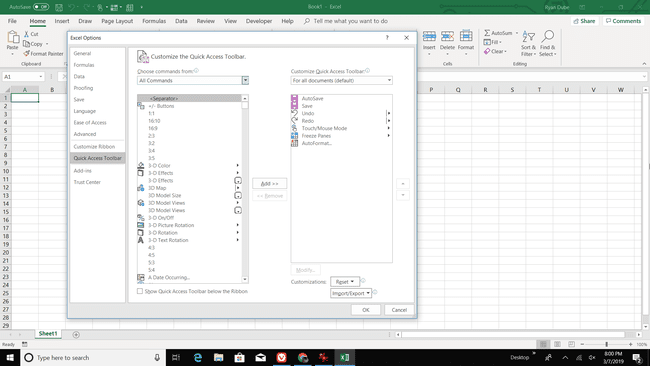
-
เลื่อนดูรายการตามตัวอักษรและเลือก จัดรูปแบบอัตโนมัติ.
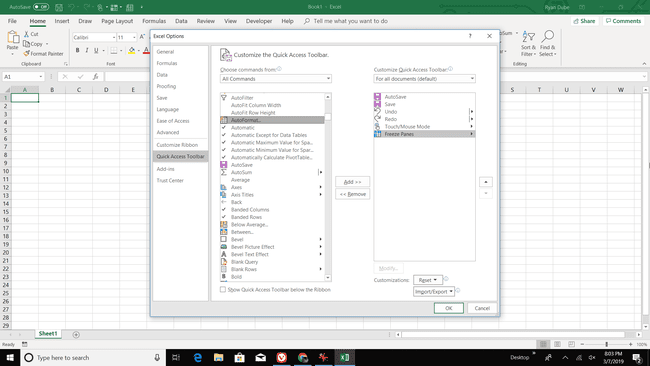
-
เลือก เพิ่ม.
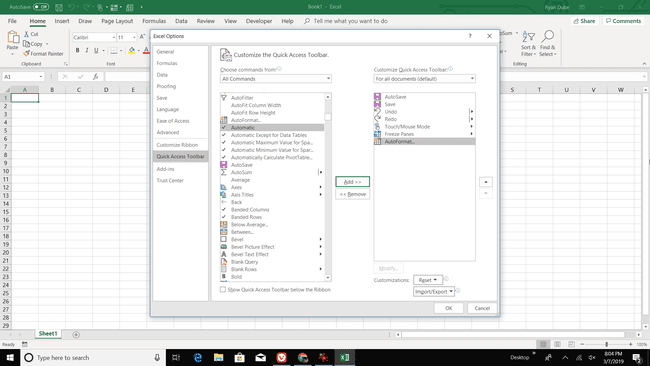
เลือก ตกลง เพื่อเพิ่มไอคอนรูปแบบอัตโนมัติลงในแถบเครื่องมือด่วน
ใช้รูปแบบการจัดรูปแบบอัตโนมัติ
เมื่อต้องการนำสไตล์การจัดรูปแบบอัตโนมัติไปใช้กับตารางอย่างรวดเร็ว:
-
เน้นข้อมูล ในเวิร์กชีตที่คุณต้องการจัดรูปแบบ
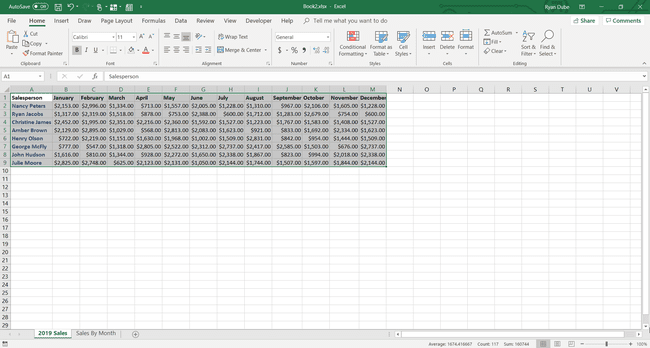
ไปที่ แถบเครื่องมือด่วน และเลือก จัดรูปแบบอัตโนมัติ.
-
ใน จัดรูปแบบอัตโนมัติ กล่องโต้ตอบ เลือกสไตล์
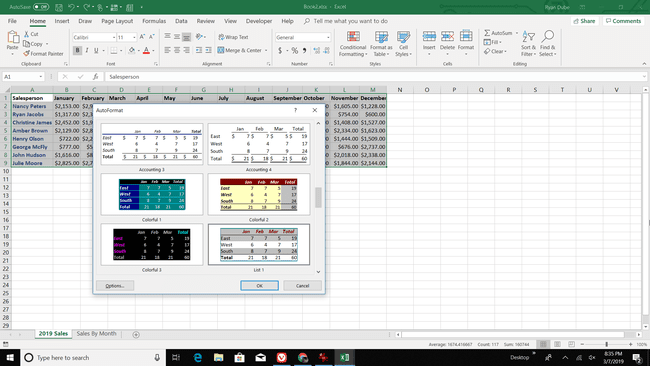
เลือก ตกลง เพื่อปิดกล่องโต้ตอบ
-
สไตล์ใหม่ถูกนำไปใช้กับตาราง
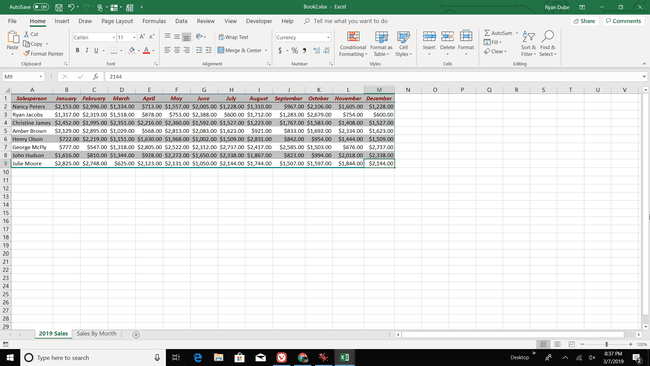
หากต้องการนำสไตล์อื่นไปใช้ ให้เลือกเซลล์ใดก็ได้ในตารางแล้วเลือก จัดรูปแบบอัตโนมัติ.
แก้ไขรูปแบบการจัดรูปแบบอัตโนมัติก่อนนำไปใช้
ถ้าคุณไม่ชอบสไตล์ที่มีอยู่ ให้แก้ไขสไตล์ก่อนที่คุณจะนำไปใช้กับเวิร์กชีต
-
ใน จัดรูปแบบอัตโนมัติ กล่องโต้ตอบ เลือก ตัวเลือก.

-
ใน รูปแบบการสมัคร ให้ล้างกล่องกาเครื่องหมายสำหรับรูปแบบที่คุณไม่ต้องการใช้ในตาราง
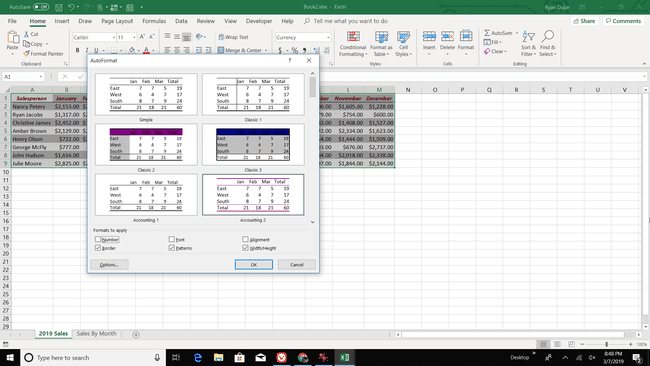
ตัวอย่างในกล่องโต้ตอบจะอัปเดตเพื่อแสดงการเปลี่ยนแปลง
เลือก ตกลง เพื่อใช้รูปแบบที่ปรับเปลี่ยน
แก้ไขรูปแบบการจัดรูปแบบอัตโนมัติหลังจากนำไปใช้
หลังจากที่คุณนำสไตล์ไปใช้กับตารางแล้ว ให้แก้ไขสไตล์ตารางด้วยตัวเลือกการจัดรูปแบบที่พบใน บ้าน แท็บของริบบิ้น จากนั้นให้บันทึกลักษณะการจัดรูปแบบอัตโนมัติที่แก้ไขแล้วเป็นสไตล์แบบกำหนดเองที่สามารถใช้กับตารางและเวิร์กชีตอื่นๆ
ในการสร้างสไตล์การจัดรูปแบบอัตโนมัติแบบกำหนดเองสำหรับตาราง:
เลือกเซลล์ใดก็ได้ในตาราง
-
ไปที่ บ้าน แทป เลือก จัดรูปแบบเป็นตารางแล้วเลือก รูปแบบตารางใหม่.
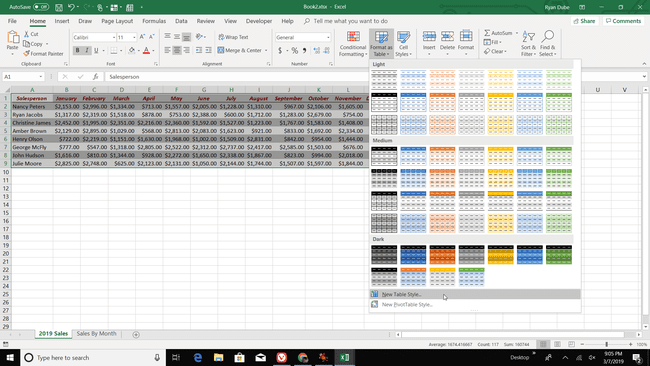
-
ใน รูปแบบตารางใหม่ กล่องโต้ตอบ เลือกองค์ประกอบตารางแล้วเลือก รูปแบบ เพื่อใช้แบบอักษร เส้นขอบ หรือรูปแบบการเติมที่คุณต้องการ ทำสิ่งนี้กับองค์ประกอบตารางแต่ละรายการที่คุณต้องการเปลี่ยน
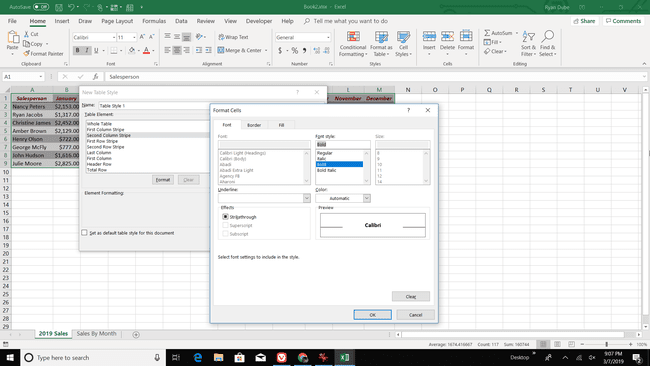
เลือก ตั้งค่าเป็นรูปแบบตารางเริ่มต้นสำหรับเอกสารนี้ กล่องกาเครื่องหมายถ้าคุณต้องการใช้ลักษณะนี้โดยอัตโนมัติเมื่อจัดรูปแบบตาราง ให้เลือก ตกลง เพื่อบันทึกรูปแบบการจัดรูปแบบอัตโนมัติ
หากต้องการใช้สไตล์แบบกำหนดเอง ให้ไฮไลท์ตาราง ไปที่ บ้าน, เลือก จัดรูปแบบเป็น Tableและเลือกสไตล์ที่กำหนดเอง
