วิธีสร้างทางลัดบนเดสก์ท็อปบน Mac
สิ่งที่ต้องรู้
- ไปที่ เมนู > ไฟล์ > สร้างนามแฝง.
- คลิกขวา (หรือ ควบคุม + คลิก) ในไฟล์แล้วเลือก สร้างนามแฝง จากเมนู
- สำหรับทางลัดเว็บไซต์ ให้ไฮไลต์ URL แล้วลากและวางจากแถบที่อยู่ไปยังเดสก์ท็อป
บทความนี้ให้คำแนะนำในการสร้างทางลัดบนเดสก์ท็อปบนคอมพิวเตอร์ Mac สำหรับไฟล์ โฟลเดอร์ และเว็บไซต์
วิธีสร้างทางลัดบนเดสก์ท็อปสำหรับไฟล์และโฟลเดอร์บน Mac
ช็อตคัทเป็นวิธีที่รวดเร็วในการเข้าถึงไฟล์ โฟลเดอร์ แอพพลิเคชั่น และดิสก์ที่คุณใช้บ่อยที่สุด ช็อตคัทใช้เพื่อช่วยให้คุณไม่ต้องเจาะลึกเข้าไปในโฟลเดอร์ของคุณ
คำว่า "ทางลัดบนเดสก์ท็อป" เป็นคำที่ผู้ใช้ Windows คุ้นเคยมากกว่า Apple เปิดตัว "นามแฝง" เพื่อทำหน้าที่เป็นทางลัดก่อน Microsoft ด้วยการเปิดตัว Mac OS 7 ในปี 1991 นามแฝงคือไฟล์ขนาดเล็กที่มีไอคอนเดียวกับไฟล์หลักที่ลิงก์ไป คุณสามารถ ปรับแต่งรูปลักษณ์ของไอคอนนี้ เช่นเดียวกับไอคอนอื่นๆ บนเดสก์ท็อป
-
เลือก Finder ไอคอนซึ่งเป็นไอคอนซ้ายสุดบน Dock
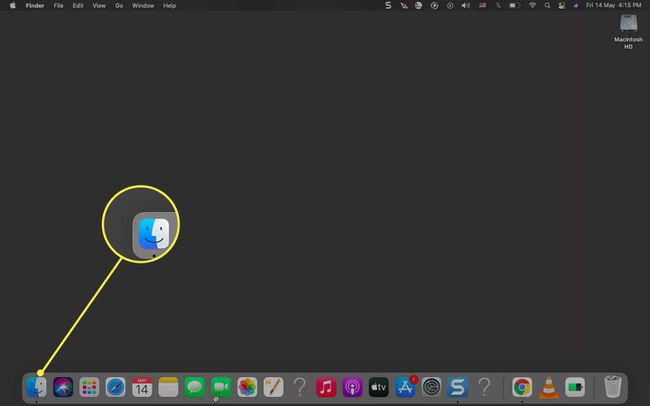
ใช้ Finder เพื่อค้นหาโฟลเดอร์ ไฟล์ หรือแอปพลิเคชันที่คุณต้องการสร้างทางลัดทางด้านซ้ายของหน้าต่าง
เลือกไฟล์หรือโฟลเดอร์เพื่อเน้น
ใช้หนึ่งในสามวิธีที่กล่าวถึงด้านล่างเพื่อสร้างนามแฝงสำหรับไฟล์ โฟลเดอร์ หรือแอปพลิเคชัน ทางลัดสำหรับไฟล์จะถูกสร้างขึ้นในตำแหน่งเดียวกัน
-
ไปที่แถบเมนู เลือก ไฟล์ > สร้างนามแฝง.

-
คลิกขวาที่ไฟล์แล้วเลือก สร้างนามแฝง จากเมนู
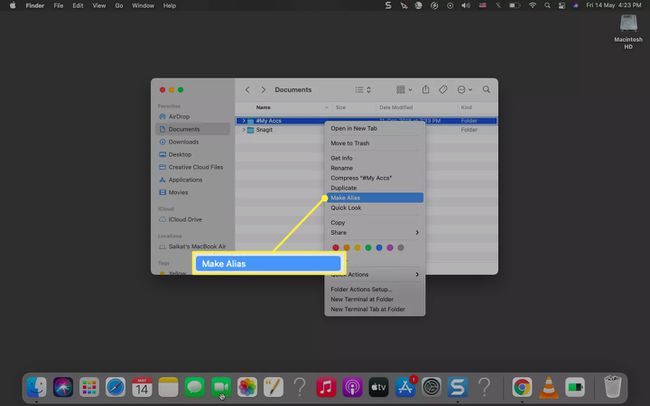
กด ตัวเลือก + สั่งการ พร้อมกันเมื่อคุณลากรายการต้นฉบับไปยังโฟลเดอร์อื่นหรือเดสก์ท็อป ปล่อยปุ่มลัดก่อนแล้วจึงกดปุ่ม Option + Command เพื่อวางทางลัดในตำแหน่งใหม่
เลือกทางลัดที่มีส่วนต่อท้าย "นามแฝง" กด เข้า เพื่อเปลี่ยนชื่อโดยลบส่วนต่อท้าย "นามแฝง"
ลากไฟล์นามแฝงไปที่เดสก์ท็อปหากอยู่ในตำแหน่งอื่น คุณยังสามารถคัดลอกและวางสิ่งนี้ไปยังตำแหน่งใดก็ได้บน Mac
เคล็ดลับ:
ทุกปุ่มลัดจะมีลูกศรเล็กๆ อยู่ที่มุมล่างซ้าย คำสั่งลัดยังคงทำงานต่อไปแม้ว่าคุณจะเปลี่ยนตำแหน่งของไฟล์หรือโฟลเดอร์ต้นฉบับ ในการดูตำแหน่ง ให้คลิกขวาที่ทางลัดแล้วเลือก แสดงต้นฉบับ.
คุณเพิ่มเว็บไซต์ลงในหน้าจอหลักของคุณบน Mac ได้อย่างไร?
ทางลัดของเว็บไซต์สามารถช่วยให้คุณเปิดเว็บไซต์ได้อย่างรวดเร็วโดยไม่ต้องค้นหาบุ๊กมาร์กหรือพิมพ์ URL ในแถบที่อยู่
เปิดเบราว์เซอร์และเลือก URL ในแถบที่อยู่
ปรับขนาดหน้าต่างเบราว์เซอร์เพื่อวางตำแหน่งเดสก์ท็อปของคอมพิวเตอร์และหน้าต่างเบราว์เซอร์บนหน้าจอเดียวกัน
-
ลากและวาง URL ที่ไฮไลต์จากแถบที่อยู่ไปยังเดสก์ท็อปหรือตำแหน่งใดๆ บน Mac มันถูกบันทึกเป็นไฟล์ทางลัดที่มีนามสกุลไฟล์ WEBLOC และใช้ชื่อของหน้าเว็บไซต์
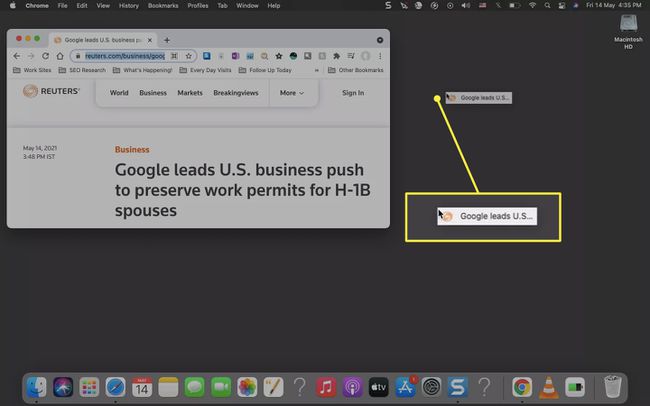
คุณสามารถเพิ่มทางลัดเว็บไซต์ไปยัง Dock ได้เช่นกัน ลาก URL จากแถบที่อยู่ไปทางด้านขวาของ Dock
บันทึก:
คุณสามารถสร้างทางลัดได้มากเท่าที่คุณต้องการ แต่ก็สามารถทำให้เดสก์ท็อปยุ่งเหยิงได้เช่นกัน ดังนั้นให้ลบทางลัดที่ไม่ต้องการโดยลากไปที่ไอคอนถังขยะบน Dock หรือคลิกขวาที่นามแฝงแล้วเลือก ย้ายไปที่ถังขยะ.
คำถามที่พบบ่อย
-
ฉันจะสร้างแป้นพิมพ์ลัดบน Mac ได้อย่างไร
คุณสามารถสร้างแป้นพิมพ์ลัดแบบกำหนดเองสำหรับคำสั่งเมนูที่มีอยู่ในแอพ เลือก ค่ากำหนดของระบบ > แป้นพิมพ์ > ทางลัด > ทางลัดแอป > เครื่องหมายบวก (+) เพื่อเพิ่มทางลัดใหม่ เลือกแอพจาก แอปพลิเคชัน เมนูแบบเลื่อนลง พิมพ์ชื่อคำสั่งเมนูให้ถูกต้อง แล้วคลิก เพิ่ม. ในการใช้ทางลัดที่ใช้งานได้ในหลายแอพ ให้เลือก แอปพลิเคชันทั้งหมด.
-
ฉันจะสร้างทางลัดไปยังผู้ใช้ Chrome เฉพาะบน Mac ได้อย่างไร
สร้างแป้นพิมพ์ลัดจาก ค่ากำหนดของระบบ > แป้นพิมพ์ > ทางลัด > ทางลัดแอป > เครื่องหมายบวก (+). เลือก โครเมียม จาก แอปพลิเคชั่นป้อนชื่อผู้ใช้ (จากเมนูโปรไฟล์ Chrome) และกำหนดชุดแป้นพิมพ์ที่กำหนดเอง
