วิธีอัปเดตไดรเวอร์ Nvidia
บทความนี้อธิบายวิธีอัปเดตไดรเวอร์ Nvidia สำหรับทั้ง Windows 10 และ macOS
ฉันจะอัพเดตไดรเวอร์ Nvidia บน Windows 10 ได้อย่างไร
มีสองสามวิธีในการอัปเดตไดรเวอร์ Nvidia บน Windows 10; วิธีที่ดีที่สุดคือดาวน์โหลดไดรเวอร์ที่เหมาะสมโดยตรงจากเว็บไซต์ Nvidia และติดตั้งด้วยตนเอง
คุณยังสามารถใช้ Windows Device Manager, แอป Nvidia GeForce Experience หรืออาศัย Windows Update เพื่อจัดเตรียมการอัปเดตไดรเวอร์ การดาวน์โหลดไดรเวอร์ด้วยตนเองเป็นตัวเลือกที่ดีที่สุด วิธี Device Manager ไม่พบไดรเวอร์ล่าสุดเสมอไป ตัวเลือก GeForce อาจล้มเหลวในการติดตั้งไดรเวอร์ของคุณด้วยคำอธิบายเพียงเล็กน้อย และการรอ Windows Update จะไม่สามารถใช้งานได้หากคุณพยายามแก้ไขปัญหาไดรเวอร์
ต่อไปนี้เป็นวิธีอัปเดตไดรเวอร์ Nvidia ใน Windows 10:
-
นำทางไปยัง เว็บไซต์ดาวน์โหลดไดรเวอร์ Nvidia.
-
ป้อนข้อมูลการ์ด Nvidia ของคุณแล้วคลิก ค้นหา.
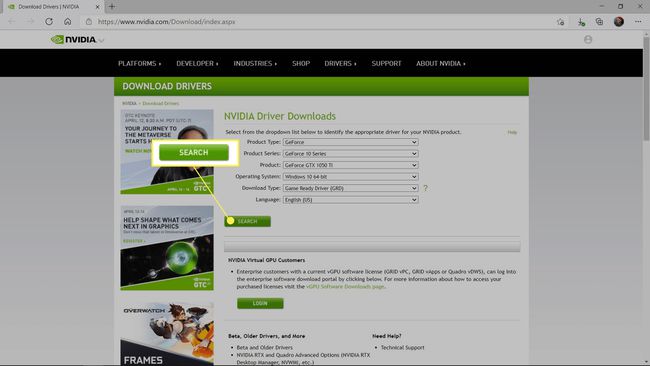
-
ค้นหาไดรเวอร์ล่าสุด และคลิก ดาวน์โหลด.
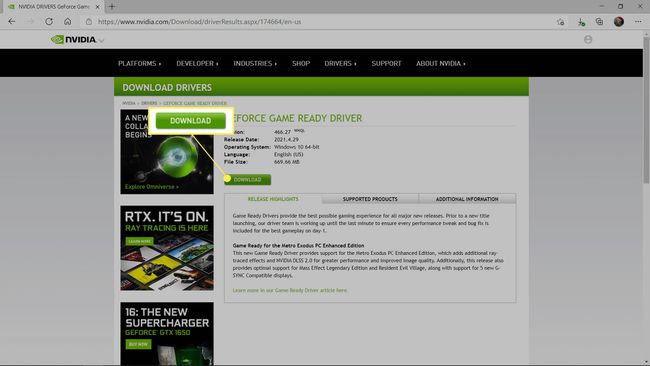
-
คลิก ดาวน์โหลด อีกครั้ง.
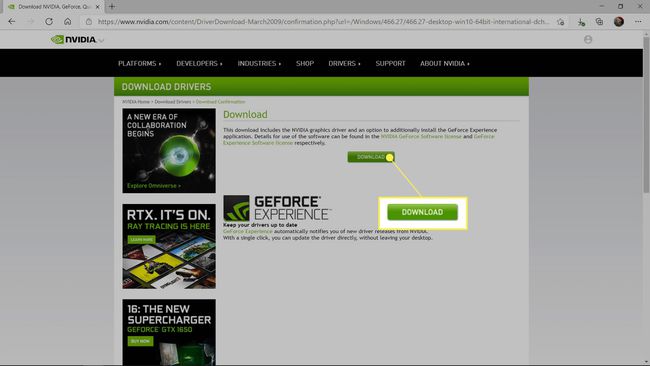
-
เมื่อดาวน์โหลดไดรเวอร์แล้ว ให้เรียกใช้โปรแกรมติดตั้งแล้วเลือก บันทึกเป็น.
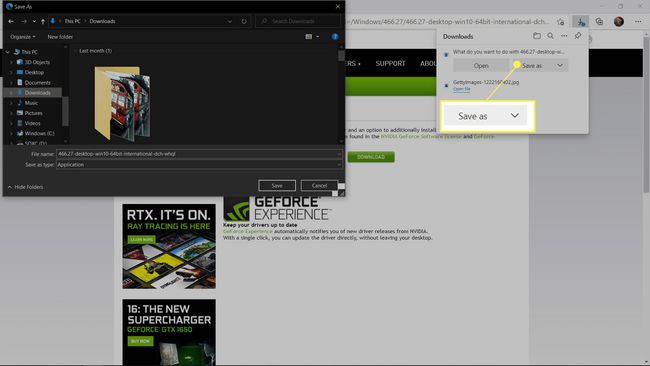
-
ปล่อยเส้นทางไว้ตามเดิม เว้นแต่คุณจะมีเหตุผลเฉพาะในการเปลี่ยนเส้นทาง แล้วคลิก ตกลง.
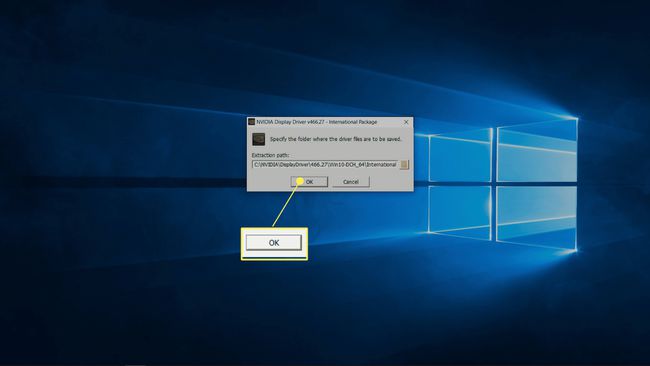
ทำตามคำแนะนำบนหน้าจอเพื่อทำการติดตั้งไดรเวอร์ให้เสร็จสิ้น
เหตุใดฉันจึงไม่สามารถอัปเดตไดรเวอร์ Nvidia บน Windows 10 ได้
เมื่อคุณไม่สามารถอัปเดตไดรเวอร์ Nvidia บน Windows 10 ได้ คุณอาจกำลังเผชิญกับปัญหาต่างๆ มากมาย บางอย่างแก้ไขได้ง่ายและบางอันก็ยากกว่า
ต่อไปนี้คือสาเหตุที่พบบ่อยที่สุดที่คุณไม่สามารถอัปเดตไดรเวอร์ Nvidia บน Windows 10:
- กำลังพยายามติดตั้งไดรเวอร์ที่ไม่ถูกต้อง: ตรวจสอบให้แน่ใจว่าไดรเวอร์ที่คุณกำลังติดตั้งได้รับการออกแบบสำหรับการ์ดแสดงผลและระบบปฏิบัติการของคุณ ต้องตรงกับการ์ดวิดีโอที่แน่นอน มิฉะนั้นจะไม่ทำงาน ในบางกรณี อาจมีความขัดแย้งระหว่างไดรเวอร์ใหม่และการกำหนดค่าฮาร์ดแวร์เฉพาะของคุณ
- การติดตั้งผ่านประสบการณ์ GeForce: การดาวน์โหลดและติดตั้งการอัปเดตไดรเวอร์ผ่าน GeForce Experience มักจะล้มเหลวด้วยเหตุผลหลายประการ หากคุณกำลังพยายามใช้ GeForce Experience ให้ปิดและลองดาวน์โหลดไดรเวอร์จาก Nvidia ด้วยตนเองผ่านทางเว็บไซต์
- ลองใช้เซฟโหมด: บูตเครื่องคอมพิวเตอร์ของคุณในเซฟโหมดลบไดรเวอร์และติดตั้งไดรเวอร์ใหม่
ฉันจะอัพเดตไดรเวอร์ Nvidia บน macOS ได้อย่างไร
ภายใต้สถานการณ์ส่วนใหญ่ คุณไม่จำเป็นต้องอัปเดตไดรเวอร์ Nvidia ด้วยตนเองบน Mac Apple รวมไดรเวอร์ Nvidia ล่าสุดพร้อมการอัปเดตระบบ ดังนั้นคุณควรรับไดรเวอร์ล่าสุดและดีที่สุดผ่านการอัปเดตระบบเมื่อมีให้ใช้งาน เนื่องจาก Mac มีการกำหนดค่าฮาร์ดแวร์น้อยกว่าพีซีที่ใช้ Windows มาก จึงง่ายต่อการสร้างไดรเวอร์ที่จะทำงานโดยไม่มีข้อขัดแย้งหรือข้อบกพร่องของฮาร์ดแวร์ และการพึ่งพาการอัปเดตอัตโนมัติมักจะปลอดภัย
หากคุณประสบปัญหาเกี่ยวกับไดรเวอร์และไม่พบสิ่งใดในการอัปเดตระบบ คุณสามารถดาวน์โหลดไดรเวอร์ Mac Nvidia และติดตั้งด้วยตนเอง อย่างไรก็ตาม ก่อนที่คุณจะดำเนินการ สำรองข้อมูลระบบของคุณก่อน เนื่องจากนี่ไม่ใช่วิธีที่แนะนำในการอัปเดตไดรเวอร์ของ Nvidia คุณอาจประสบปัญหาที่ไม่คาดฝัน ดังนั้น คุณจะต้องเตรียมการสำรองข้อมูลระบบให้พร้อมในกรณีที่คุณต้องการ
หากไซต์ Nvidia ไม่มีไดรเวอร์สำหรับการ์ดกราฟิกและเวอร์ชัน macOS เฉพาะของคุณ อย่าพยายามดาวน์โหลดและติดตั้งสิ่งที่ดูเหมือนใกล้พอ การ์ดแสดงผลและไดรเวอร์เวอร์ชัน macOS จะต้องตรงกับเวอร์ชันของคุณเอง
ต่อไปนี้เป็นวิธีอัปเดตไดรเวอร์ Nvidia บน Mac ด้วยตนเอง:
-
ไปที่ไซต์ดาวน์โหลดไดรเวอร์ Nvidia
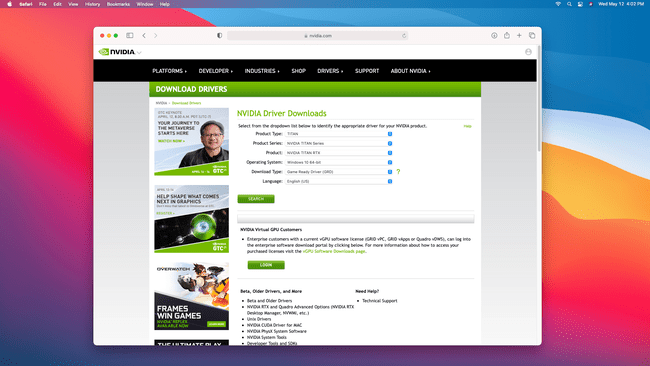
-
ป้อนให้ถูกต้อง ประเภทสินค้า, ชุด, และ ชื่อผลิตภัณฑ์ ของกราฟิกการ์ดของคุณ เลือกของคุณ เวอร์ชัน macOSและคลิก ค้นหา.
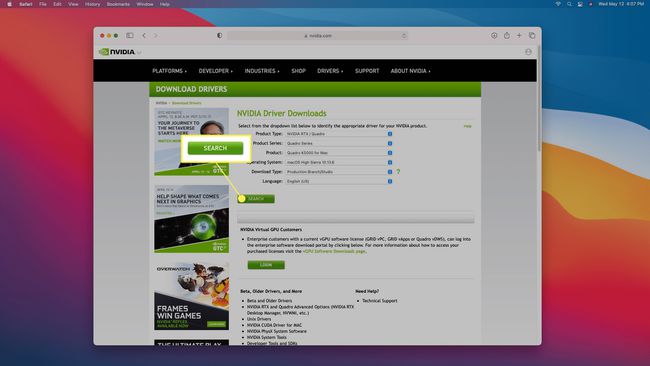
-
ตรวจสอบ บันทึกประจำรุ่น เพื่อดูว่า Mac ของคุณอยู่ในรายการหรือไม่ หากไม่เป็นเช่นนั้น โปรแกรมควบคุมจะใช้งานร่วมกันไม่ได้ หาก Mac ของคุณอยู่ในรายการ ให้คลิก ดาวน์โหลด.
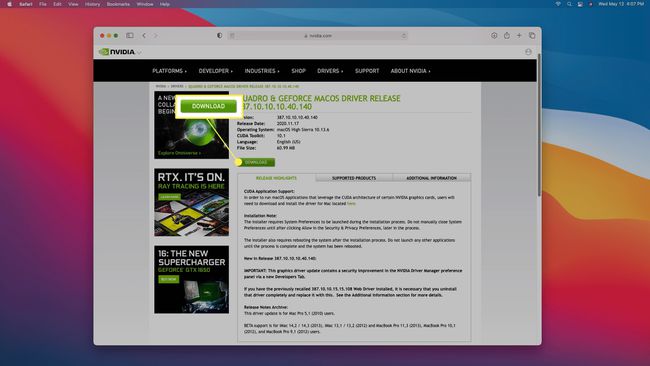
-
ดับเบิลคลิกที่ตัวติดตั้งเมื่อดาวน์โหลดเสร็จ และปฏิบัติตามคำแนะนำบนหน้าจอเพื่อทำการติดตั้งให้เสร็จสิ้น
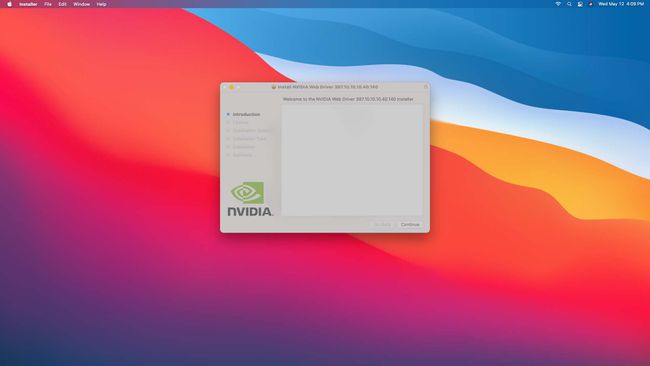
ฉันควรอัปเดตไดรเวอร์ Nvidia หรือไม่
ไดรเวอร์ที่อนุญาตให้การ์ดกราฟิก Nvidia ของคุณทำงานนั้นได้รับการอัปเดตและปรับแต่งเมื่อเวลาผ่านไปเพื่อรองรับการกำหนดค่าฮาร์ดแวร์ การเพิ่มประสิทธิภาพ และประสิทธิภาพที่แตกต่างกัน เมื่อกราฟิกการ์ด Nvidia ยังค่อนข้างใหม่ ก็จะได้รับการอัปเดตไดรเวอร์เป็นประจำซึ่งจะช่วยเพิ่มประสิทธิภาพ น่าเสียดายที่การเปลี่ยนแปลงนั้นเมื่อการ์ดมีอายุมากขึ้น และในที่สุด การอัปเดตไดรเวอร์ส่วนใหญ่จะจบลงด้วยการแก้ไขข้อผิดพลาดและข้อขัดแย้งของฮาร์ดแวร์แทนที่จะปรับปรุงประสิทธิภาพ
เนื่องจากการ์ดที่ใหม่กว่าจะได้รับประโยชน์มากมายจากไดรเวอร์ที่อัปเดตซึ่งช่วยปรับปรุงประสิทธิภาพ จึงเป็นความคิดที่ดีที่จะคอยอัปเดตไดรเวอร์ของคุณอยู่เสมอ หากคุณมีการ์ดล่าสุด เมื่อการอัปเดตช้าลงและแก้ไขปัญหาจุดบกพร่องเป็นหลัก ขอแนะนำให้ใช้ไดรเวอร์ที่มีอยู่เว้นแต่ว่าจะเริ่มมีปัญหา
ขณะอัปเดตไดรเวอร์ Nvidia โดยทั่วไปจะส่งผลให้ประสิทธิภาพดีขึ้นหรือเท่ากับ ประสิทธิภาพการทำงานที่เสถียรยิ่งขึ้น มีโอกาสเสมอที่การอัปเดตจะส่งผลให้เกิดจุดบกพร่องหรือฮาร์ดแวร์ใหม่ ขัดแย้ง. นั่นเป็นเหตุผลที่บางครั้งคุณต้อง ย้อนกลับไดรเวอร์ หลังจากติดตั้ง เป็นสาเหตุที่คุณอาจต้องการละเว้นจากการอัปเดตไดรเวอร์ Nvidia ของคุณเว้นแต่คุณจะประสบปัญหาจริง
ทั้งหมดนี้เป็นความจริงสำหรับทั้งพีซีที่ใช้ Windows และ Mac แต่มีความแตกต่างเล็กน้อย Mac ที่ติดตั้งการ์ด Nvidia จะได้รับไดรเวอร์ Nvidia ล่าสุดที่มาพร้อมกับการอัปเดตระบบโดยอัตโนมัติ คุณสามารถอัปเดตไดรเวอร์ Nvidia ด้วยตนเองบน Mac ได้ แต่คุณไม่ควรอัปเดต เว้นแต่คุณจะประสบปัญหา
คำถามที่พบบ่อย
-
ฉันสามารถดาวน์โหลดไดรเวอร์ Nvidia เวอร์ชันล่าสุดได้อย่างไร
เวอร์ชันล่าสุดขึ้นอยู่กับว่าคุณต้องการไดรเวอร์ Nvidia Game Ready ไดรเวอร์กราฟิก GeForce หรือโฮสต์ของไดรเวอร์เกมอื่นๆ ไดรเวอร์ Game Ready ออกมาบ่อยเท่าเดือนละครั้ง ในขณะที่ไดรเวอร์จำนวนมากไม่ปฏิบัติตามกำหนดการปกติ ทางออกที่ดีที่สุดของคุณคือ เยี่ยมชมเว็บไซต์ดาวน์โหลดไดรเวอร์ Nvidia เป็นประจำหรือติดตั้งแอป GeForce Experience ของ Nvidia เพื่อให้แน่ใจว่าคุณจะไม่พลาดสิ่งใด
-
ฉันจะอัปเดตไดรเวอร์ Nvidia ได้อย่างไรหากฉันใช้ Windows 8
ตราบใดที่คุณใช้ Windows 8 บนระบบ 64 บิต คุณควรจะสามารถอัปเดตไดรเวอร์ Nvidia ได้ด้วยตนเอง เยี่ยมชมเว็บไซต์ดาวน์โหลดไดรเวอร์ Nvidia; ถัดจาก ระบบปฏิบัติการ, เลือก Windows 8 64 บิตเลือกจากเมนูดรอปดาวน์อื่นๆ และค้นหาไดรเวอร์ที่เหมาะสมกับผลิตภัณฑ์ Nvidia ของคุณ
-
ฉันจะอัปเดตไดรเวอร์ Nvidia ได้อย่างไรหากฉันใช้ Windows 7
เช่นเดียวกับไดรเวอร์ Nvidia สำหรับ Windows 8 (ดูด้านบน) หากคุณใช้ Windows 7 ในระบบ 64 บิต คุณสามารถค้นหาไดรเวอร์ที่เหมาะสมสำหรับผลิตภัณฑ์ Nvidia ของคุณผ่านทางไซต์ดาวน์โหลดไดรเวอร์ของ Nvidia
-
ฉันจะอัปเดตไดรเวอร์ Nvidia ได้อย่างไรหากฉันใช้ Ubuntu Linux
หลังจากติดตั้ง ไดรเวอร์ Nvidia บนระบบ Ubuntu ใช้ หน้า PPA กราฟิกของ Ubuntuคุณจะได้รับการอัปเดตไดรเวอร์เป็นประจำจาก PPA โดยอัตโนมัติ ดังนั้นระบบของคุณจึงอัปเดตอยู่เสมอ
