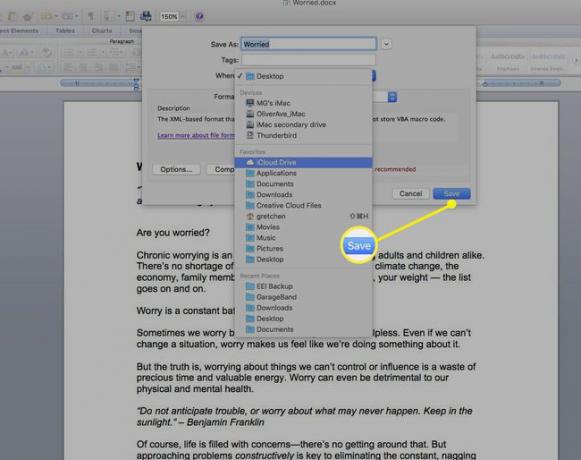วิธีบันทึกไฟล์ไปยัง iCloud Drive บน Mac ของคุณ
iCloud คือที่เก็บข้อมูลบนคลาวด์และ คลาวด์คอมพิวติ้ง บริการที่ Apple เปิดตัวในปี 2554 iCloud ไม่เพียงแต่จัดเก็บเนื้อหาของคุณอย่างปลอดภัยเท่านั้น แต่ยังช่วยให้แอพและข้อมูลของคุณเชื่อมข้อมูลระหว่างอุปกรณ์ทุกเครื่องของคุณ เช่น Mac, iPad และ iPhone ของคุณ
iCloud Drive เป็นส่วนหนึ่งของ iCloud บันทึกรูปภาพ เอกสาร ข้อมูลแอป และอื่นๆ อีกมากมายไปยังที่เก็บ iCloud Drive ของคุณ จากนั้นจึงเข้าถึงไฟล์เหล่านั้นบนอุปกรณ์ทั้งหมดของคุณ เช่นเดียวกับบริการต่างๆ เช่น Dropbox.
ด้วย iCloud และ iCloud Drive บันทึกไฟล์จาก Mac ของคุณแล้วเข้าถึงไฟล์เหล่านั้นจาก iPhone, iPad หรือ iCloud.com ได้อย่างง่ายดาย มาดูการตั้งค่า iCloud Drive และการบันทึกไฟล์จากเดสก์ท็อป Mac ของคุณ
ข้อมูลในบทความนี้เกี่ยวข้องกับ iCloud Drive บนคอมพิวเตอร์ Mac (OS X 10.10 หรือใหม่กว่า) ตรวจสอบให้แน่ใจว่าคุณลงชื่อเข้าใช้ iCloud ด้วย Apple ID บนคอมพิวเตอร์และอุปกรณ์ทุกเครื่องของคุณ
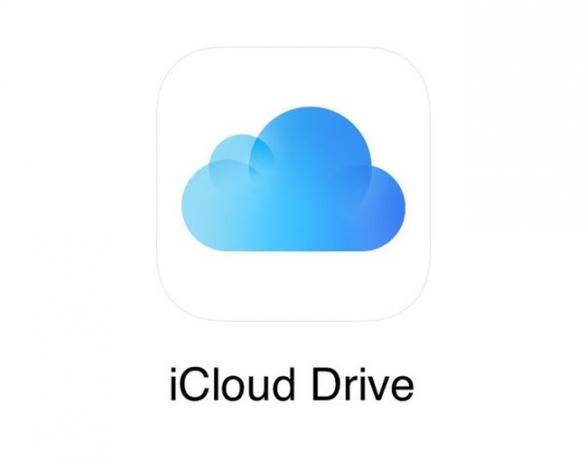
ตั้งค่า iCloud Drive
หากคุณยังไม่ได้ตั้งค่า iCloud Drive กระบวนการนี้จะรวดเร็วและง่ายดาย คุณจะต้องเปิดใช้งาน iCloud Drive บนอุปกรณ์ iOS ทั้งหมดของคุณ เช่น iPhone และ iPad รวมถึง Mac ของคุณ
ก่อนที่คุณจะเริ่มต้น ให้อัพเดทอุปกรณ์ของคุณเป็น iOS หรือ iPadOS เวอร์ชั่นล่าสุด และอัพเดท Mac ของคุณเป็น macOS เวอร์ชั่นล่าสุดที่อุปกรณ์สามารถรองรับได้
บน iPhone, iPad และ iPod Touch ของคุณ
เปิด การตั้งค่า บนอุปกรณ์ของคุณ แล้วแตะชื่อของคุณ
แตะ iCloud.
-
เลื่อนลงและเปิด iCloud Drive.
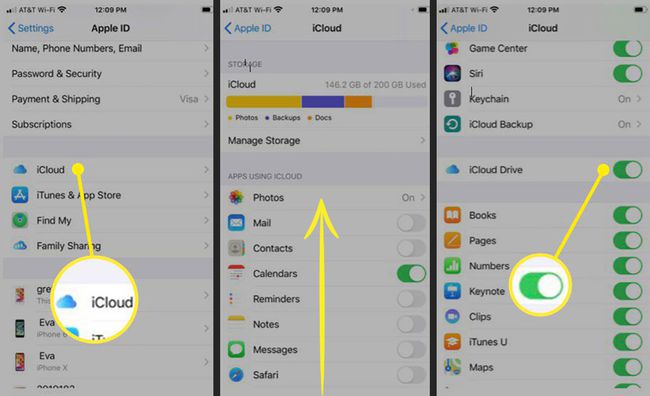
บน Mac ของคุณ
-
จากเมนู Apple เลือก ค่ากำหนดของระบบ.

-
หากคุณใช้ macOS Catalina ให้เลือก Apple ID. หากคุณใช้ macOS Mojave หรือก่อนหน้า คุณ อย่า ต้องเลือก Apple ID

-
เลือก iCloud.

หากได้รับแจ้งให้ลงชื่อเข้าใช้ด้วย Apple ID ของคุณ
-
เปิด iCloud Drive โดยทำเครื่องหมายที่ช่องถัดจากนั้น

การใช้ไฟล์ด้วย iCloud Drive
หลังจากที่คุณตั้งค่า iCloud Drive และเปิดใช้งานบนอุปกรณ์ทุกเครื่องของคุณแล้ว เอกสารใดๆ ที่คุณจัดเก็บไว้ใน iCloud อยู่แล้วจะถูกย้ายไปยัง iCloud Drive โดยอัตโนมัติ บนอุปกรณ์ iOS ของคุณ เช่น iPhone และ iPad คุณจะเห็นไฟล์ของคุณในแอปไฟล์และไฟล์ หน้าแอพ Numbers และ Keynote
ตามค่าเริ่มต้น iCloud Drive จะมีโฟลเดอร์สำหรับแต่ละ Apple. ของคุณ ฉันทำงาน แอพ (Keynote, Pages และ Numbers) รวมถึงโฟลเดอร์สำหรับ เครื่องอัตโนมัติ, ดูตัวอย่าง, QuickTime Player, ตัวแก้ไขสคริปต์ และ TextEdit เพิ่มโฟลเดอร์ของคุณเองด้วย และจัดเก็บเอกสารทุกอย่างที่คุณต้องการ (เพิ่มเติมเกี่ยวกับเรื่องนี้ด้านล่าง)
วิธีจัดเก็บเอกสารและไฟล์อื่นๆ ใน iCloud Drive ขึ้นอยู่กับเวอร์ชัน OS X หรือ macOS ที่คุณมี สำหรับ macOS Sierra และเหนือสิ่งอื่นใด ก็ทำได้อย่างง่ายดาย เพียงเปิดใช้งานโฟลเดอร์เดสก์ท็อปและเอกสารเพื่อซิงค์กับ iCloud Drive โดยอัตโนมัติ สำหรับ OS X หรือ macOS เวอร์ชันก่อนหน้า คุณจะต้องย้ายไฟล์เดสก์ท็อปและเอกสารไปยัง iCloud Drive ด้วยตนเอง
เมื่อคุณสมัครใช้งาน iCloud คุณจะได้รับพื้นที่เก็บข้อมูลฟรี 5GB โดยอัตโนมัติ หากคุณต้องการพื้นที่เพิ่มเติมใน iCloud คุณสามารถอัพเกรดเป็นแผนบริการพื้นที่จัดเก็บข้อมูลที่ใหญ่ขึ้นได้
บันทึกไฟล์ไปยัง iCloud Drive ด้วย Sierra และใหม่กว่า
ตั้งแต่ macOS Sierra เป็นต้นไป คุณสามารถจัดเก็บโฟลเดอร์เดสก์ท็อปและเอกสารใน iCloud Drive และเข้าถึงได้จากอุปกรณ์ทุกเครื่องของคุณ ตัวอย่างเช่น เริ่มเอกสารบนเดสก์ท็อป Mac ของคุณ จากนั้นจึงใช้งานในภายหลังจาก iPhone, iPad หรือ iPod touch ของคุณและบน iCloud.com ทุกอย่างจะอัปเดตโดยอัตโนมัติทุกที่
ในการเพิ่มโฟลเดอร์เดสก์ท็อปและเอกสารไปยัง iCloud Drive:
-
จากเมนู Apple เลือก ค่ากำหนดของระบบ.

-
เลือก แอปเปิ้ลไอดี (บน macOS Mojave, High Sierra หรือ Sierra คุณไม่จำเป็นต้องเลือก Apple ID)

-
คลิก iCloud.

-
ตรวจสอบให้แน่ใจว่าเปิดใช้งาน iCloud Drive โดยทำเครื่องหมายที่ช่องถัดจากนั้น

-
ข้าง iCloud Drive ให้เลือก ตัวเลือก.
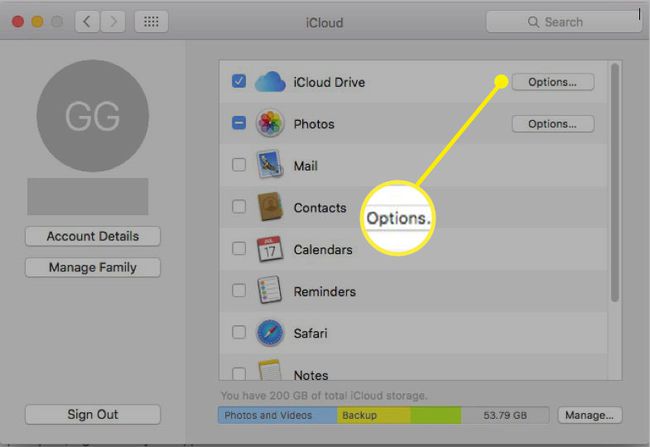
-
ทำเครื่องหมายถูกข้าง โฟลเดอร์เดสก์ท็อปและเอกสาร.
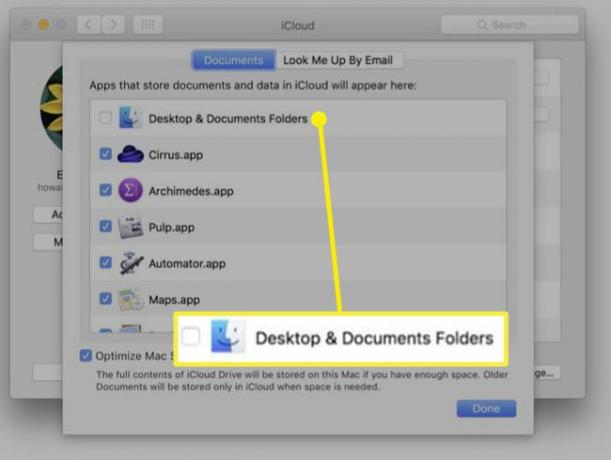
เลือก เสร็จแล้ว. ใน Finder คุณจะเห็น เดสก์ทอป และ เอกสาร โฟลเดอร์ใน iCloud ของแถบด้านข้างของคุณ ไฟล์เหล่านี้จะซิงค์กับอุปกรณ์ทั้งหมดของคุณโดยอัตโนมัติ
บันทึกไฟล์ไปยัง iCloud Drive ด้วย OS เวอร์ชันก่อนหน้า
ใน OS X และ macOS เวอร์ชันก่อนหน้า คุณจะไม่สามารถเปิดใช้งานโฟลเดอร์เดสก์ท็อปและเอกสารเพื่อบันทึกไปยัง iCloud Drive อย่างไรก็ตาม คุณสามารถสร้างโฟลเดอร์ด้วยตนเองบน iCloud Drive และย้ายหรือคัดลอกไฟล์ของคุณที่นั่น เพื่อให้คุณสามารถเข้าถึงได้บนอุปกรณ์ iOS หรือ iCloud.com
ในการเข้าถึง iCloud Drive ให้เลือก Finder ไอคอนใน Mac Dock ของคุณ
-
เลือก iCloud Drive จาก รายการโปรด แถบด้านข้าง
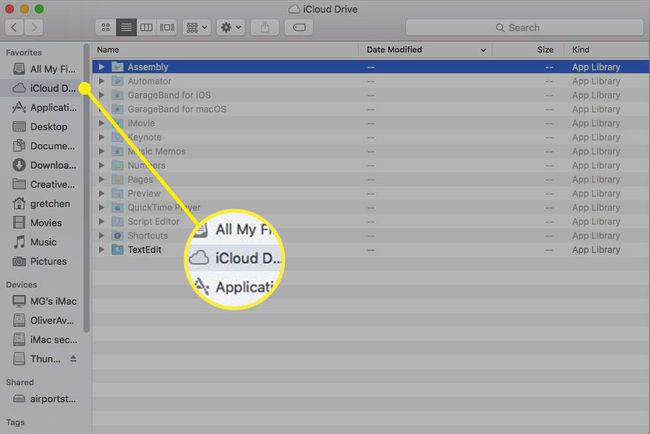
-
คลิกขวาในหน้าต่างและเลือก แฟ้มใหม่. ตั้งชื่อโฟลเดอร์ตามต้องการ เช่น เอกสารการทำงาน.
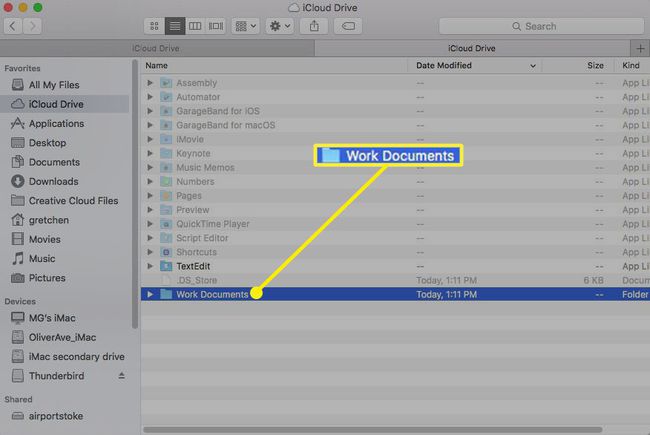
-
คลิกขวาที่ iCloud Drive แล้วเลือก เปิดในแท็บใหม่.
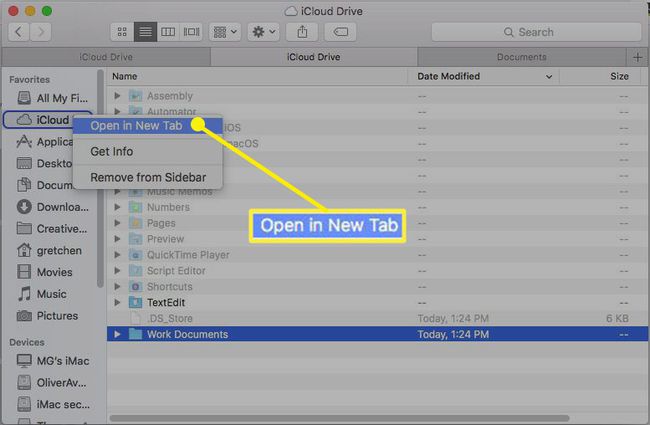
ไปที่โฟลเดอร์ที่มีไฟล์ที่คุณต้องการบันทึกลงในโฟลเดอร์ใหม่ เอกสารการทำงาน โฟลเดอร์ใน iCloud Drive
-
เลือกไฟล์ที่คุณต้องการบน iCloud Drive ถึง เคลื่อนไหว ไฟล์หรือไฟล์ ลากไปที่แท็บ iCloud Drive ที่ด้านบนของหน้าต่าง Finder
ถึง สำเนา ไฟล์หรือไฟล์ กดปุ่ม. ค้างไว้ ตัวเลือก คีย์แล้วลากไฟล์หรือไฟล์ไปที่แท็บ iCloud Drive ที่ด้านบนของหน้าต่าง Finder
วิธีการลากและวางมีค่าเริ่มต้นเป็น ย้าย ไฟล์ของคุณในขณะที่กด. ค้างไว้ ตัวเลือก คีย์จะเก็บสำเนาของไฟล์ไว้ในตำแหน่งเดิม
-
กดค้างไว้จนกว่าหน้าต่าง iCloud Drive จะเปิดขึ้น จากนั้นลากไปที่ เอกสารการทำงาน โฟลเดอร์ (หรืออะไรก็ตามที่คุณตั้งชื่อไว้) หากคัดลอก ให้ปล่อย ตัวเลือก กุญแจ.
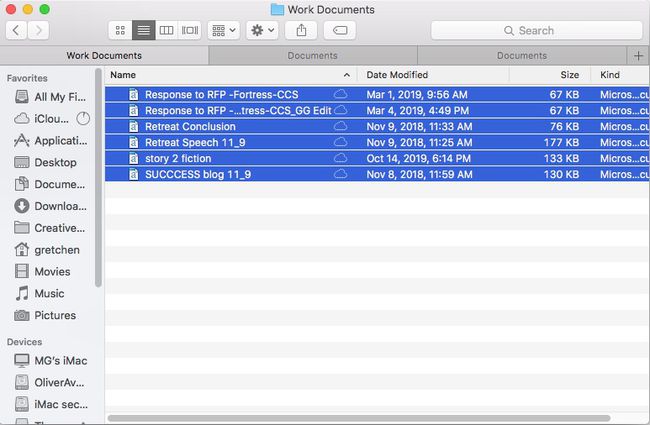
สร้างโฟลเดอร์ได้มากเท่าที่คุณต้องการ และย้ายหรือคัดลอกไฟล์ใดก็ได้ที่คุณต้องการ ตราบใดที่ไฟล์มีขนาดไม่เกิน 50GB และไม่เกินการจัดสรรพื้นที่จัดเก็บข้อมูล iCloud ของคุณ
บันทึกไฟล์ไปยัง iCloud Drive เมื่อบันทึกเอกสาร
วิธีง่ายๆ ในการบันทึกสำเนาไฟล์ของคุณไปยัง iCloud Drive คือเมื่อคุณบันทึกเอกสารใหม่
เปิดไฟล์หรือเอกสารที่คุณต้องการบันทึกไปยัง iCloud Drive เช่น เอกสาร Word
เลือก บันทึก หรือ บันทึกเป็น.
-
เลือกเมนูแบบเลื่อนลงถัดจาก ที่ไหน แล้วเลือก iCloud Drive.
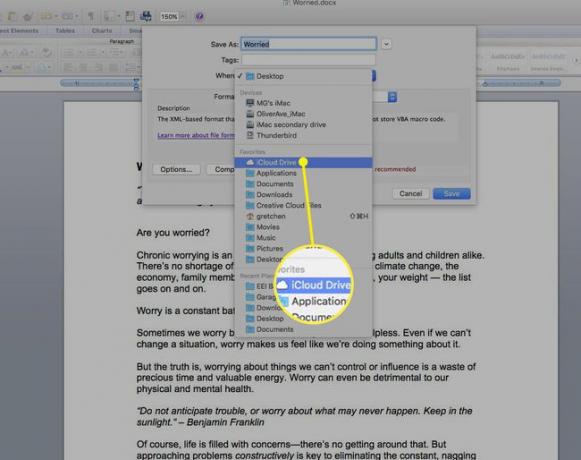
-
เลือก บันทึก. เอกสารนี้ได้รับการบันทึกไปยัง iCloud Drive และคุณจะสามารถเข้าถึงได้จากอุปกรณ์ iOS และ iCloud.com