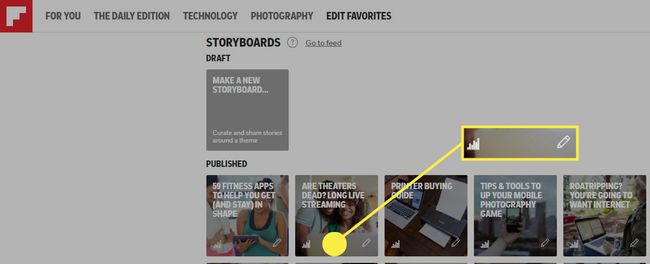Flipboard Storyboards: วิธีการตั้งค่าและใช้งาน
สิ่งที่ต้องรู้
- สตอรี่บอร์ดมีให้สำหรับผู้ใช้บางรายเท่านั้น รวมถึงผู้เผยแพร่และบล็อกเกอร์
- ตรวจสอบเพื่อดูว่าคุณมีส่วนชื่อ สตอรี่บอร์ด บนของคุณ ประวัติโดยย่อ หน้าหนังสือ.
- ถ้าใช่ คลิก สร้างสตอรี่บอร์ดใหม่ และปฏิบัติตามคำแนะนำ
บทความนี้ครอบคลุมถึงวิธีการสร้าง Flipboard Storyboard บน Flipboard เวอร์ชันเดสก์ท็อป ซึ่งเข้าถึงได้ผ่านเว็บเบราว์เซอร์บนคอมพิวเตอร์ Windows หรือ macOS
กระดานเรื่องราว Flipboard คืออะไร?
Flipboard Storyboard เป็นนิตยสารขนาดเล็กที่รวบรวมไว้บน Flipboard ที่ช่วยให้ผู้ใช้สร้างคอลเลกชันเนื้อหาที่มีขนาดเล็กลงและตรงเป้าหมายมากกว่านิตยสาร Flipboard ทั่วไป
จะบอกได้อย่างไรว่าคุณมีสิทธิ์เข้าถึงสตอรี่บอร์ด
ในการเริ่มต้นตั้งค่าสตอรี่บอร์ด คุณจะต้องเริ่มในบัญชีของคุณ เช่นเดียวกับที่คุณสร้างนิตยสาร Storyboards ใช้เครื่องมือ Flipboard ที่เรียกว่า Curator Pro อย่างไรก็ตาม สิ่งสำคัญที่ควรทราบคือไม่ใช่ทุกคนจะมีสิทธิ์เข้าถึง Curator Pro มีให้สำหรับผู้เผยแพร่ บล็อกเกอร์ และผู้ใช้บางรายที่บริษัทได้ทำการตรวจสอบเป็นรายบุคคลในออสเตรเลีย แคนาดา สหราชอาณาจักร และสหรัฐอเมริกา
เพื่อตรวจสอบว่าคุณสามารถสร้างสตอรี่บอร์ดได้หรือไม่:
-
เปิด Flipboard แล้วคลิกของคุณ ประวัติโดยย่อ ภาพที่มุมบนขวาของหน้าจอ
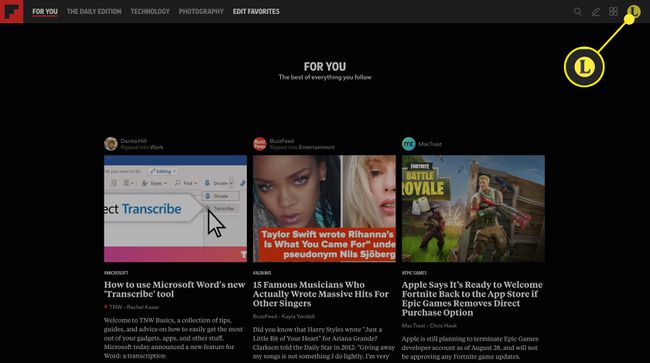
-
ในเมนูที่ปรากฏขึ้น ให้เลือก ประวัติโดยย่อ.
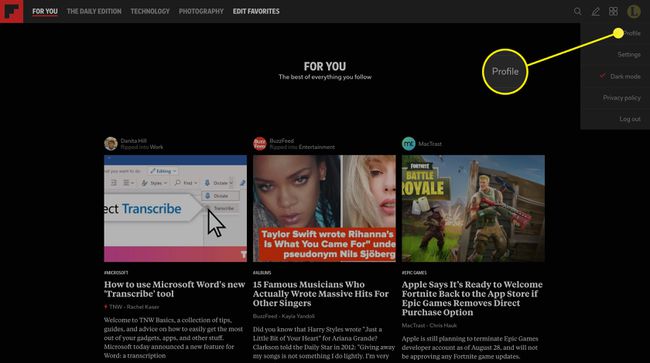
-
ของคุณ ประวัติโดยย่อ ให้เลื่อนลงมาเพื่อดูว่าคุณมีหัวข้อที่ชื่อว่า .หรือไม่ สตอรี่บอร์ด. หากคุณทำเช่นนั้น กระดานเรื่องราวจะเปิดใช้งานสำหรับคุณ ถ้าไม่เช่นนั้น คุณจะต้องรอจนกว่า Flipboard จะเปิดความสามารถให้กับผู้ใช้ทั้งหมด ไม่มีทางที่จะร้องขอความสามารถในการสร้างสตอรี่บอร์ดได้
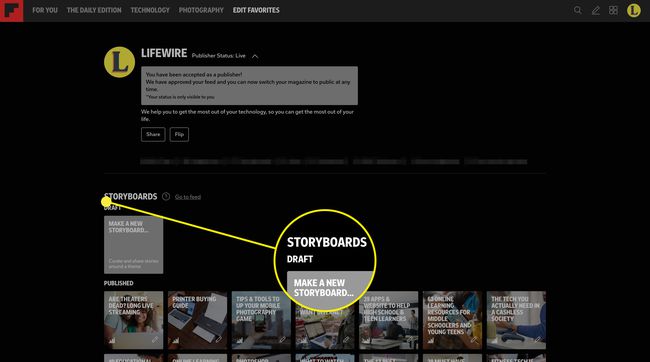
หากคุณมีตัวเลือกในการสร้างสตอรี่บอร์ด การเริ่มต้นทำได้ง่ายเหมือนกับการสร้างนิตยสาร ก่อนที่คุณจะเริ่มต้น มีบางสิ่งที่ควรทราบ:
- สตอรี่บอร์ดสามารถเพิ่มบทความที่ได้รับการดูแลจัดการได้จำนวนจำกัด Flipboard แนะนำว่า Storyboards ปฏิบัติตามหลักการที่ว่า 'เล็กกว่าดีกว่า' ด้วยเหตุนี้ บริษัทจึงแนะนำว่าควรรวบรวมบทความเพียง 5-12 บทความสำหรับ Flipboard
- แม้จะมีข้อเสนอแนะ กระดานเรื่องราวสามารถแบ่งออกเป็นส่วนต่างๆ ได้ แต่ละส่วนมีบทความได้ไม่เกิน 10 บทความ
- อายุขัยของกระดานเรื่องราวคือประมาณสามวัน พวกเขาจะออนไลน์จนกว่าคุณจะลบออก อย่างไรก็ตาม หลังจาก 3 วัน ระดับการเข้าชมกระดานเรื่องราวจะลดลงอย่างมาก
- Flipboard เลือกสตอรี่บอร์ดที่ยอดเยี่ยมเพื่อรวมรายสัปดาห์ของตัวเอง ตัวเลือกยอดนิยม สตอรี่บอร์ด ดังนั้นแม้ว่าทราฟฟิกจะลดลง แต่การปล่อยให้สตอรี่บอร์ดออนไลน์ของคุณยังคงมีประโยชน์
วิธีการสร้างกระดานเรื่องราว Flipboard
เมื่อคำนึงถึงสิ่งเหล่านั้น และหากคุณมีสิทธิ์เข้าถึง ต่อไปนี้เป็นวิธีสร้างกระดานเรื่องราว
-
จากโปรไฟล์ Flipboard ของคุณ คลิก สร้างสตอรี่บอร์ดใหม่ ใน สตอรี่บอร์ด ส่วน.
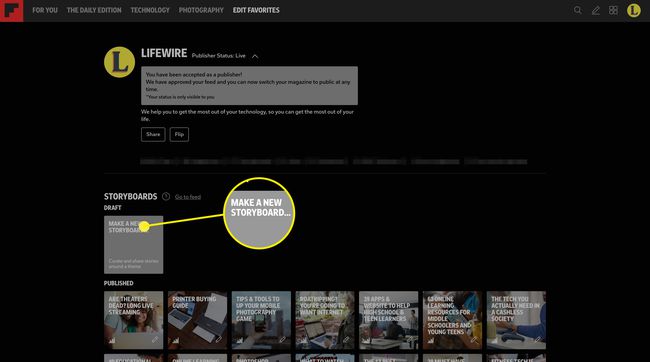
-
กล่องโต้ตอบจะเปิดขึ้นเพื่อให้คุณเข้าสู่ ชื่อ และ คำอธิบาย ของกระดานเรื่องราวของคุณ ป้อนรายละเอียดเหล่านี้แล้วคลิก สร้าง.
หากคุณไม่แน่ใจในชื่อและคำอธิบายที่ต้องการป้อนในตอนนี้ เพียงป้อนข้อความและ เลือกสิ่งที่ยาวอย่างน้อยสองคำสำหรับแต่ละฟิลด์ เนื่องจากมีอักขระต่ำสุดถึง พบกัน. คุณต้องกรอกข้อมูลในช่องเหล่านี้ให้ครบถ้วนก่อนจึงจะสามารถสร้างนิตยสารได้ แต่คุณสามารถเปลี่ยนแปลงได้ในภายหลัง

-
ถัดไป คุณจะถูกนำไปที่ Curator Pro ซึ่งคุณสามารถเติมนิตยสารของคุณได้ นิตยสารแบ่งตามข้อมูลส่วนหัว ซึ่งรวมถึงชื่อและคำอธิบายที่คุณสร้าง รูปภาพ และแท็กหมวดหมู่ วิธีที่ดีที่สุดคือบันทึกรูปภาพไว้เพื่อเพิ่ม เนื่องจากมาจากบทความที่คุณรวมไว้ในกระดานเรื่องราว คลิกเลย เพิ่มแท็กหัวข้อ เพื่อเพิ่มแท็กที่คุณต้องการกำหนดให้กับนิตยสารของคุณ
หากคุณเลือก คุณจะกรอกข้อมูลส่วนหัวทั้งหมดได้หลังจากเพิ่มบทความลงในสตอรี่บอร์ดแล้ว ในบางกรณี Storyboard จะมีรูปร่างขึ้นเมื่อคุณเพิ่มบทความ ซึ่งหมายถึงการเปลี่ยนแปลงข้อมูลส่วนหัวหลังจากข้อเท็จจริงน้อยลง หากคุณเปลี่ยนทิศทางระหว่างการสร้าง
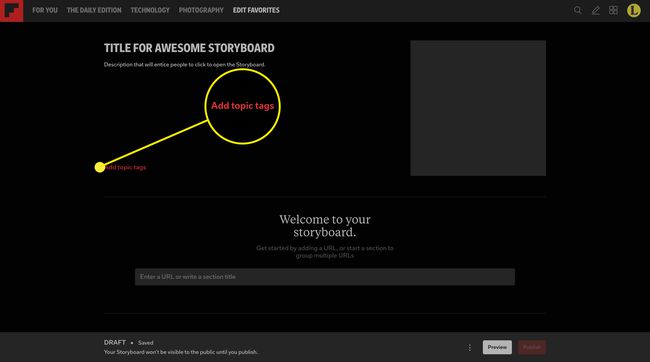
-
ใน เพิ่มแท็กหัวข้อ กล่องโต้ตอบที่ปรากฏขึ้น ให้เริ่มพิมพ์คำสำคัญสำหรับแท็กแรกของคุณ รายการคำหลักที่เกี่ยวข้องจะปรากฏขึ้น เลือกคำที่เหมาะกับกระดานเรื่องราวของคุณมากที่สุด ทำขั้นตอนนี้ซ้ำจนกว่าคุณจะมีแท็กที่ต้องการใช้ สูงสุดห้าแท็ก เมื่อเสร็จแล้วให้คลิก บันทึก.
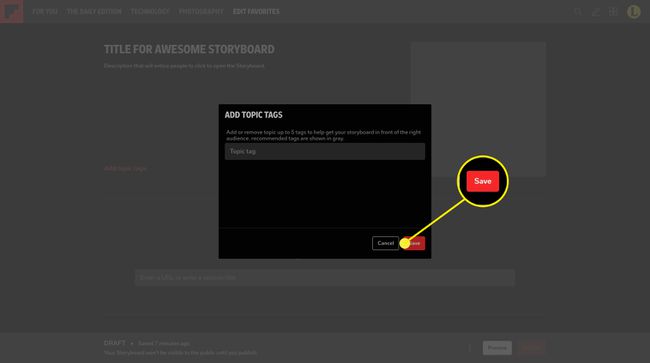
-
หากต้องการเพิ่มเนื้อหาของกระดานเรื่องราว ให้เลื่อนลงไปที่ ยินดีต้อนรับสู่กระดานเรื่องราวของคุณ ส่วน. คุณจะพบกล่องข้อความที่คุณสามารถป้อน URL สำหรับกระดานเรื่องราวหรือเพิ่มชื่อส่วนได้ ไม่ว่าคุณจะเลือกตัวเลือกใด เพียงกด เข้า บนแป้นพิมพ์ของคุณเพื่อเพิ่มการเลือก

สิ่งหนึ่งที่ต้องคำนึงถึงเมื่อคุณสร้างสตอรี่บอร์ดคือลำดับที่คุณป้อนรายการลงในนิตยสาร ตัวอย่างเช่น หากคุณต้องการมีบทความหนึ่งบทความ สองหัวข้อ (พร้อมบทความ) และบทความสุดท้าย คุณต้องป้อน URL ของบทความแรกแล้วกด เข้า. จากนั้นป้อนชื่อของแต่ละส่วนทั้งสองโดยกด เข้า หลังจากแต่ละรายการ (คุณจะเห็นวิธีเพิ่มบทความในส่วนเหล่านี้ด้านล่าง) และสุดท้าย คุณจะเข้าสู่บทความสุดท้ายที่คุณต้องการรวมและกด เข้า. คุณสามารถจัดเรียงรายการใหม่ในกระดานเรื่องราวได้ด้วยการลากและวาง แต่อาจเป็นเรื่องเจ้าอารมณ์ ดังนั้นการวางแผนล่วงหน้าเล็กน้อยจึงมีประโยชน์
-
หากคุณเลือกสร้างชื่อส่วน เมื่อคุณเริ่มพิมพ์ในช่องข้อความ ตัวเลือกบางตัวจะปรากฏขึ้นใต้ช่องข้อความ ที่นี่คุณสามารถเลือกขนาดของภาพขนาดย่อสำหรับแต่ละรายการในส่วนนั้นของกระดานเรื่องราว และคุณต้องการให้แต่ละรายการในส่วนที่มีหมายเลขหรือไม่ เลือกแล้วกด เข้า บนแป้นพิมพ์ของคุณ จากนั้น ทำขั้นตอนนี้ซ้ำสำหรับส่วนใดๆ ที่คุณต้องการเพิ่ม
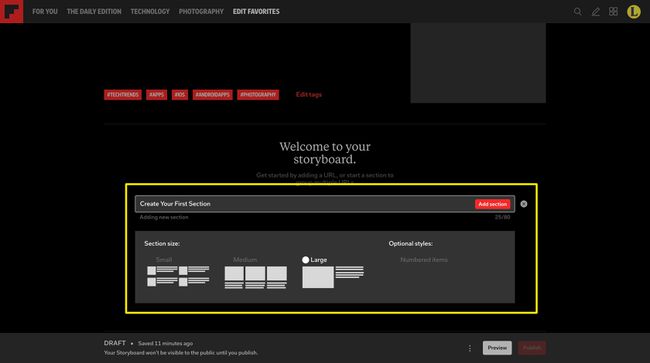
-
หากต้องการเพิ่มเรื่องราวในส่วนในกระดานเรื่องราว ให้แตะ แก้ไข ที่ด้านขวาสุดของชื่อส่วน
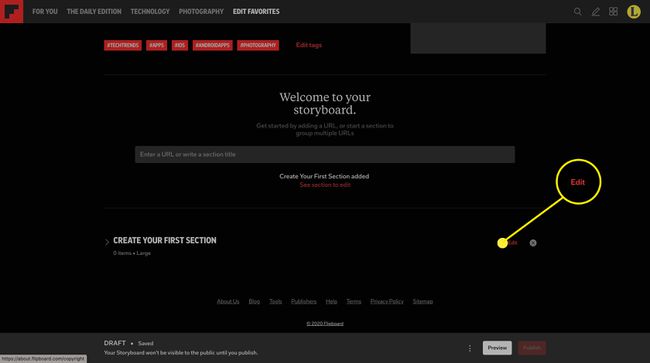
-
ซึ่งจะเปิดส่วนสำหรับแก้ไข ดูเหมือนตัวเลือกที่ปรากฏขึ้นเมื่อคุณสร้างมันขึ้นมา และเป็นที่ที่คุณสามารถเปลี่ยนขนาดของภาพขนาดย่อที่จะปรากฏในกระดานเรื่องราวขั้นสุดท้ายได้หากต้องการ หรือคุณสามารถใช้ช่องข้อความ ภายในมาตรา เพื่อป้อน URL ที่คุณต้องการรวม หลังจากที่คุณวาง URL ลงในช่องข้อความ ให้กด เข้า บนแป้นพิมพ์ของคุณ
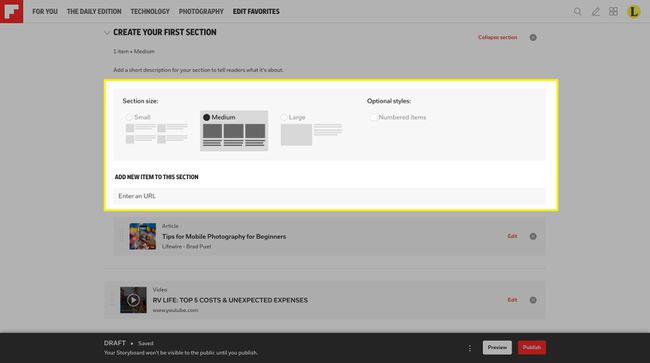
-
URL ใหม่จะปรากฏในส่วน หากคุณต้องการแก้ไขชื่อหรือคำอธิบายสำหรับ URL ให้กด แก้ไข ทางด้านขวาสุดของ URL เมื่อเสร็จแล้วให้คลิก บันทึก.
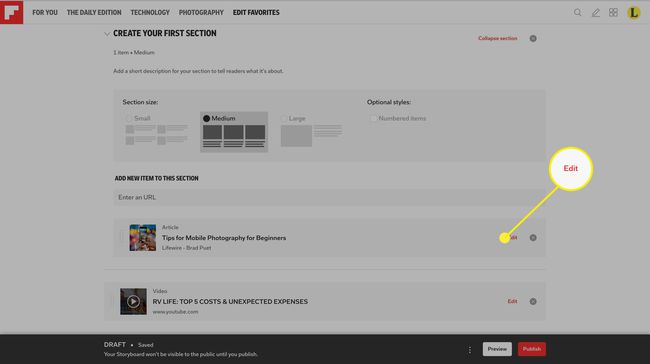
ทำขั้นตอนนี้ซ้ำเพื่อเพิ่มบทความและส่วนต่างๆ จนกว่าคุณจะรวบรวมเนื้อหาทั้งหมดที่คุณต้องการรวมไว้ในกระดานเรื่องราว เมื่อเสร็จแล้ว คุณสามารถย้อนกลับและกรอกข้อมูลในช่องใดๆ ในส่วนหัวที่ข้ามไปก่อนหน้านี้ได้ โดยเฉพาะถ้าคุณต้องการเพิ่ม (หรือเปลี่ยน) รูปภาพหลักสำหรับกระดานเรื่องราว ให้เลื่อนไปที่ด้านบนสุดแล้วเลือกรูปภาพหรือตัวยึดรูปภาพ
-
ในกล่องโต้ตอบที่ปรากฏขึ้น ให้เลือกภาพที่คุณต้องการใช้สำหรับสตอรี่บอร์ดของคุณแล้วคลิก บันทึก.
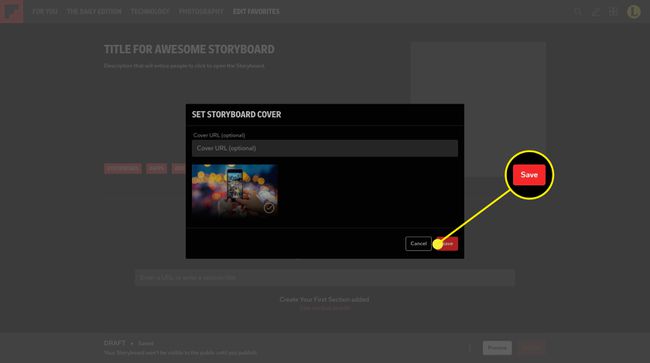
-
เมื่อคุณเพิ่มเนื้อหาลงในสตอรี่บอร์ดเสร็จแล้ว ให้คลิก ดูตัวอย่าง ที่ด้านล่างของหน้าเพื่อดูตัวอย่างว่ากระดานเรื่องราวที่สรุปแล้วจะหน้าตาเป็นอย่างไร หากคุณพอใจกับรูปลักษณ์ของสตอรี่บอร์ด คลิก เผยแพร่
หลังจากที่คุณเพิ่มชื่อและคำอธิบายสำหรับกระดานเรื่องราวแล้ว เนื้อหานั้นจะถูกบันทึกโดยอัตโนมัติทุกครั้งที่คุณเปลี่ยนแปลงบางสิ่ง ดังนั้น คุณสามารถเริ่มต้นบนกระดานเรื่องราว หรือแม้แต่สร้างมันขึ้นมา และรอจนกว่าจะเสร็จสิ้นหรือเผยแพร่ในภายหลังโดยที่งานที่คุณใส่ลงไปแล้วจะไม่สูญหาย
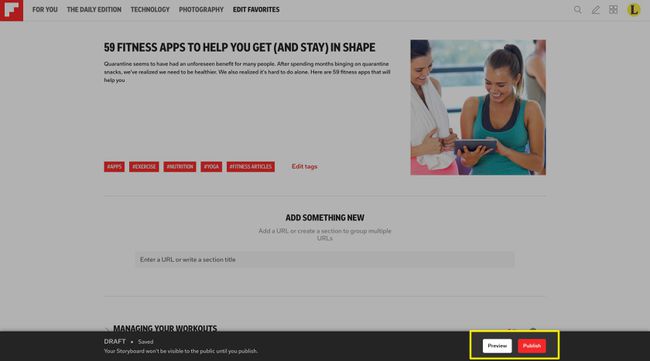
-
คุณจะได้รับข้อความยืนยันซึ่งคุณสามารถตรวจสอบชื่อที่คุณสร้างและแท็กที่คุณเลือกได้ คุณยังสามารถเลือกที่จะเผยแพร่สตอรี่บอร์ดตอนนี้หรือในอนาคตก็ได้ เมื่อคุณทำการเลือกทั้งหมดแล้ว ให้คลิก ยืนยันเผยแพร่. หากคุณเปลี่ยนใจคลิก ยกเลิก.
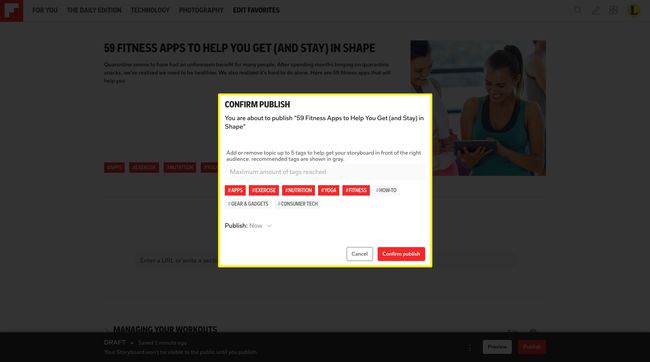
-
กระดานเรื่องราวจะถูกเผยแพร่ คุณกลับไปที่หน้าโปรไฟล์ของคุณ และหน้าต่างการแบ่งปันจะเปิดขึ้นซึ่งคุณสามารถแบ่งปันกระดานเรื่องราวของคุณบน Flipboard Twitter และช่องทางโซเชียลมีเดียอื่น ๆ หรือคุณสามารถคัดลอก URL สำหรับกระดานเรื่องราวเพื่อแบ่งปันกับผู้อื่นโดยใช้อีเมลหรือการสื่อสารอื่น ๆ ของคุณ เครื่องมือ
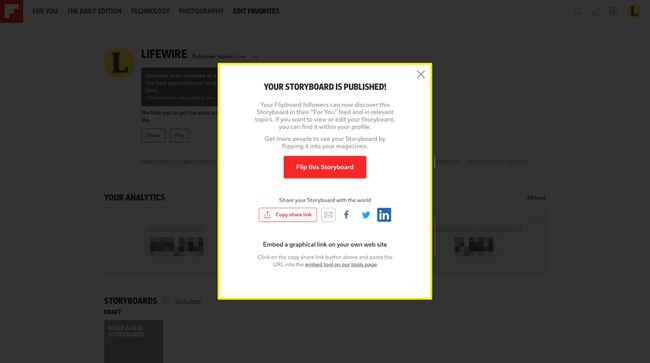
ตรวจสอบการวิเคราะห์ใน 24 ชั่วโมง
เมื่อสตอรี่บอร์ดของคุณเผยแพร่แล้ว จะใช้เวลาประมาณ 24 ชั่วโมงก่อนที่คุณจะเห็นการวิเคราะห์ใดๆ ว่าเป็นอย่างไร ดำเนินการอยู่ แต่เมื่อพร้อมใช้งานแล้ว คุณสามารถค้นหาได้โดยคลิกไอคอนกราฟบนภาพขนาดย่อของ Storyboard ใน โปรไฟล์ของคุณ คุณยังสามารถแก้ไขกระดานเรื่องราวเมื่อใดก็ได้โดยคลิกที่ไอคอนดินสอ