วิธีอัปเดต Apple Maps บน iPhone
สิ่งที่ต้องรู้
- Apple Maps จะอัปเดตโดยอัตโนมัติทุกครั้งที่ Apple มีสิ่งใหม่ๆ ที่จะเพิ่ม แม้ว่าจะไม่มีข้อบ่งชี้ว่าอาจมีบ่อยเพียงใด
- ไม่มีทางบังคับให้อัปเดตแอป Apple Maps บน iPhone หรือ iPad เพื่อรับแผนที่ที่ใหม่กว่า
- คุณสามารถให้คำแนะนำสำหรับการอัปเดตองค์ประกอบที่มีอยู่หรือองค์ประกอบที่ขาดหายไป แต่อาจใช้เวลา 4-6 สัปดาห์ในการตรวจสอบและใช้งาน
บทความนี้ให้คำแนะนำและข้อมูลเกี่ยวกับการอัปเดต Apple Maps บน iPhone ของคุณ รวมถึงรายละเอียดเกี่ยวกับการอัพเดทอัตโนมัติสำหรับ Apple Maps
ฉันจะอัปเดตแผนที่บน iPhone ของฉันได้อย่างไร
หากคุณกำลังใช้ Apple Maps บน iPhone และพบว่าแผนที่ที่มีให้บริการล้าสมัย คุณอาจคิดว่าเป็นเพราะคุณพลาดการอัปเดต คุณคงไม่ ไม่มีวิธีอัปเดตข้อมูล Apple Maps บนอุปกรณ์ของคุณด้วยตนเอง ข้อมูลหรือแผนที่ที่แอพ Apple Map ดึงมานั้นจะถูกจัดเก็บออนไลน์ และแอพจะดึงเวอร์ชั่นล่าสุดของแผนที่เหล่านั้นทุกครั้งที่คุณใช้แอพ
TomTom ผู้สร้างแผนที่ ให้ข้อมูลแผนที่และอัปเดตฐานข้อมูลแผนที่ประมาณสี่ครั้งต่อปีหรือทุกไตรมาส หากคุณพบว่าแผนที่ในอุปกรณ์ของคุณล้าสมัย อาจเป็นเพราะไม่มีการบันทึกและอัปโหลดการอัปเดตสำหรับพื้นที่นั้นไปยังเซิร์ฟเวอร์ของ TomTom
วิธีขออัปเดต Apple Maps
ดังนั้นคุณสามารถทำอะไรกับมันได้บ้าง? หากคุณพบข้อผิดพลาดขณะใช้ Apple Maps คุณสามารถขอเปลี่ยนแปลงแผนที่ได้ ตัวอย่างเช่น หากที่อยู่ที่คุณกำลังนำทางไปอยู่ผิดด้านของถนนใน Apple Maps คุณสามารถรายงานได้โดยใช้แอพ Apple Maps โดยใช้วิธีดังนี้:
อาจดูเหมือนประมาทไปหน่อยที่จะยอมให้ใครก็ตามทำการเปลี่ยนแปลงแผนที่ที่ Apple ให้มา แต่ความจริงแล้ว มันไม่ง่ายเลย คุณแนะนำการเปลี่ยนแปลงที่คุณแนะนำ จากนั้น Apple จะตรวจสอบและตัดสินใจว่าจะทำการเปลี่ยนแปลงเหล่านั้นใน Apple Maps หรือไม่ กระบวนการทั้งหมดอาจใช้เวลานานถึง 4-6 สัปดาห์ ก่อนที่การอัปเดตที่คุณส่งจะแสดงใน Maps หรือผ่านพ้นไปทั้งหมด
ใน Apple Maps นำทางไปยังตำแหน่งที่คุณพบข้อผิดพลาด
แตะโลโก้ข้อมูลที่ด้านบนของหน้าจอ (ดูเหมือน 'i' มีวงกลมล้อมรอบ)
ในการ์ดการตั้งค่าแผนที่ที่ปรากฏขึ้นให้แตะ เพิ่มสถานที่ที่ขาดหายไป.
-
บน เพิ่มสถานที่ที่ขาดหายไป การ์ดที่ปรากฎ เลือก:
- ธุรกิจหรือแลนด์มาร์ค เพื่อเพิ่มธุรกิจหรือจุดสังเกตที่ขาดหายไป บน รายละเอียดสถานที่ คุณจะต้องเพิ่มชื่อ ที่อยู่ และข้อมูลอื่นๆ ของสถานที่ที่คุณต้องการเพิ่ม
- ถนนหรือที่อยู่ เพื่อเพิ่มชื่อถนนหรือที่อยู่สำหรับตำแหน่งที่ขาดหายไปหรือไม่ถูกต้องใน Apple Maps คุณสามารถเพิ่มรูปภาพได้ที่นี่หากต้องการ
- อื่น เพื่อเปลี่ยนแปลงรายละเอียดต่างๆ รวมทั้งหมวดหมู่ ชั่วโมง ที่อยู่ (เช่น ในเขตย่อยหรือชานเมือง) เว็บไซต์ โทรศัพท์ และข้อมูลอื่นๆ
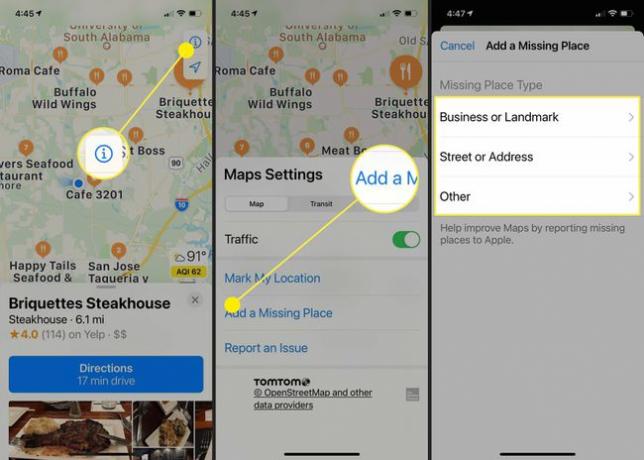
เมื่อคุณเพิ่มคำแนะนำเสร็จแล้ว ให้แตะ ส่ง เพื่อส่งข้อมูลสำหรับการเปลี่ยนแปลงที่ร้องขอเพื่อตรวจสอบ
Apple Maps อัพเดทอัตโนมัติหรือไม่
แผนที่ใน Apple Maps จะอัปเดตโดยอัตโนมัติ เช่นเดียวกับตัวแอปเอง หาก Apple Maps ของคุณไม่อัปเดตด้วยเหตุผลบางประการหรือแผนที่ดูล้าสมัย ให้ลองบังคับให้รีสตาร์ท iPhone ของคุณ (กด. ค้างไว้ ปรับระดับเสียงขึ้น ปุ่มและ พลัง ปุ่มจนกระทั่งโลโก้ Apple ปรากฏบนหน้าจอ อย่าหยุดเมื่อคุณเห็นแถบเลื่อนให้ปิดหรือรีสตาร์ทอุปกรณ์) เมื่อรีบูทโทรศัพท์แล้ว ให้ลองใช้ Maps อีกครั้งเพื่อดูว่าสามารถแก้ไขปัญหาได้หรือไม่
หากไม่ได้ผล คุณอาจต้องถอนการติดตั้งและติดตั้งแอป Apple Maps ใหม่อีกครั้ง คุณสามารถหา Apple Maps บน App Storeดังนั้น เมื่อคุณลบออกจาก iPhone ของคุณแล้ว ให้รีสตาร์ทโทรศัพท์เพื่อให้แน่ใจว่าถูกลบออกอย่างสมบูรณ์ แล้วติดตั้งใหม่จากลิงก์ App Store
คำถามที่พบบ่อย
-
ฉันจะอัปเดตที่อยู่ธุรกิจของฉันบน Apple Maps ได้อย่างไร
อัปเดตที่อยู่ธุรกิจของคุณบน Apple Maps เช่นเดียวกับที่คุณรายงานข้อมูลที่ไม่ถูกต้อง: ไปที่ตำแหน่งบน Apple Maps แตะ ไอคอนข้อมูล (i) แทป รายงานปัญหา > ป้ายแผนที่และป้อนข้อมูลที่คุณต้องการอัปเดต วิธีอื่น: ลงทะเบียนธุรกิจของคุณด้วย Places บนแผนที่ เพื่ออัปเดตรายละเอียดธุรกิจของคุณทั้งหมด รวมถึงชื่อ หมายเลขโทรศัพท์ และเว็บไซต์
-
คุณจะปักหมุดใน Apple Maps ได้อย่างไร?
ถึง ปักหมุดใน Apple Maps ใช้ iPhone ของคุณ แตะค้างไว้ที่ตำแหน่งใน Apple Maps ที่คุณต้องการปักหมุด จากนั้นเลือก แก้ไขสถานที่. ลากรูปภาพไปยังตำแหน่งที่คุณต้องการแล้วเลือก เสร็จแล้ว. หากต้องการบันทึกพิน ให้เลือกแล้วปัดขึ้นบน ตำแหน่งที่ทำเครื่องหมายและแตะ เพิ่มในรายการโปรด.
-
ฉันจะล้างประวัติ Apple Maps ของฉันได้อย่างไร
หากต้องการล้างประวัติตำแหน่งของ Apple Maps ให้เปิด Maps บน iPhone หรือ iPad ปัดขึ้นจากด้านล่างของหน้าจอเพื่อแสดงแผงข้อมูล ภายใต้ ล่าสุด, แตะ ดูทั้งหมด. ถัดจาก วันนี้, เดือนนี้, หรือ แก่กว่า, แตะ ชัดเจน เพื่อล้างประวัติตำแหน่งของช่วงเวลานั้น
