วิธีการแปลง MP4 เป็น DVD
สิ่งที่ต้องรู้
- เราขอแนะนำแอป DVDStyler สำหรับสร้างดีวีดีแบบกำหนดเองจากไฟล์สื่อ MP4 โดยใช้ไดรฟ์ดีวีดีและดีวีดีแบบเขียนได้
- คลิก ไฟล์ > ใหม่ > ใส่ชื่อแล้วเลือกการตั้งค่า > ตกลง > เลือกแม่แบบเมนูดีวีดี > ตกลง > ไฟล์เบราว์เซอร์ > อัพโหลดไฟล์ > ไฟล์ > บันทึกเป็น.
- เมื่อคุณพร้อม ใส่แผ่น DVD เปล่าลงในดิสก์ไดรฟ์แล้วคลิก ไฟล์ > เบิร์น DVD. ตรวจสอบให้แน่ใจว่าได้ตรวจสอบการเผาไหม้แล้วคลิก เริ่ม.
บทความนี้ครอบคลุมวิธีการที่ง่ายที่สุดในการเขียนดีวีดีที่เล่นได้บนคอมพิวเตอร์ Mac, Windows และ Linux ด้วย เนื้อหาสื่อ MP4 ที่สามารถดูบนทีวีของคุณผ่านเครื่องเล่น DVD หรือ Blu-ray ปกติ
คำว่า "เบิร์น" และ "เขียน" ใช้สลับกันได้เมื่อพูดถึงกระบวนการถ่ายโอนข้อมูลไปยังซีดี ดีวีดี หรือบลูเรย์ดิสก์
วิธีเขียน MP4 ลง DVD บน Mac, Windows และ Linux
มีเครื่องเขียนและตัวแปลง DVD ยอดนิยมมากมาย แต่สำหรับตัวอย่างต่อไปนี้ เราจะใช้ DVDStyler เนื่องจากเป็นบริการฟรีและรองรับอุปกรณ์ Mac, Windows และ Linux
ต่อไปนี้คือวิธีการเบิร์น DVD ที่เล่นได้บน Mac, Linux หรือ Windows เพื่อให้คุณสามารถรับชมวิดีโอ MP4 บนโทรทัศน์ของคุณได้
-
เปิด DVDStyler แล้วคลิก ไฟล์.

-
คลิก ใหม่.
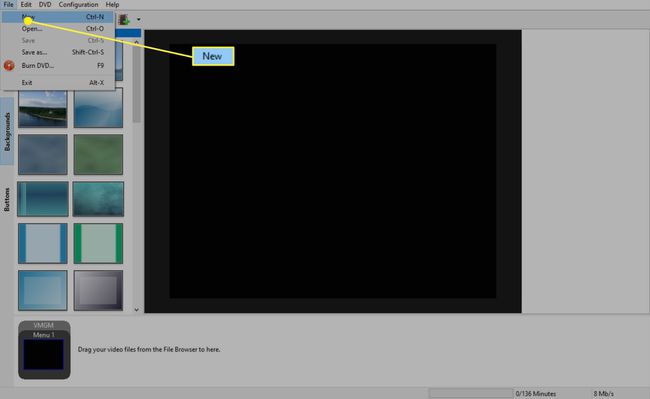
-
ป้อนชื่อที่กำหนดเองสำหรับดีวีดีของคุณ หากคุณต้องการ และเลือกการตั้งค่า PAL/NTSC และอัตราส่วนภาพที่เหมาะสม การตั้งค่าเริ่มต้นสำหรับตัวเลือกอื่นๆ ควรจะใช้ได้ แต่คุณสามารถเปลี่ยนได้หากต้องการ
หากไฟล์วิดีโอ MP4 ของคุณเล่นเป็นสี่เหลี่ยมจัตุรัส ให้เลือก 4:3 หากเป็นวิดีโอแบบจอกว้างหรือสี่เหลี่ยมผืนผ้า ให้เลือก 16:9
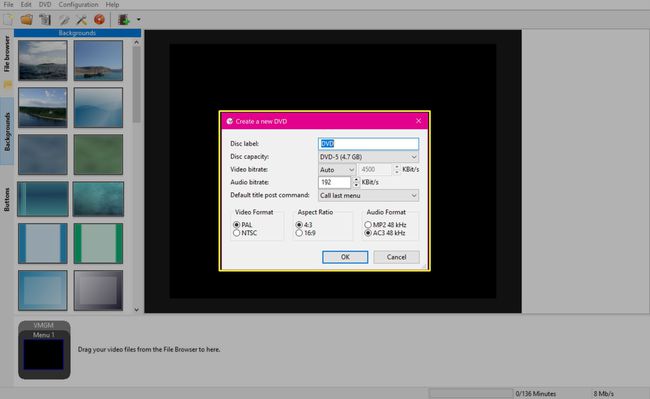
-
เมื่อพร้อมแล้ว คลิก ตกลง.
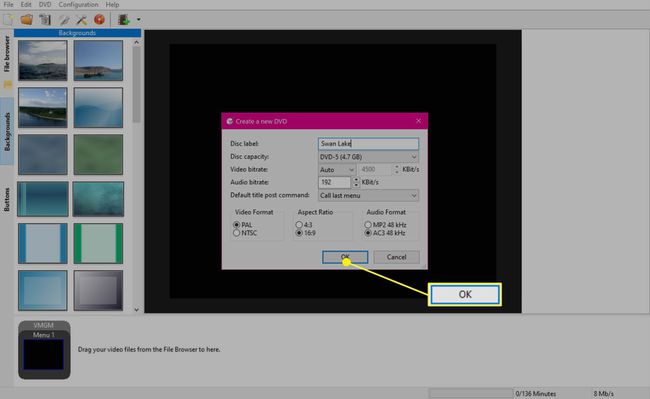
-
ตอนนี้คุณจะเห็นเทมเพลตเมนูดีวีดีหลายแบบ แทนที่ ชื่อแผ่น ด้วยชื่อหลักที่คุณต้องการให้แสดงบนเมนูของคุณ และเลือกเทมเพลตที่เหมาะกับเนื้อหาของไฟล์ MP4 หรือความชอบส่วนตัวของคุณเอง
เมื่อคุณได้เลือกแล้ว ให้คลิก ตกลง.
คุณสามารถเปลี่ยนรูปลักษณ์ได้ตลอดเวลาโดยเข้าไปที่ พื้นหลัง และ ปุ่ม เมนูทางด้านซ้ายของพื้นที่ทำงานหลัก
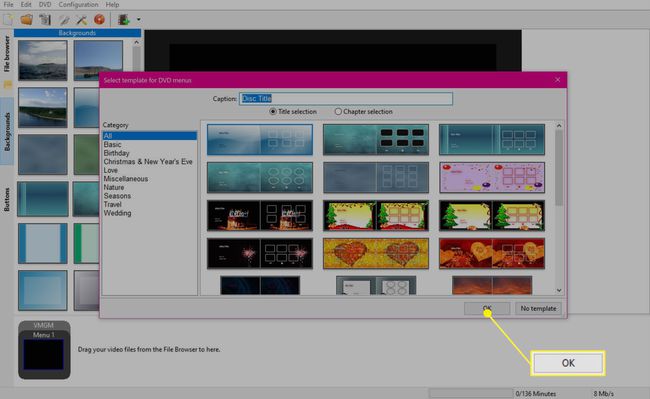
-
คลิก ไฟล์เบราว์เซอร์ จากเมนูด้านซ้าย ค้นหาไฟล์วิดีโอหรือไฟล์ของคุณ แล้วลากไปที่กล่องที่ด้านล่างของหน้าจอ
บันทึก
ระยะเวลาที่พร้อมใช้งานบน DVD ของคุณจะแสดงที่ด้านล่างขวาของแอพ
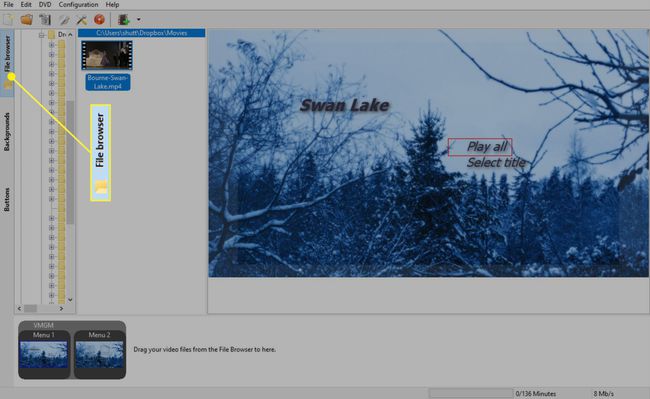
-
คลิก ไฟล์ > บันทึกเป็น และบันทึกไฟล์โครงการของคุณ
บันทึกไฟล์นี้ลงในโฟลเดอร์บนคอมพิวเตอร์ของคุณ ไม่ใช่ในดีวีดี จากนั้นคุณสามารถใช้ไฟล์นี้เพื่อสร้างสำเนาดีวีดีเพิ่มเติมหรือทำการเปลี่ยนแปลงในอนาคต
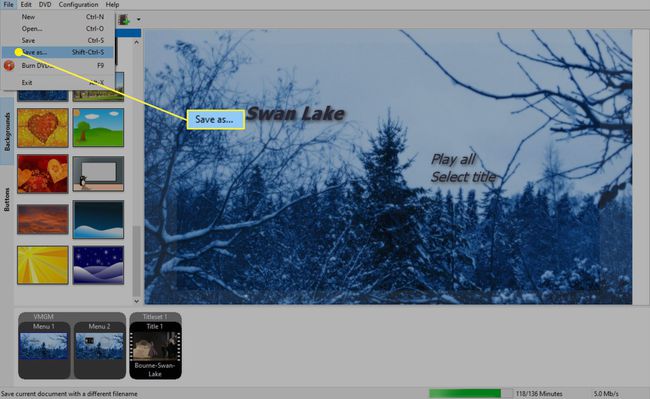
-
เมื่อคุณพร้อม ใส่แผ่น DVD เปล่าลงในดิสก์ไดรฟ์แล้วคลิก ไฟล์ > เบิร์น DVD.
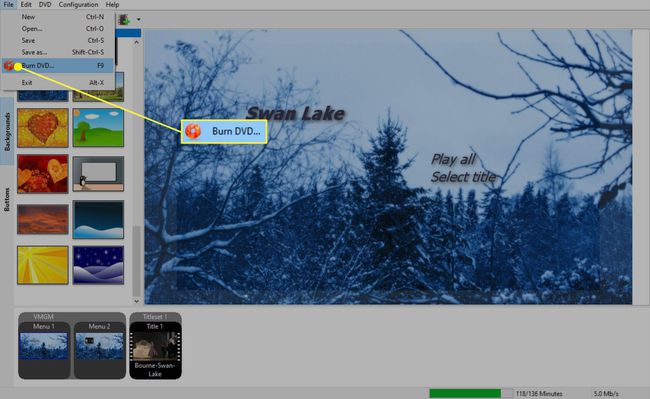
-
ตรวจสอบให้แน่ใจว่าได้ตรวจสอบการเบิร์นแล้วคลิก เริ่ม.
หากตัวเลือกการเบิร์นจางหรือคุณไม่สามารถเลือกได้ ให้ปิดแอป ตรวจสอบให้แน่ใจว่าไดรฟ์ดีวีดีของคุณเชื่อมต่ออยู่ เปิดโปรเจ็กต์ของคุณใน DVDStyler แล้วลองใช้ เบิร์น DVD ตัวเลือกอีกครั้ง หากวิธีนี้แก้ปัญหาไม่ได้ เป็นไปได้ว่าไดรฟ์ของคุณไม่รองรับการเขียนดีวีดีหรือทำงานไม่ถูกต้อง
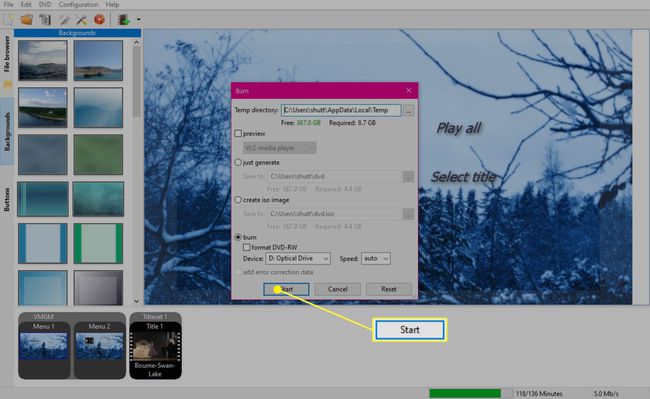
-
กระบวนการเบิร์น MP4 เป็น DVD จะเริ่มต้นขึ้น การเขียนอาจใช้เวลาตั้งแต่ครึ่งชั่วโมงจนถึงหลายชั่วโมงทั้งนี้ขึ้นอยู่กับปริมาณเนื้อหาวิดีโอที่คุณกำลังแปลง
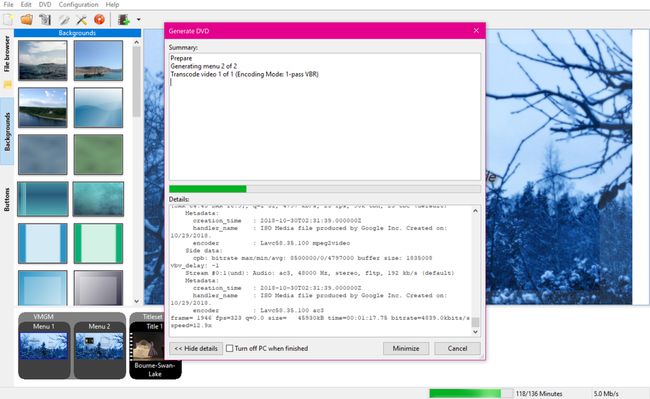
สิ่งที่คุณต้องการในการเขียนไฟล์ MP4 ลง DVD
แม้ว่าคอมพิวเตอร์สมัยใหม่ส่วนใหญ่จะรองรับการสร้างดีวีดีจากไฟล์ MP4 แต่สิ่งสำคัญคือต้องตรวจสอบว่าคุณมีสิ่งต่อไปนี้หรือไม่ก่อนดำเนินการต่อ
- ดิสก์ไดรฟ์ที่เขียนดีวีดีได้. ไดรฟ์ในตัวของคอมพิวเตอร์ของคุณอาจรองรับการเขียนดีวีดี หรือคุณอาจต้องใช้ไดรฟ์ภายนอกที่สามารถเชื่อมต่อผ่าน USB NS ดิสก์ไดรฟ์ที่รองรับการเขียน Blu-ray มักจะสนับสนุนการเขียนดีวีดี
- ดีวีดีแบบเขียนได้. DVD+R, DVD-R, DVD+RW, DVD-RW, DVD-ROM และ DVD-RAM ทั้งหมด ประเภทของดีวีดีที่ใช้เขียนไฟล์ MP4. หากไดรฟ์ของคุณรองรับการเบิร์น Blu-ray คุณอาจใช้ดิสก์ BD-R หรือรูปแบบดิสก์ Blu-ray แบบเขียนได้อื่นๆ
- ไฟล์สื่อ MP4. MP4 เป็นรูปแบบที่ได้รับความนิยม แม้ว่าไฟล์วิดีโอประเภทอื่น ๆ ก็สามารถนำมาใช้ในการสร้างดีวีดีได้ หากโปรแกรมที่คุณใช้ไม่รองรับรูปแบบวิดีโอของคุณ คุณสามารถใช้ a แปลงวิดีโอฟรีแปลงเป็น MP4 หรือรูปแบบอื่นที่เข้ากันได้
- โปรแกรม DVDStyler. DVDStyler เป็นแอปเครื่องเขียนดีวีดีฟรีสำหรับคอมพิวเตอร์ Windows, Mac และ Linux ที่คุณสามารถใช้สร้างดีวีดีจาก MP4 MPEG, DivX และไฟล์วิดีโอประเภทอื่นๆ
ทางเลือกในการสร้างดีวีดีจากไฟล์ MP4
การสร้างดีวีดีจาก MP4 และไฟล์อื่นๆ เคยเป็นวิธีที่ได้รับความนิยมในการรับเนื้อหาวิดีโอจากคอมพิวเตอร์ของคุณไปยังทีวีของคุณ ยังคงมีวิธีการอื่นๆ อีกหลายวิธีที่ควรลองใช้เพราะสะดวกกว่าและ ไม่จำเป็นต้องซื้อไดรฟ์ดีวีดีหรือแผ่นดิสก์แบบเขียนได้
- สตรีมมิ่งไร้สาย. สมาร์ททีวี เครื่องเล่น Blu-ray และเครื่องเล่นวิดีโอเกมจำนวนมากรองรับการสตรีมแบบไร้สายจากคอมพิวเตอร์ สมาร์ทโฟน และแท็บเล็ตผ่าน Chromecast, Miracast, AirPlayหรือวิธีการอื่น คุณสามารถรับชมบางสิ่งจากอุปกรณ์ของคุณบนทีวีได้ด้วยการแตะเพียงไม่กี่ครั้ง
- การเชื่อมต่อสาย HDMI. คอมพิวเตอร์หลายเครื่องรองรับ เอาต์พุต HDMI, ซึ่งสามารถ มิเรอร์การแสดงผลบนทีวีผ่านสาย HDMI. ไม่พบพอร์ต HDMI-Out บนอุปกรณ์ของคุณ? มี อะแดปเตอร์ HDMI ที่หลากหลาย ที่สามารถเชื่อมต่ออุปกรณ์แทบทุกชนิดเข้ากับทีวีในปัจจุบัน
- บริการคลาวด์. บริการคลาวด์บางอย่างมีแอปบนสมาร์ททีวีและคอนโซลวิดีโอเกมที่ให้คุณสตรีมเนื้อหาวิดีโอที่คุณอัปโหลด Plex เป็นหนึ่งในบริการดังกล่าว ที่มีการรองรับแอพที่แข็งแกร่งบนอุปกรณ์ต่างๆ Microsoft's OneDrive ยังมีแอปบนคอนโซล Xbox. ช่วยให้คุณดูไฟล์วิดีโอที่คุณเพิ่มลงในบัญชี OneDrive ได้โดยตรงบน Xbox One หรือ คอนโซล Xbox Series X.
- แท่ง USB และไดรฟ์ภายนอก. หากทีวีหรืออุปกรณ์ที่เชื่อมต่อของคุณมีพอร์ต USB คุณอาจเชื่อมต่อ a แท่ง USB หรือไดรฟ์ โดยตรงและดูไฟล์ MP4 และไฟล์วิดีโออื่น ๆ ของคุณโดยตรง
