วิธีเปิดใช้งาน (หรือปิดใช้งาน) บัญชีผู้ดูแลระบบใน Windows 10
สิ่งที่ต้องรู้
- เปิดใช้งาน: คลิก เริ่ม และพิมพ์ สั่งการ ในช่องค้นหาแถบงาน
- คลิก เรียกใช้ในฐานะผู้ดูแลระบบ, พิมพ์ ผู้ดูแลระบบผู้ใช้เน็ต / ใช้งานอยู่: ใช่, และกด เข้าสู่. รอการยืนยันและเริ่มต้นใหม่
- ปิดการใช้งาน: ทำตามคำแนะนำด้านบนแต่พิมพ์ ผู้ดูแลระบบผู้ใช้เน็ต / ใช้งานอยู่: ไม่, และกด เข้าสู่.
บทความนี้ให้คำแนะนำในการเปิดใช้บัญชีผู้ดูแลระบบใน Windows 10 เนื่องจากไม่ใช่ตัวเลือกการเข้าสู่ระบบเริ่มต้น นอกจากนี้ยังมีคำแนะนำในการปิดใช้งานบัญชีผู้ดูแลระบบ
วิธีเปิดใช้งานบัญชีผู้ดูแลระบบใน Windows 10
ภายใต้สถานการณ์ปกติ คุณจะไม่เห็นตัวเลือกให้เข้าสู่ระบบในฐานะผู้ดูแลระบบทุกครั้งที่เริ่ม Windows 10 บัญชีผู้ใช้ของคุณอาจมีสิทธิ์ของผู้ดูแลระบบ แต่ตัวเลือกในการเข้าสู่ระบบด้วยบัญชีผู้ดูแลระบบจะปิดโดยค่าเริ่มต้น มีหลายวิธีในการเปิดใช้งานบัญชีผู้ดูแลระบบใน Windows 10 แต่คุณต้องใช้ พร้อมรับคำสั่ง วิธีการด้วย Windows 10 Home
หากคุณมี Windows รุ่นต่างๆ เช่น Windows 10 Pro คุณสามารถใช้ Admin Tools หรือ Windows Registry เพื่อเปิดใช้งานบัญชีผู้ดูแลระบบได้
แม้ว่าบัญชีผู้ดูแลระบบมักจะซ่อนอยู่ใน Windows 10 แต่คุณสามารถเปิดใช้งานได้ตลอดเวลาโดยใช้พรอมต์คำสั่ง หลังจากที่คุณเปิดใช้งาน คุณจะมีตัวเลือกในการเข้าสู่ระบบในฐานะบัญชีผู้ดูแลระบบทุกครั้งที่คุณเริ่ม Windows วิธีนี้ใช้ได้กับ Windows 10 ทุกรุ่น รวมถึง Windows 10 Home
-
คลิก เริ่ม และพิมพ์ สั่งการ ในช่องค้นหาแถบงาน
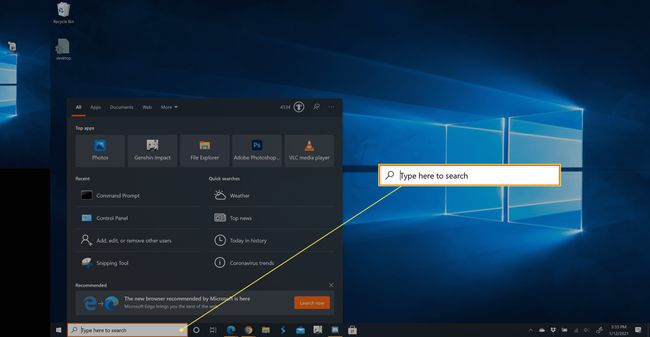
-
คลิก เรียกใช้ในฐานะผู้ดูแลระบบ.

-
พิมพ์ ผู้ดูแลระบบผู้ใช้เน็ต / ใช้งานอยู่: ใช่แล้วกด เข้าสู่.
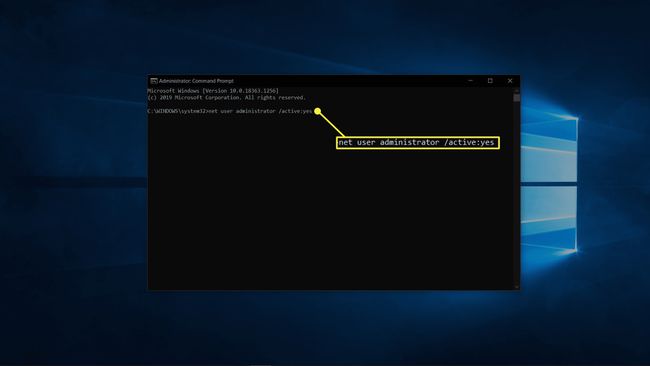
-
รอการยืนยัน
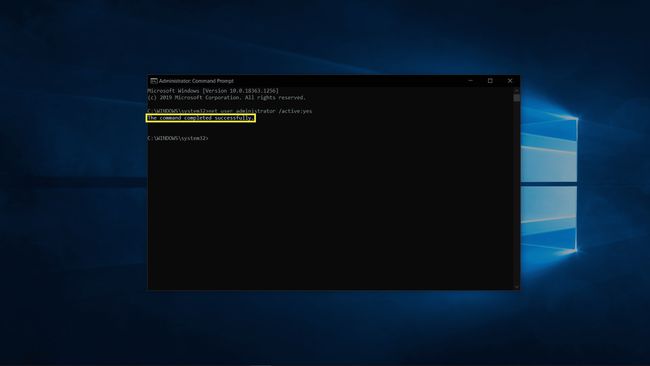
รีสตาร์ทเครื่องคอมพิวเตอร์และคุณจะมีตัวเลือกในการเข้าสู่ระบบโดยใช้บัญชีผู้ดูแลระบบ
วิธีปิดการใช้งานบัญชีผู้ดูแลระบบใน Windows 10
หากคุณไม่ต้องการการเข้าถึงบัญชีผู้ดูแลระบบใน Windows 10 อย่างง่ายดายอีกต่อไป การซ่อนบัญชีนั้นง่ายพอๆ กับการเปิดใช้งาน คุณสามารถทำได้โดยใช้พรอมต์คำสั่งใน Windows 10 ทุกรุ่น และคุณสามารถเปิดใช้งานได้อีกครั้งในอนาคตหากคุณเปลี่ยนใจ
-
คลิก เริ่ม และพิมพ์ สั่งการ. ในช่องค้นหาแถบงาน
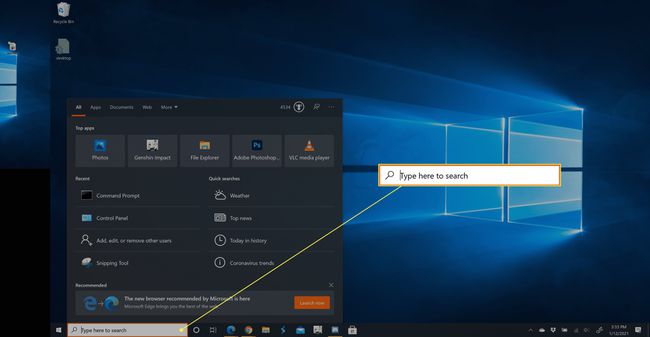
-
คลิก เรียกใช้ในฐานะผู้ดูแลระบบ.
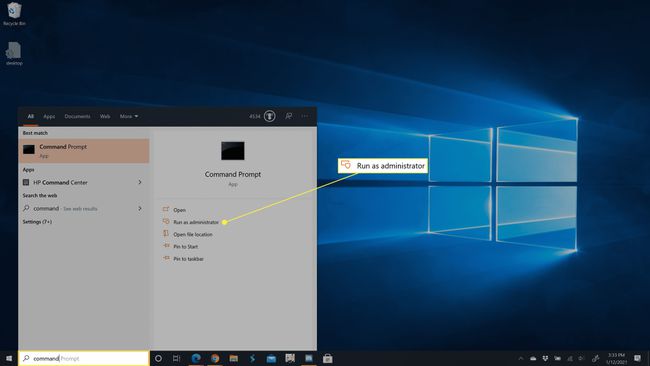
-
พิมพ์ ผู้ดูแลระบบผู้ใช้เน็ต / ใช้งานอยู่: ไม่แล้วกด เข้าสู่.
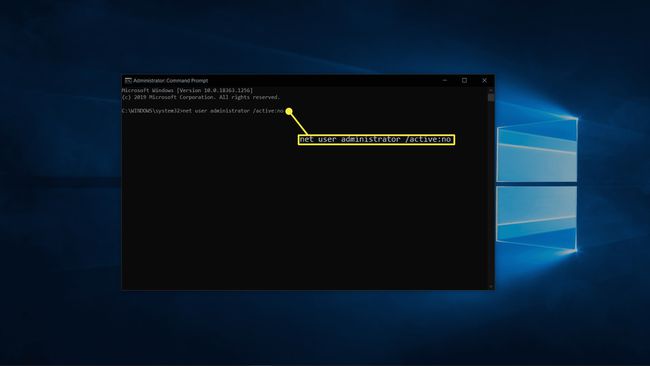
-
รอให้กระบวนการเสร็จสิ้น
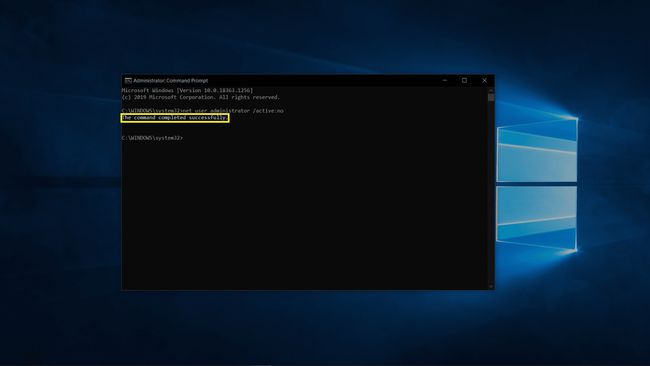
บัญชีผู้ดูแลระบบจะไม่ปรากฏเป็นตัวเลือกอีกต่อไปเมื่อคุณเปิดคอมพิวเตอร์
วิธีอื่นในการเปิดใช้งานบัญชีผู้ดูแลระบบใน Windows 10
วิธีเดียวที่จะเปิดใช้งานบัญชีผู้ดูแลระบบใน Windows 10 Home คือผ่านพรอมต์คำสั่ง แต่ Windows 10 บางรุ่นมีตัวเลือกอื่นๆ สองสามตัว ตัวเลือกเหล่านี้มีให้ใช้งานใน Windows 10 เวอร์ชันหลักซึ่งมีไว้สำหรับสภาพแวดล้อมแบบมืออาชีพและระดับองค์กร ดังนั้นคุณจึงไม่น่าจะต้องใช้วิธีใดวิธีหนึ่งสำหรับคอมพิวเตอร์ส่วนบุคคลของคุณ หากคุณใช้วิธีใดวิธีหนึ่งเหล่านี้ โปรดใช้ความระมัดระวัง หากคุณเปลี่ยนการตั้งค่าที่ไม่ถูกต้อง อาจทำให้ไม่สามารถเข้าสู่ระบบคอมพิวเตอร์ของคุณได้
วิธีเปิดใช้งานบัญชีผู้ดูแลระบบ Windows 10 จากเครื่องมือผู้ดูแลระบบ
ต่อไปนี้เป็นวิธีเปิดใช้งานบัญชีผู้ดูแลระบบบนคอมพิวเตอร์ของคุณโดยใช้เครื่องมือการดูแลระบบ
กด. ค้างไว้ แป้นวินโดว์ และ NS เพื่อเปิดกล่องโต้ตอบเรียกใช้
พิมพ์ lusrmgr.msc ลงในกล่องโต้ตอบเรียกใช้แล้วกด Enter
-
เปิด ผู้ใช้.
คุณจะไม่เห็นตัวเลือกนี้หากคุณมี Windows 10 Home ใช้วิธีพรอมต์คำสั่งแทน
เลือก ผู้ดูแลระบบ.
ลบเครื่องหมายถูกออกจากช่องถัดจาก บัญชีถูกปิดการใช้งาน.
รีสตาร์ทเครื่องคอมพิวเตอร์และคุณจะมีตัวเลือกในการเข้าสู่ระบบด้วยบัญชีผู้ดูแลระบบ
วิธีเปิดใช้งานบัญชีผู้ดูแลระบบ Windows 10 จากรีจิสทรีของ Windows
ต่อไปนี้เป็นวิธีเปิดใช้งานบัญชีผู้ดูแลระบบโดยเปลี่ยน Windows Registry.
กด. ค้างไว้ แป้นวินโดว์ และ NS เพื่อเปิดกล่องโต้ตอบเรียกใช้
พิมพ์ regedit และกด Enter
-
นำทางไปยัง HKEY_LOCAL_MACHINE > ซอฟต์แวร์ > Microsoft > Windows NT > รุ่นปัจจุบัน > Winlogon > บัญชีพิเศษ > รายชื่อผู้ใช้.
หากคุณมี Windows 10 Home คุณจะไม่สามารถนำทางไปยังรายชื่อผู้ใช้ Windows Registry ใช้วิธีพรอมต์คำสั่งแทน
คลิกขวา รายชื่อผู้ใช้.
เลือก ใหม่ > ค่า DWORD.
พิมพ์ ผู้ดูแลระบบ, และกด เข้าสู่.
ปิดตัวแก้ไขรีจิสทรีและรีสตาร์ทคอมพิวเตอร์ แล้วคุณจะมีตัวเลือกในการเข้าสู่ระบบโดยใช้บัญชีผู้ดูแลระบบ
