วิธีรีเซ็ตเป็นค่าเริ่มต้นจากโรงงาน Windows 10
สิ่งที่ต้องรู้
- อย่าลืมสำรองข้อมูลสำคัญก่อนที่จะรีเซ็ต Windows 10 จากโรงงาน
- ไปที่: Windows การตั้งค่า > อัปเดตและความปลอดภัย. ใน การกู้คืน ส่วน เลือก เริ่ม และปฏิบัติตามคำแนะนำบนหน้าจอ
บทความนี้จะกล่าวถึงวิธีการรีเซ็ต Windows 10 เป็นค่าเริ่มต้นจากโรงงานอย่างปลอดภัย ขณะเดียวกันก็รับประกันว่าข้อมูลที่สำคัญที่สุดทั้งหมดของคุณจะได้รับการปกป้อง
ก่อนที่คุณจะรีเซ็ต Windows 10
ก่อนที่คุณจะทำการรีเซ็ตเป็นค่าเริ่มต้นจากโรงงานหรือฟอร์แมตพีซีของคุณ จำเป็นต้องสำรองข้อมูลที่สำคัญที่สุดของคุณ ฟังก์ชันการรีเซ็ตบางอย่างจะบันทึกเอกสารบางอย่าง และทำให้การกู้คืนข้อมูลของคุณเร็วขึ้น ถึงกระนั้น ก็ไม่คุ้มที่จะเสี่ยงสูญเสียทุกอย่างเพราะคุณเลือกตัวเลือกที่ไม่ถูกต้องหรือไม่ได้ใส่ข้อมูลของคุณในโฟลเดอร์ที่ถูกต้อง
เพื่อให้แน่ใจว่าข้อมูลที่สำคัญที่สุดของคุณปลอดภัย อย่าลืมสำรองข้อมูลทั้งหมดไปที่ ไดรฟ์ภายนอก หรือบริการที่เก็บข้อมูลบนคลาวด์ก่อนที่คุณจะรีเซ็ต Windows 10
วิธีรีเซ็ตคอมพิวเตอร์เป็นค่าเริ่มต้นจากโรงงานใน Windows 10
การรีเซ็ต Windows 10 เป็นค่าเริ่มต้นจากโรงงานอาจใช้เวลาสักครู่จึงจะเสร็จสมบูรณ์ ทั้งนี้ขึ้นอยู่กับความเร็วของโปรเซสเซอร์ หน่วยความจำ และไดรฟ์จัดเก็บของคุณ แต่กระบวนการเริ่มต้นนั้นรวดเร็วและง่ายดาย เพียงทำตามขั้นตอนเหล่านี้:
-
เปิดเมนูการตั้งค่า Windows 10 โดยกด คีย์ Windows+I. หรือค้นหา การตั้งค่า ในแถบค้นหาของ Windows 10 และเลือกผลลัพธ์ที่เกี่ยวข้อง
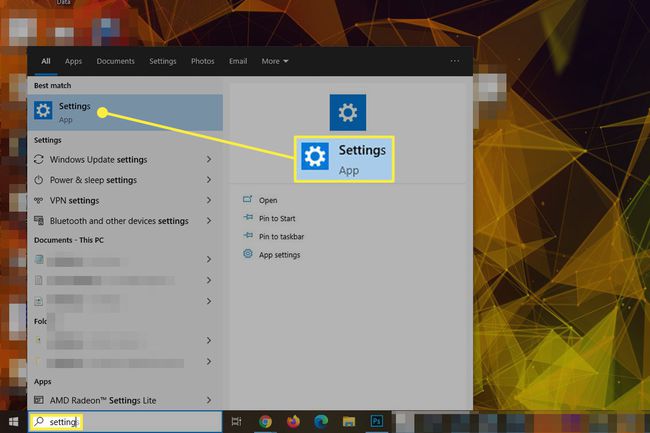
-
เลือก อัปเดตและความปลอดภัย ที่ด้านล่างของเมนู
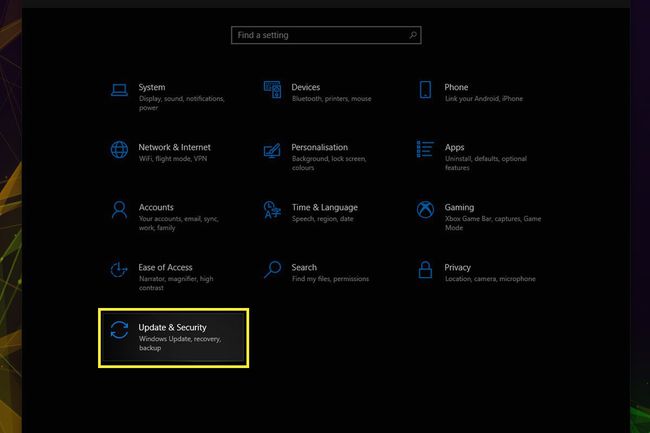
-
เลือก การกู้คืน ในเมนูด้านซ้ายมือ
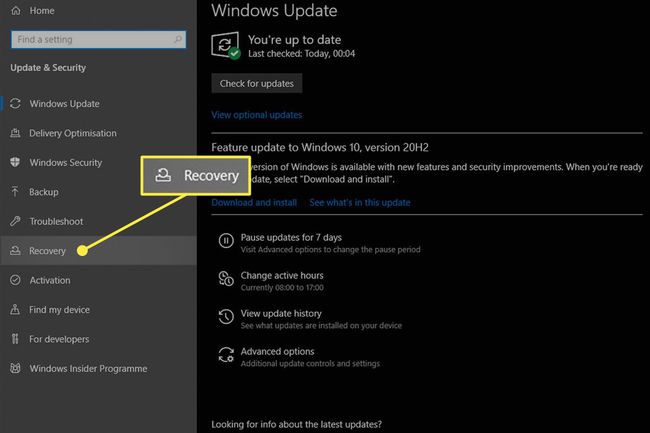
-
ภายใต้หัวข้อ รีเซ็ตพีซีเครื่องนี้, เลือก เริ่ม ปุ่ม.
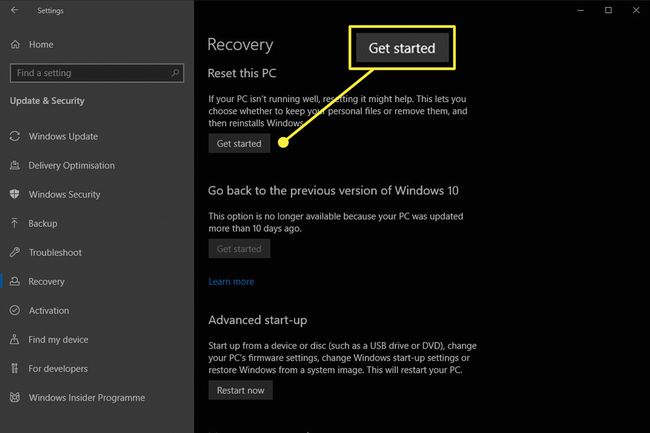
-
คุณจะได้รับสองตัวเลือก เก็บไฟล์ของฉัน ลบเฉพาะโปรแกรมและการตั้งค่าที่ติดตั้งไว้ทั้งหมด แต่จะรักษาไฟล์ส่วนบุคคลทั้งหมด หากคุณมีไฟล์ส่วนตัวจำนวนมากและต้องการใช้หลังจากรีเซ็ตแล้ว ให้เลือกตัวเลือกนี้ ตัวเลือกที่สอง, ลบทุกอย่าง, จะล้างไดรฟ์ทั้งหมดก่อนติดตั้ง Windows ใหม่ เลือกตัวเลือกนี้เฉพาะเมื่อคุณไม่มีข้อมูลใดๆ ในไดรฟ์ที่คุณต้องการบันทึก หรือยินดีกู้คืนด้วยตนเองหลังจากติดตั้งใหม่ทั้งหมด
หากคุณกำลังรีเซ็ตคอมพิวเตอร์เพื่อรีไซเคิล ขาย หรือแจกแล็ปท็อปหรือคอมพิวเตอร์ คุณจำเป็นต้องเลือกตัวเลือกที่สอง ซึ่งจะทำให้มั่นใจได้ว่าบุคคลที่สามจะไม่สามารถกู้คืนข้อมูลใดๆ ของคุณได้

-
เลือกว่าคุณต้องการใช้ ISO ในเครื่องของ Windows 10 เพื่อติดตั้งระบบปฏิบัติการใหม่หรือว่าคุณต้องการดาวน์โหลดจากระบบคลาวด์
การดาวน์โหลดบนคลาวด์จะต้องมีพื้นที่จัดเก็บเพิ่มเติม 4GB
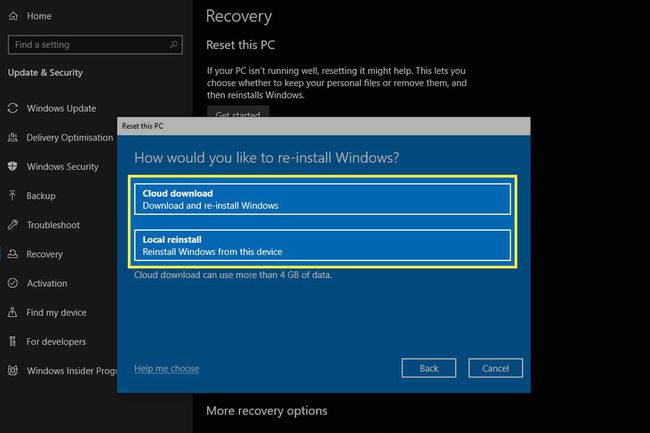
-
ถ้าพอใจกับสิ่งที่เลือก ให้เลือก ต่อไป.

-
ตรวจสอบตัวเลือกทั้งหมดของคุณ และหากทุกอย่างดูเรียบร้อย ให้เลือก รีเซ็ต เพื่อเริ่มการรีเซ็ตเป็นค่าจากโรงงาน
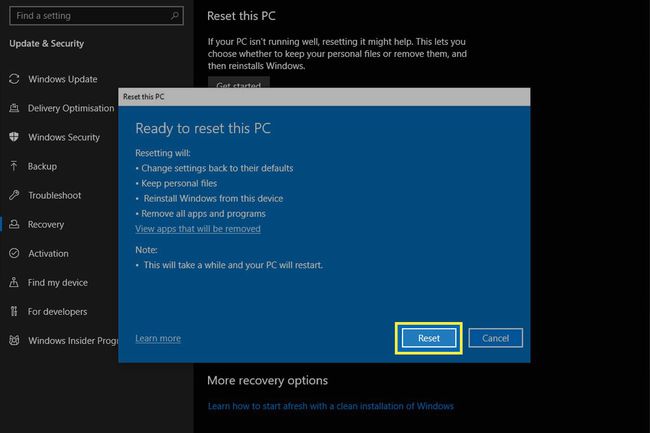
พีซีของคุณจะรีสตาร์ทและเริ่มลบข้อมูลและติดตั้ง Windows 10 ใหม่ตั้งแต่เริ่มต้น กระบวนการทั้งหมดอาจใช้เวลานานถึงหนึ่งชั่วโมง ดังนั้นโปรดเตรียมพร้อมที่จะรอ
เมื่อเสร็จแล้ว คุณจะสามารถกลับเข้าสู่ระบบ Windows ได้ ซึ่งคุณจะพบไฟล์ HTML ไฟล์เดียวหรือกลุ่มบนเดสก์ท็อป ซึ่งจะให้รายละเอียดทุกอย่างที่กระบวนการรีเซ็ตเป็นค่าจากโรงงานถูกลบไป ซึ่งจะทำให้ง่ายต่อการจดจำสิ่งที่คุณต้องติดตั้งใหม่ในภายหลัง
การรีเซ็ตเป็นค่าจากโรงงานสามารถแก้ไขอะไรได้บ้าง
มีหลายวิธีที่คุณสามารถรีเซ็ตหน้าต่างเป็นสถานะก่อนหน้าได้จาก a ระบบการเรียกคืน เป็นรูปแบบที่สะอาดตา แต่การรีเซ็ตเป็นค่าจากโรงงานเป็นตัวเลือกที่ใช้งานได้จริงเพราะเร็วกว่าและใช้งานได้จริงมากกว่าวิธีอื่นๆ
หากพีซีของคุณมีจุดบกพร่องหรือข้อผิดพลาดที่เป็นอันตรายซึ่งคุณดูเหมือนจะไม่กระจ่าง หรือคุณกำลังรับมือกับสิ่งที่น่ารังเกียจเป็นพิเศษ การติดมัลแวร์การรีเซ็ตเป็นค่าจากโรงงานอาจเป็นวิธีที่ดีในการทำความสะอาดบ้านและเริ่มต้นจากศูนย์
การรีเซ็ตเป็นค่าจากโรงงานยังเป็นวิธีที่ดีในการเร่งความเร็วคอมพิวเตอร์ของคุณอีกครั้ง หากคอมพิวเตอร์ทำงานช้าหลังจากใช้งานไปหลายปี มันคุ้มค่าที่จะให้มันไปก่อน ตัดสินใจอัพเกรดเนื่องจากคุณสามารถประหยัดเงินได้มากโดยการฟื้นฟูระบบเก่าของคุณ แทนที่จะเปลี่ยนระบบทันที
มีแล็ปท็อป Acer หรือไม่? นี่คือวิธีการ โรงงานรีเซ็ตแล็ปท็อป Acer. เรายังมีคำแนะนำที่สมบูรณ์เกี่ยวกับ การรีเซ็ตแล็ปท็อป Lenovo และ การรีเซ็ตแล็ปท็อปโตชิบา.
