วิธียกเลิกการแชร์ Google Doc
สิ่งที่ต้องรู้
- เลิกทำการแชร์ลิงก์: เปิด ไฟล์ > แบ่งปัน เมนู. เลือก เปลี่ยน จาก รับลิงค์ ส่วน. เลือก ถูก จำกัด > เสร็จแล้ว.
- เลิกทำการแชร์อีเมล: เปิด ไฟล์ > แบ่งปัน เมนู. เปิดเมนูแบบเลื่อนลงข้างชื่อแต่ละคน เลือก ลบ > บันทึก.
- เลิกแชร์จำนวนมาก: เน้นเอกสารและเปิด แบ่งปัน เมนู. จากนั้นทำตามคำแนะนำด้านบน
บทความนี้อธิบายวิธียกเลิกการแชร์ Google Doc หรือเอกสารหลายฉบับ คำแนะนำเหล่านี้ใช้กับผู้ใช้เดสก์ท็อปในระบบปฏิบัติการใดๆ และสำหรับผู้ใช้ iOS และ Android
วิธียกเลิกการแชร์ Google Doc
การเลิกแชร์เอกสารที่แชร์ก็เหมือนกับ ง่ายเหมือนแบ่งปัน. ใช้เวลาเพียงไม่กี่คลิกเพื่อยกเลิกการแชร์และทำให้ทุกคนไม่สามารถเข้าถึงได้ยกเว้นคุณ
เนื่องจากมีสองวิธีหลักในการแชร์เอกสารจาก Google เอกสาร เราจะดำเนินการตามขั้นตอนการยกเลิกการแชร์สำหรับทั้งสองวิธี ทางด้านล่างของหน้านี้คือคำแนะนำสำหรับการเลิกแชร์จำนวนมาก ซึ่งจะเป็นประโยชน์หากคุณจำเป็นต้องทำให้เอกสารหลายชุดเป็นส่วนตัวในคราวเดียว
เลิกทำการแชร์ลิงก์
หากคุณแชร์เอกสารผ่านลิงก์เพื่อให้ทุกคนเข้าถึงได้ แม้ว่าพวกเขาจะไม่ได้ลงชื่อเข้าใช้ บัญชี Google ของพวกเขา จากนั้นทำตามขั้นตอนเหล่านี้ (หากคุณไม่แน่ใจ เพียงทำตามและดูว่าเกี่ยวข้องกับ. ของคุณหรือไม่ สถานการณ์):
-
เมื่อเปิดเอกสาร ให้เลือก แบ่งปัน จากด้านขวาบนของ Google Docs หรือเปิด ไฟล์ > แบ่งปัน เมนู.
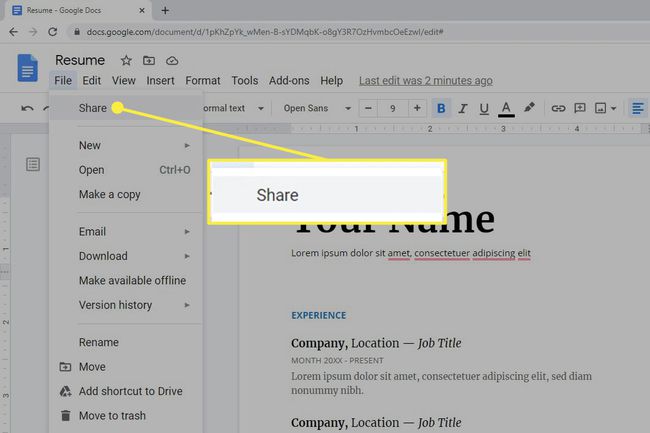
หากคุณกำลังใช้แอปบนอุปกรณ์เคลื่อนที่ ให้แตะไอคอนบุคคลที่ด้านบนขวา
-
เลือก เปลี่ยน จาก รับลิงค์ ส่วน.
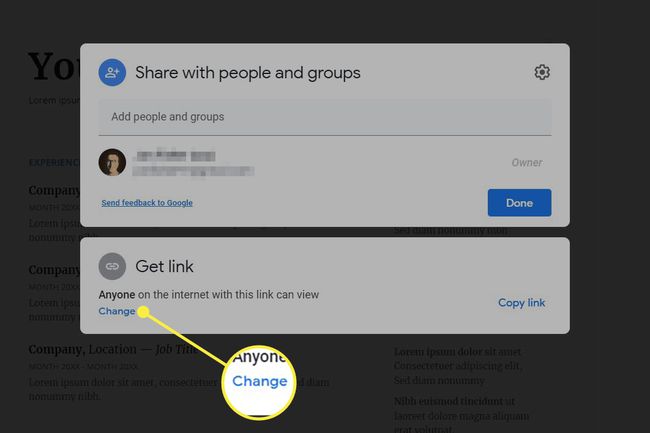
ผู้ใช้มือถือควรแตะ ใครมีสิทธิ์เข้าถึง ส่วนด้านล่าง
ถ้ามันบอกว่า ใครก็ได้ ในส่วนนี้ นี่คือขั้นตอนที่คุณต้องการปฏิบัติตาม ถ้ามันอ่านว่า ถูก จำกัดจากนั้นคุณจะต้องแชร์กับบางคน—ดูคำแนะนำชุดถัดไปด้านล่าง
-
เลือก ถูก จำกัด จากเมนูแบบเลื่อนลง
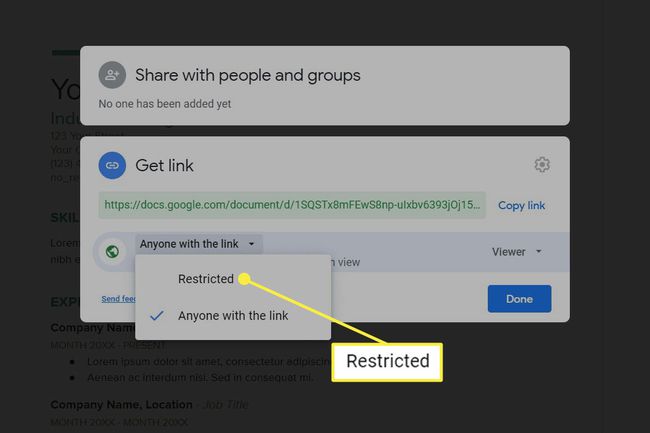
แตะ เปลี่ยน ในแอพมือถือเพื่อค้นหาเมนูนี้
เลือก เสร็จแล้ว (หากเห็น) ให้ปิดการตั้งค่าการแชร์
เลิกทำการแชร์อีเมล
ทำเช่นนี้หากคุณได้เพิ่มบุคคลในรายการที่แบ่งปันโดยป้อนที่อยู่อีเมลของพวกเขา คุณสามารถยกเลิกการแชร์เอกสารกับบางคนหรือทุกคนก็ได้
-
เปิดเอกสารแล้วใช้ ไฟล์ > แบ่งปัน เมนูหรือจานใหญ่ แบ่งปัน ที่ด้านบนขวาเพื่อเปิดการตั้งค่าการแชร์
ใช้ไอคอนบุคคลที่ด้านบนขวาหากคุณอยู่ในแอพมือถือ
-
ใช้เมนูทางด้านขวาของบุคคลที่คุณกำลังแชร์ไฟล์ด้วยเพื่อเลือก ลบ.
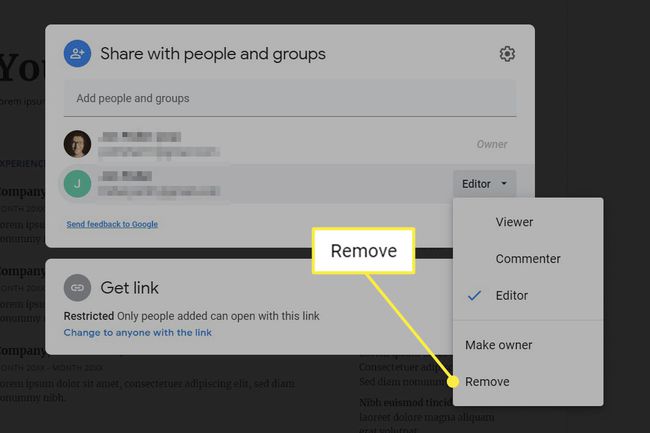
ทำซ้ำขั้นตอนนี้สำหรับทุกคนในรายการ ถ้าคุณต้องการทำให้เอกสารนี้เป็นส่วนตัวโดยสมบูรณ์
ผู้ใช้มือถือควรแตะ ใครมีสิทธิ์เข้าถึง ที่ด้านล่างแล้วแตะชื่อบุคคลเพื่อค้นหา ลบ ตัวเลือก.
อย่างที่คุณเห็นมีตัวเลือกการแชร์อื่นๆ ดังนั้นหากคุณต้องการให้บุคคลนั้นมีสิทธิ์เข้าถึงระดับหนึ่ง คุณสามารถเลือก ผู้ชม แทนที่จะเลิกแชร์โดยสมบูรณ์
เลือก บันทึก ถ้าคุณเห็นมัน
วิธียกเลิกการแชร์ Google เอกสารเป็นกลุ่ม
คุณมีไฟล์จำนวนมากที่จะเลิกแชร์หรือไม่? คำแนะนำข้างต้นใช้ได้กับเอกสารสองสามฉบับ แต่ถ้าคุณมีโฟลเดอร์ของสิ่งที่คุณต้องทำเป็นส่วนตัว คุณสามารถเลือกทั้งหมดพร้อมกันเพื่อดำเนินการเป็นกลุ่ม
ถ้าคุณไม่แน่ใจว่ากำลังแชร์เอกสารใดอยู่ ให้ข้ามไปที่ส่วนที่ด้านล่างของหน้านี้เพื่อเรียนรู้เพิ่มเติมเกี่ยวกับวิธีการทำเช่นนั้น
เปิด Google ไดรฟ์ บนคอมพิวเตอร์และนำทางไปยังทุกที่ที่มีไฟล์ที่แชร์
เน้นเอกสารที่คุณต้องการแก้ไขการตั้งค่าการแบ่งปัน คุณสามารถทำได้โดยเลือกหนึ่งรายการจากนั้นใช้ Ctrl (เทียบเท่ากับ สั่งการ บน macOS) เพื่อเลือกคนอื่น ๆ หรือ Ctrl+A เพื่อคว้าทั้งหมดหรือโดยการคลิกขวาที่โฟลเดอร์ที่มีเอกสาร
-
เลือก แบ่งปัน.
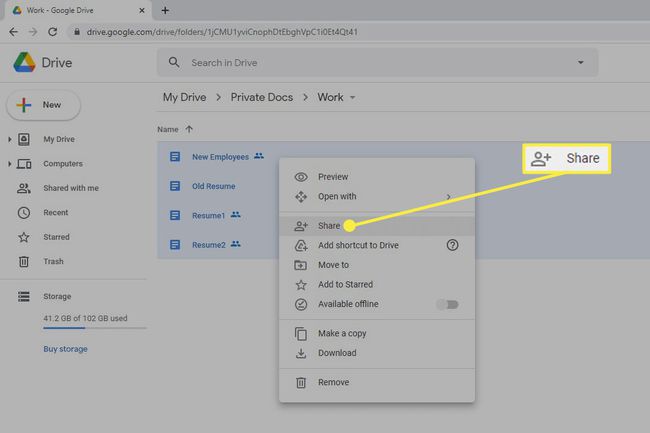
-
หากต้องการลบที่อยู่อีเมล ให้ใช้เมนูทางด้านขวาของบุคคลที่คุณต้องการให้ลบออกจากการแชร์ แล้วเลือก ลบ.

หากต้องการลบลิงก์ที่แชร์ ให้เลือก เปลี่ยน ที่ด้านล่างแล้วเลือก ใครมีลิ้งค์ ใต้เอกสารที่คุณต้องการเป็นส่วนตัว แล้วเลือก ถูก จำกัด.
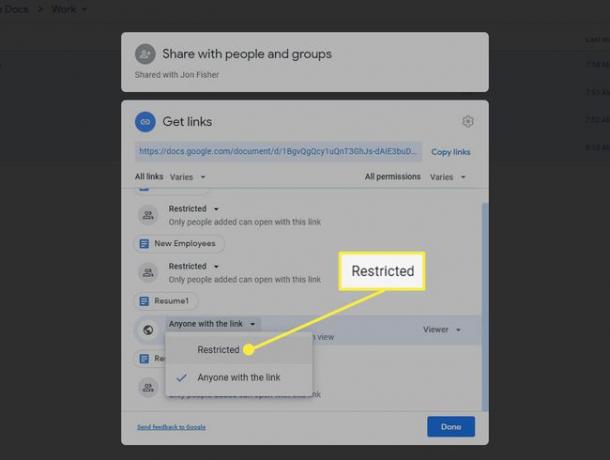
เลือก เสร็จแล้ว หรือ บันทึก.
วิธีค้นหา Google Docs ที่แชร์ทั้งหมด
น่าเสียดายที่ Google ไม่ได้จัดทำรายการสิ่งที่คุณกำลังแบ่งปันในหน้าเดียว ดีอย่างที่เห็นโดยสรุปว่าเอกสารใดที่ไม่เป็นส่วนตัว คุณจึงสามารถปรับการตั้งค่าการแบ่งปันได้ มีเพียงสองวิธีที่ Google อนุมัติเท่านั้น และไม่มีประโยชน์อย่างยิ่ง
หากคุณมีไฟล์ไม่มากใน Google ไดรฟ์ วิธีที่ดีที่สุดในการระบุไฟล์ที่คุณกำลังแชร์คือ เปิด Google ไดรฟ์ และเลื่อนดูทุกอย่างเพื่อค้นหาไอคอนแชร์ (สองหัว) ซึ่งบ่งชี้ถึงระดับการแชร์ใดๆ ดังนั้นหากมีให้ใช้งานผ่านลิงก์หรือแชร์กับบุคคลหนึ่งคนขึ้นไปทางอีเมล ไอคอนจะแจกให้

อีกวิธีหนึ่งคือการใช้ตัวกรองการค้นหาเพื่อค้นหาไฟล์ที่แชร์กับบุคคลใดบุคคลหนึ่ง ใช้ลูกศรถัดจากแถบค้นหาที่ด้านบนของ Google Drive เพื่อเปิดตัวเลือกการค้นหา จากนั้นป้อนที่อยู่อีเมลของบุคคลนั้นลงใน แบ่งปันกับ สนาม ตามด้วย ค้นหา.
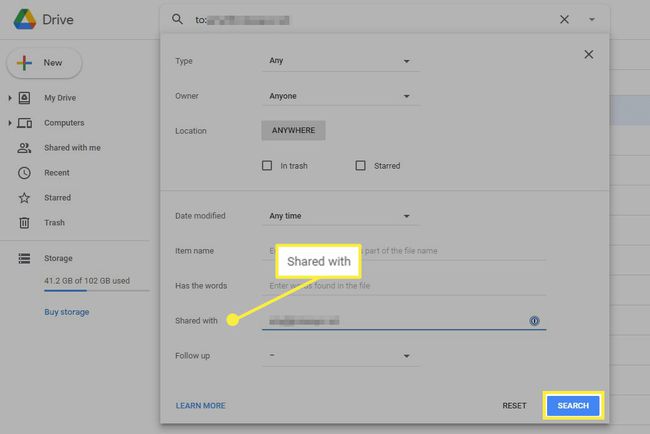
นี่เป็นตัวเลือกเดียวของ Google ในการค้นหาไฟล์ที่แชร์ ยังคง, Filewatch เป็นทางเลือกที่ดีที่จะสแกนไดรฟ์ทั้งหมดของคุณและจัดระเบียบไฟล์ที่แชร์ทุกไฟล์เป็นหมวดหมู่ตามผู้ที่มีสิทธิ์เข้าถึง สองหมวดหมู่ที่มีประโยชน์คือ สาธารณะทางเว็บ และ ใครมีลิ้งค์.
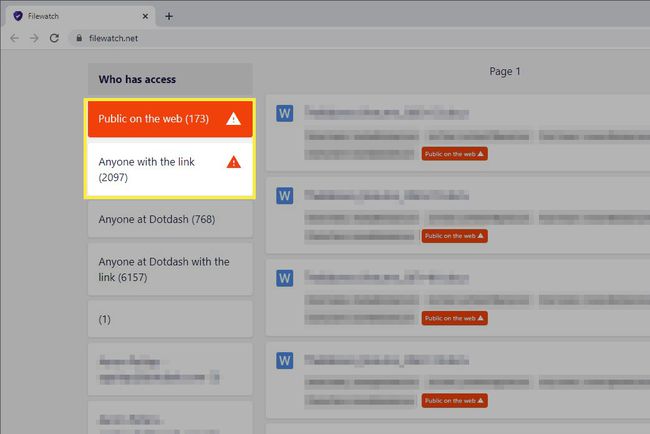
เอกสารที่คุณเลือกจะเปิดขึ้นใน Google เอกสารในแท็บใหม่ ทำตามขั้นตอนด้านบนเพื่อทำให้เป็นแบบส่วนตัว
