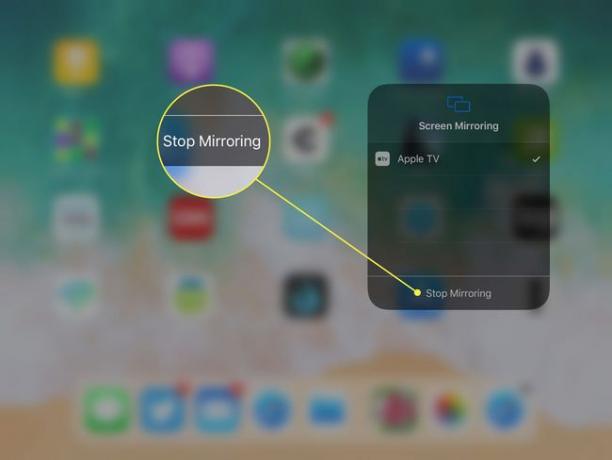วิธีใช้ Apple TV ของคุณกับ iPad
ในขณะที่ Apple TV เป็นอุปกรณ์สตรีมมิ่งที่ยอดเยี่ยม การใช้งานที่ดีที่สุดอาจเป็นอุปกรณ์เสริมของ iPad ไม่เพียงแต่ iPad จะควบคุมเครื่องได้เท่านั้น แต่ยังรับช่วงต่อสำหรับ Siri Remote ที่มาพร้อมกับ Apple TV อีกด้วย แต่ยังสามารถส่งจอภาพของ iPad ไปยัง Apple TV ได้ทาง AirPlayซึ่งช่วยให้คุณดู iPad บนโทรทัศน์จอใหญ่ของคุณ
ด้วย AirPlay คุณสามารถสตรีมเพลงผ่านซาวนด์บาร์ของทีวี เล่นเกม iPad บน HDTV อวดรูปภาพบน iPad ของคุณ หรือดูภาพยนตร์ได้
ข้อมูลในบทความนี้ใช้กับ iPads ที่ใช้ iOS 12, 11 และ 10 ยกเว้นตามที่ระบุไว้ ต้องใช้ Apple TV รุ่นที่สองหรือใหม่กว่า
iPad เป็นรีโมทคอนโทรลของ Apple TV
Apple TV เป็นส่วนเสริมที่ยอดเยี่ยมสำหรับระบบความบันเทิง แต่ Siri Remote ไม่ใช่หนึ่งในผลิตภัณฑ์ที่โดดเด่นของ Apple อุปกรณ์ชิ้นเล็กๆ นี้ใช้งานไม่สะดวก และหลุดง่ายระหว่างเบาะรองนั่งของคุณ
iPad ของคุณไม่เพียงแต่สามารถทำหน้าที่เป็นรีโมทเสมือนสำหรับ Apple TV ในขณะที่ Siri Remote ถูกวางผิดที่ แต่ยังเป็นรีโมทที่ดีกว่าอีกด้วย แป้นพิมพ์บนหน้าจอของ iPad ทำให้การป้อนข้อความและดำเนินการค้นหาได้รวดเร็วยิ่งขึ้น และคุณสามารถใช้การป้อนตามคำบอกด้วยเสียงบน iPad ของคุณเพื่อบอก Apple TV เกี่ยวกับชื่อภาพยนตร์ที่คุณต้องการดู
แอป Apple TV Remote สามารถดาวน์โหลดได้ฟรีที่ App Store สำหรับทั้ง iPhone และ iPad
การตั้งค่าแอพ Apple TV Remote
หลังจากที่คุณดาวน์โหลดแอป Remote:
เปิด Apple TV ของคุณ
-
เปิดตัว รีโมท Apple TV บน iPad ของคุณ แล้วเลือก Apple TV บนหน้าจอที่ปรากฏขึ้น

Lifewire -
โดยปกติ อุปกรณ์จะจับคู่ทันทีเพราะอยู่ในเครือข่าย Wi-Fi เดียวกัน หากไม่เป็นเช่นนั้น หน้าจออื่นจะเปิดขึ้น ป้อนรหัสที่ปรากฏบนหน้าจอ Apple TV ลงในช่องบน iPad เพื่อจับคู่อุปกรณ์
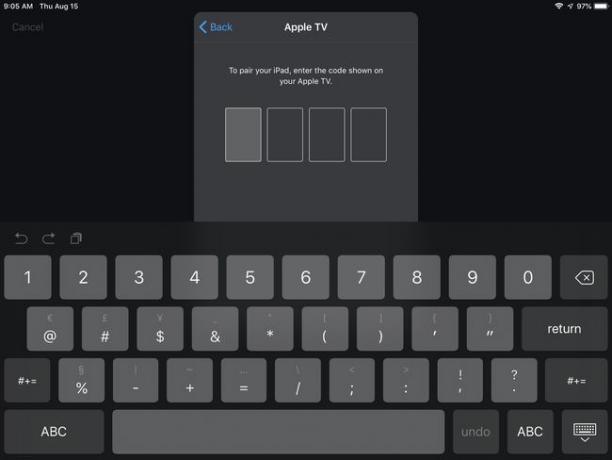
Lifewire หากคุณมีปัญหาในการจับคู่อุปกรณ์ ให้ไปที่ Apple TV เปิด การตั้งค่า, เลือก รีโมทและอุปกรณ์และเลือก iPad ของคุณในรายการอุปกรณ์ที่จับคู่ได้ การจับคู่จำเป็นเฉพาะในครั้งแรกที่คุณใช้แอพระยะไกล
หลังจากที่จับคู่อุปกรณ์แล้ว iPad จะเพิ่มแอพ Apple TV Remote ไปยังศูนย์ควบคุมเพื่อให้เข้าถึงได้ง่าย
การใช้แอพ Apple TV Remote
เมื่อเปิดแอปขึ้นมา คุณจะเห็นหน้าจอแบบธรรมดา
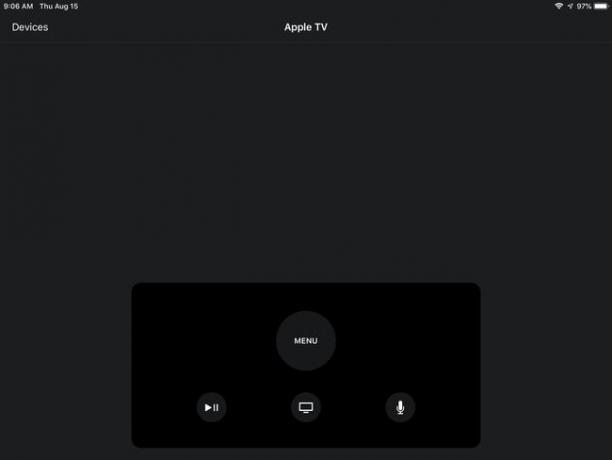
ใช้ทั้งหน้าจอของ iPad เป็นแทร็คแพดเพื่อปัดหรือแตะ คิดว่าเป็นแทร็คแพดเวอร์ชันที่ใหญ่กว่ามากบน Siri Remote
การควบคุมเพิ่มเติมนั้นเบาบาง เช่นเดียวกับบน Siri Remote และทำงานในลักษณะเดียวกัน
- กด เมนู เพื่อออกจากหน้าจอและดูหน้าจอก่อนหน้า
- แตะ โทรทัศน์ ไอคอนเพื่อไปที่หน้าจอดูเลย กด. ค้างไว้ โทรทัศน์ เพื่อแสดงหน้าจอ Sleep Now ซึ่งคุณสามารถปิด Apple TV ได้
- ใช้ เล่น/หยุดชั่วคราว ไอคอนเพื่อเริ่มและหยุดสื่อที่กำลังเล่น
- แตะไมโครโฟนเพื่อเปิดใช้งาน Siri สำหรับการค้นหา
คีย์บอร์ด iPad ลับสำหรับ Apple TV
คุณไม่จำเป็นต้องดาวน์โหลดแอป Apple TV Remote เพื่อใช้แป้นพิมพ์ของ iPad กับ Apple TV iPad และ iPhone มีแอพที่ซ่อนอยู่ซึ่งเรียกว่า Apple TV Keyboard ติดตั้งอยู่ใน iOS 10 และใหม่กว่า
แอปนี้จะปรากฏขึ้นโดยอัตโนมัติบนหน้าจอ iPad ที่เปิดอยู่ของคุณทุกครั้งที่ Apple TV ขอให้คุณพิมพ์บางอย่าง ตราบใดที่อุปกรณ์ทั้งสองเชื่อมต่อกัน เครือข่าย Wi-Fi. นี่เป็นคุณสมบัติที่ยอดเยี่ยมเมื่อคุณพิจารณาว่าการพิมพ์ตัวอักษรโดยใช้ Siri Remote นั้นยากเพียงใด
iPad, Apple TV และ AirPlay
การควบคุม Apple TV ด้วยแอพ Remote บน iPad ของคุณนั้นยอดเยี่ยม แต่สิ่งที่ทำให้ Apple TV เป็นอุปกรณ์เสริมสำหรับ iPad ที่ยอดเยี่ยมเช่นนี้ก็คือ AirPlay Mirroring AirPlay เป็นโปรโตคอลของ Apple สำหรับการสื่อสารระหว่างอุปกรณ์ต่างๆ ทำให้คุณสามารถสตรีมเพลงไปยังลำโพงที่เข้ากันได้กับ AirPlay หรือสตรีมเพลงและวิดีโอไปยัง Apple TV
ซึ่งหมายความว่าคุณสามารถใช้แอพหรือเล่นเกมบน iPad ของคุณในขณะที่ดูบนหน้าจอทีวีขนาดใหญ่ได้
เมื่อคุณเพิ่ม มิเรอร์ AirPlay ของจอภาพ iPad ของคุณไปยังทีวีของคุณ เป็นเรื่องง่ายที่จะเห็นว่าทำไม Apple TV จึงเพิ่มคุณค่าให้กับ iPad ของคุณ
วิธีสะท้อนหน้าจอ iPad ของคุณบน Apple TV
ตราบใดที่คุณมี iPad 2 หรือใหม่กว่าที่ใช้ iOS 5 หรือใหม่กว่า และ Apple TV รุ่นที่สองหรือใหม่กว่า การใช้มิเรอร์ AirPlay ก็เป็นเรื่องง่าย
เชื่อมต่ออุปกรณ์ทั้งสองกับเครือข่าย Wi-Fi เดียวกัน
เปิด .ของคุณ Apple TV.
ดึงลงจากมุมบนซ้ายของหน้าจอ iPad เพื่อเปิด ศูนย์กลางการควบคุม ใน iOS 12 หรือ iOS 11 (ดึงขึ้นจากด้านล่างของหน้าจอ iPad เพื่อเปิดศูนย์ควบคุมใน iOS เวอร์ชันก่อนหน้า)
-
แตะ มิเรอร์หน้าจอ ใน iOS 12 หรือ iOS 11 (แตะ AirPlay ใน iOS เวอร์ชันก่อนหน้า)
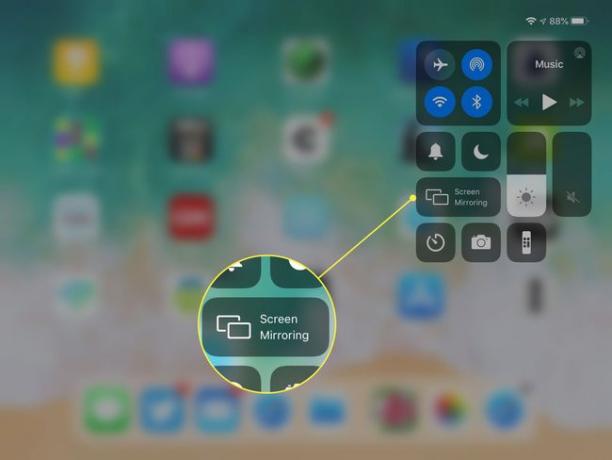
-
แตะ Apple TV ในรายการอุปกรณ์ที่ปรากฏ

หน้าจอจาก iPad ของคุณจะสะท้อนไปยังทีวีของคุณทันที
หยุดมิเรอร์
วิธียกเลิกการเชื่อมต่อ AirPlay และหยุดมิเรอร์:
เปิด ศูนย์กลางการควบคุม อีกครั้ง.
-
แตะปุ่มที่เขียนว่า Apple TV เกี่ยวกับมัน

-
แตะ หยุดมิเรอร์ ที่ด้านล่างของหน้าจอถัดไป