วิธีถ่ายโอนรูปภาพจากคอมพิวเตอร์ไปยัง iPhone
สิ่งที่ต้องรู้
- บน Mac ให้เปิด Finder เลือก iPhone > ภาพถ่าย. เลือกช่องสำหรับ ซิงค์รูปภาพไปยังอุปกรณ์ของคุณจาก > เลือกการตั้งค่าการซิงค์ > นำมาใช้.
- ใน iTunes สำหรับ Windows ให้คลิกที่ ไอคอนโทรศัพท์ > ภาพถ่าย. เลือกช่องสำหรับ ซิงค์รูปภาพ > เลือกการตั้งค่าการซิงค์ > นำมาใช้.
- อีกวิธีหนึ่งคือเปิดใช้งานการซิงค์ผ่าน iCloud หรือย้ายรูปภาพของคุณไปยัง Google Photos
บทความนี้อธิบายวิธีถ่ายโอนรูปภาพจาก Mac หรือ PC ไปยัง iPhone โดยใช้แอพ Finder, iTunes สำหรับ Windows, iCloud และ Google Photos
วิธีถ่ายโอนรูปภาพจาก Mac ไปยัง iPhone
หากคุณมี Mac ที่เต็มไปด้วยรูปภาพที่คุณต้องการโอนไปยัง iPhone ของคุณ การทำสิ่งต่างๆ นั้นง่ายมาก เพียงทำตามขั้นตอนเหล่านี้:
คำแนะนำเหล่านี้ใช้กับ Mac ที่ใช้งาน macOS Catalina (10.15) และขึ้น. หากคุณใช้เวอร์ชันก่อนหน้า ขั้นตอนพื้นฐานจะเหมือนกันแต่ใช้ iTunes เพื่อซิงค์รูปภาพของคุณ แทนที่จะเป็น Finder
เริ่มต้นด้วยการเชื่อมต่อ iPhone ของคุณกับ Mac สามารถทำได้โดยใช้สายเคเบิลที่มาพร้อมกับ iPhone หรือผ่าน Wi-Fi คุณอาจได้รับแจ้งให้ "เชื่อถือ" iPhone เพื่อซิงค์กับคอมพิวเตอร์ หากเป็นเช่นนั้น ให้ทำตามคำแนะนำบน iPhone
-
เปิด หน้าต่าง Finder ใหม่.
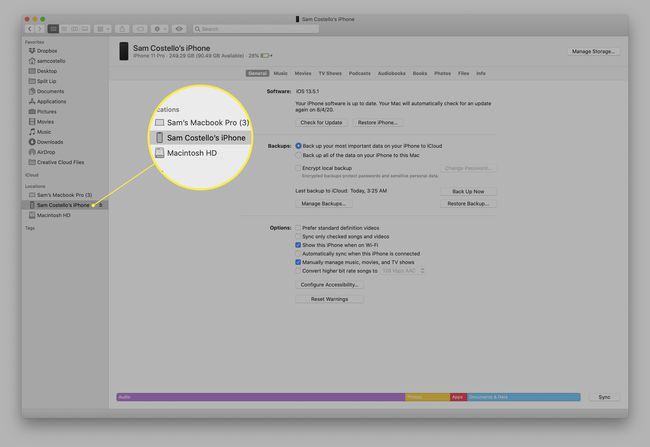
ในแถบด้านข้างทางซ้าย ให้คลิก iPhone ของคุณ
-
คลิก ภาพถ่าย.
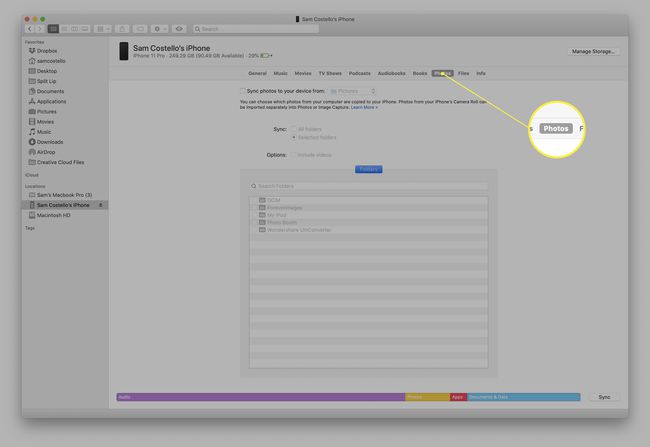
-
ทำเครื่องหมายที่ช่องถัดจาก ซิงค์รูปภาพกับอุปกรณ์ของคุณจาก: เพื่อเปิดใช้งานการซิงค์

-
ในเมนูแบบเลื่อนลง ให้เลือกโปรแกรมที่มีรูปภาพที่คุณต้องการซิงค์กับ iPhone ของคุณ ในกรณีส่วนใหญ่ นี่จะเป็นการติดตั้งล่วงหน้า ภาพถ่าย แอป.
คุณยังเลือกซิงค์รูปภาพจากโฟลเดอร์ได้โดยคลิก เลือกโฟลเดอร์... และการนำทางผ่านฮาร์ดไดรฟ์ของคุณ
เลือกการตั้งค่าการซิงค์ของคุณ คุณสามารถเลือกที่จะซิงค์ รูปภาพและอัลบั้มทั้งหมด หรือ อัลบั้มที่เลือก. หากคุณเลือกอัลบั้มที่เลือก ให้เลือกรายการที่คุณต้องการซิงค์ในกล่องที่ด้านล่าง คุณยังสามารถเลือกซิงค์รูปภาพโปรดและวิดีโอได้อีกด้วย
-
เมื่อคุณเลือกการตั้งค่าแล้ว ให้คลิก นำมาใช้ เพื่อบันทึกการตั้งค่าและถ่ายโอนรูปภาพจาก Mac ไปยัง iPhone
หากรูปภาพไม่เริ่มถ่ายโอนโดยอัตโนมัติ ให้คลิกปุ่ม ซิงค์ ปุ่มที่ด้านล่างขวาเพื่อเริ่มการโอน
วิธีถ่ายโอนรูปภาพจากคอมพิวเตอร์ไปยัง iPhone โดยใช้ Windows
การถ่ายโอนรูปภาพจากพีซีไปยัง iPhone นั้นค่อนข้างคล้ายกับการใช้ Mac ยกเว้นว่าคุณใช้ iTunes แทน Finder ในการทำเช่นนี้ คุณต้อง:
- iTunes 12.5.1 หรือสูงกว่าที่ติดตั้งบนพีซีของคุณ หากคุณไม่มี คุณสามารถดาวน์โหลดได้ฟรี
- ภาพถ่ายที่คุณต้องการถ่ายโอนที่จัดเก็บไว้ในแอพ Windows Photos ที่ติดตั้งไว้ล่วงหน้า
เมื่อคุณมีแล้ว นี่คือสิ่งที่คุณต้องทำ:
เชื่อมต่อ iPhone ของคุณกับพีซีที่ใช้ Windows โดยใช้สายเคเบิล
หาก iTunes ไม่เปิดโดยอัตโนมัติ ให้เปิดขึ้น
หากได้รับแจ้ง ให้ปลดล็อก iPhone ของคุณโดยใช้รหัสผ่านและ "เชื่อถือ" โทรศัพท์โดยทำตามคำแนะนำบนหน้าจอ
-
ใน iTunes ให้คลิกไอคอน iPhone ข้างใต้ตัวควบคุมการเล่นที่มุมซ้ายบน
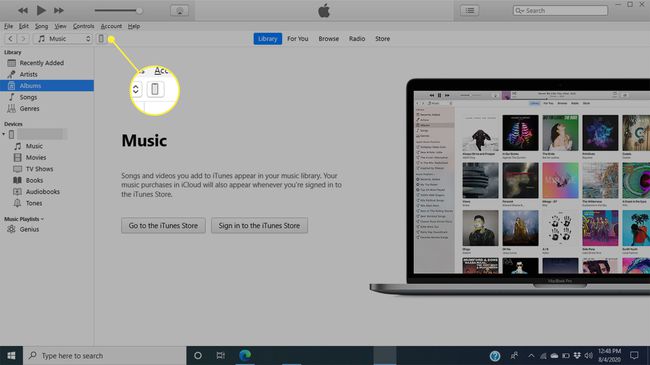
-
ในแถบด้านข้างทางซ้ายมือ ให้คลิก ภาพถ่าย.
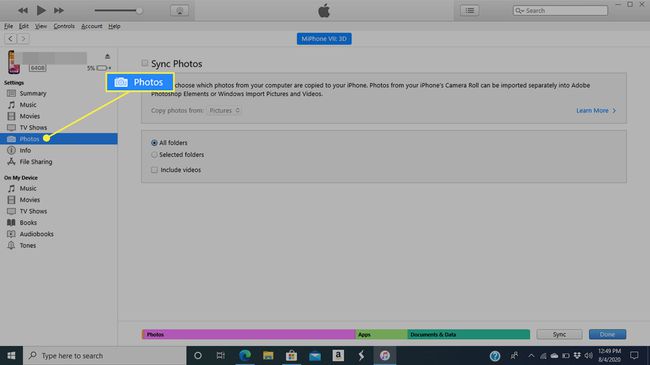
-
ทำเครื่องหมายที่ช่องถัดจาก ซิงค์รูปภาพ เพื่อเปิดใช้งานการซิงค์

-
ในเมนูแบบเลื่อนลง ให้เลือกโปรแกรมที่มีรูปภาพที่คุณต้องการซิงค์กับ iPhone ของคุณ นี่ควรเป็นการติดตั้งล่วงหน้า Windowsภาพถ่าย แอป.
คุณยังสามารถซิงค์รูปภาพจากโฟลเดอร์โดยคลิก เลือกโฟลเดอร์... และการนำทางผ่านฮาร์ดไดรฟ์ของคุณ
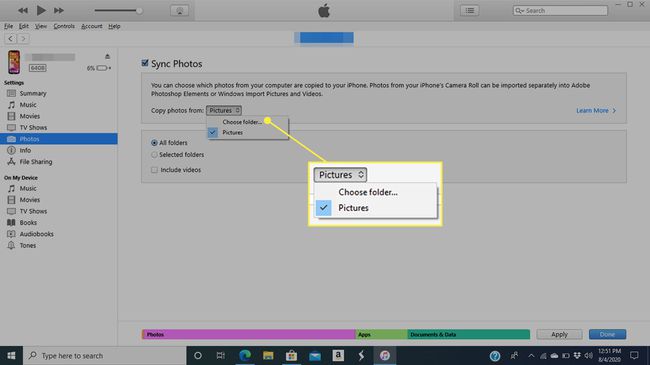
-
เลือกการตั้งค่าการซิงค์ของคุณ คุณสามารถซิงค์ รูปภาพและอัลบั้มทั้งหมด หรือ อัลบั้มที่เลือก. หากคุณเลือก Selected Albums ให้เลือกรายการที่คุณต้องการซิงค์ สำหรับตัวเลือกใดตัวเลือกหนึ่ง คุณยังสามารถซิงค์รูปภาพและวิดีโอที่ชื่นชอบได้

-
เมื่อเสร็จแล้วให้คลิก นำมาใช้ เพื่อบันทึกการตั้งค่าและถ่ายโอนรูปภาพจากพีซีไปยัง iPhone
หากการโอนไม่เริ่มต้นในทันที ให้คลิก ซิงค์ ที่ด้านล่างขวาเพื่อเริ่มถ่ายโอนรูปภาพ
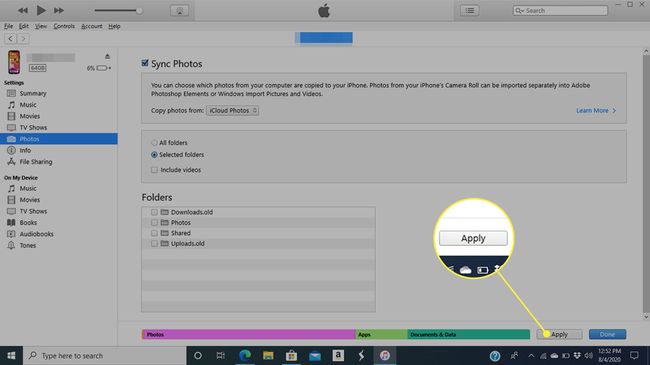
วิธีถ่ายโอนรูปภาพจากคอมพิวเตอร์ไปยัง iPhone โดยใช้ iCloud
หากคุณจัดเก็บรูปภาพใน iCloud Photo Library การนำรูปภาพจากที่นั่นไปยัง iPhone ของคุณนั้นง่ายมาก คุณแทบไม่ต้องทำอะไรเลย เพียงตั้งค่า iPhone ของคุณเพื่อซิงค์กับ iCloud Photo Library เพียงครั้งเดียว จากนั้นการอัปโหลดทั้งหมดของคุณจะถูกซิงค์กับ iPhone ของคุณโดยอัตโนมัติ โดยใช้วิธีดังนี้:
บน iPhone ของคุณ ให้แตะ การตั้งค่า.
แตะชื่อของคุณที่ด้านบนของหน้าจอ
-
แตะ iCloud.

แตะ ภาพถ่าย.
-
ย้าย รูปภาพ iCloud แถบเลื่อนไปที่เปิด/สีเขียว เมื่อคุณทำเช่นนี้ รูปภาพจะซิงค์จากบัญชี iCloud ของคุณกับ iPhone ระยะเวลานี้ขึ้นอยู่กับจำนวนภาพถ่ายและวิดีโอที่คุณมีและขนาดของไฟล์
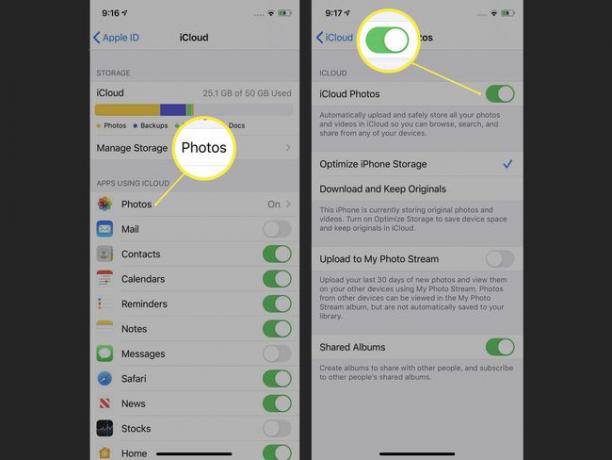
เมื่อใดก็ตามที่คุณต้องการซิงค์รูปภาพจาก iCloud กับ iPhone ต่อไป เพียงแค่เพิ่มรูปภาพไปยัง iCloud ผ่านทางเว็บหรือแอปรูปภาพของ Mac เมื่อพวกเขาอัปโหลดไปยัง iCloud พวกเขาจะดาวน์โหลดไปยัง iPhone ของคุณโดยอัตโนมัติ
วิธีถ่ายโอนรูปภาพจากคอมพิวเตอร์ไปยัง iPhone โดยใช้ Google Photos
หากคุณเก็บรูปภาพไว้ในคลาวด์ แต่ต้องการใช้ Google รูปภาพ แทนที่จะใช้ iCloud คุณยังคงสามารถถ่ายโอนรูปภาพไปยัง iPhone ของคุณได้ ในการทำเช่นนี้ คุณจะต้อง:
- NS บัญชี Google.
- รูปภาพที่เก็บไว้ใน Google Photos
- NS แอพ Google Photos จาก App Store (นั่นฟรี!).
เมื่อคุณมีสามสิ่งนี้แล้ว เพียงเพิ่มรูปภาพลงในบัญชี Google Photos จากแอปที่เข้ากันได้ หรือโดยการลากและวางรูปภาพลงในไซต์ Google Photos จากคอมพิวเตอร์ของคุณ
จากนั้น ครั้งถัดไปที่คุณเปิดแอป Google Photos บน iPhone รูปภาพใหม่จะซิงค์กับแอปและโอนไปยัง iPhone ของคุณ มันง่ายมาก!
