วิธีอัปเดต Chromebook
สิ่งที่ต้องรู้
- เลือก เวลา > การตั้งค่า > เกี่ยวกับ Chrome OS > ตรวจสอบสำหรับการอัพเดต. หากมีให้ดาวน์โหลดและติดตั้ง
- รีสตาร์ทคอมพิวเตอร์เพื่อให้ขั้นตอนการติดตั้งเสร็จสมบูรณ์
- หาก Chromebook ของคุณอัปเดตโดยอัตโนมัติและจำเป็นต้องรีสตาร์ท คุณจะเห็นการแจ้งเตือนที่มุมล่างขวาของหน้าจอ
เพื่อรับประโยชน์สูงสุดจากประสบการณ์การใช้งาน Chromebook และเพื่อความปลอดภัยของทั้งแล็ปท็อปและ ข้อมูลส่วนบุคคล สิ่งสำคัญคือต้องรู้วิธีอัปเดต Chromebook เพื่อให้ทำงานเป็นเวอร์ชันล่าสุด เวอร์ชั่นของ Chrome OS.
วิธีอัปเดต Chromebook
ตามค่าเริ่มต้น Chrome OS จะตรวจหาอัปเดตและดาวน์โหลดโดยอัตโนมัติทุกครั้งที่ตรวจพบ Wi-Fi หรือการเชื่อมต่อแบบมีสาย อย่างไรก็ตาม คุณสามารถเป็นเชิงรุกได้โดยการตรวจสอบและใช้การอัปเดตที่มีอยู่ด้วยตนเองตามขั้นตอนต่อไปนี้
แนวทางปฏิบัติที่ดีในการรีสตาร์ท Chromebook บ่อยๆ เพื่อให้สามารถติดตั้งการอัปเดตที่ดาวน์โหลดโดยอัตโนมัติได้อย่างสมบูรณ์
ลงชื่อเข้าใช้ Chromebook หากจำเป็น
-
คลิก เวลา ที่มุมขวาล่างของหน้าจอ
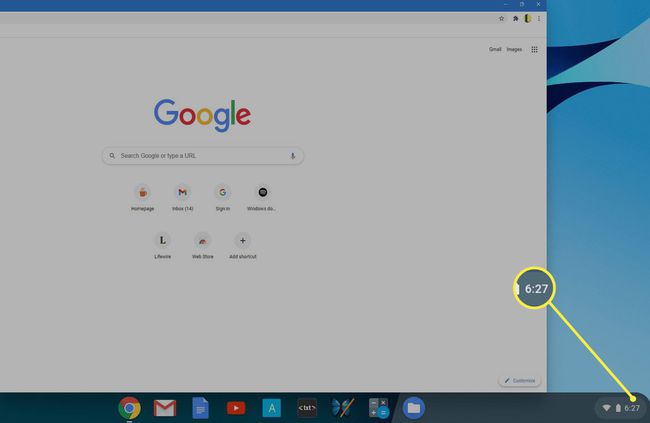
-
เมื่ออินเทอร์เฟซแบบเด้งออกมาปรากฏขึ้น ให้คลิก การตั้งค่า, แสดงด้วยไอคอนรูปเฟือง
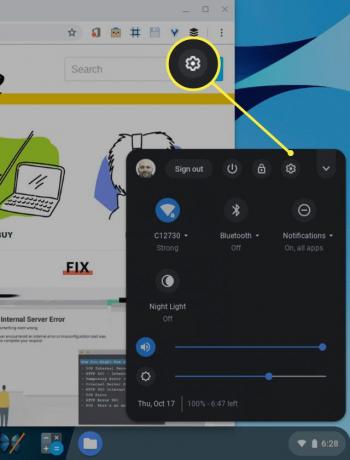
-
ควรแสดงการตั้งค่าของ Chrome คลิก เกี่ยวกับ Chrome OSซึ่งอยู่ในบานหน้าต่างเมนูด้านซ้ายทางด้านล่างของหน้าจอ
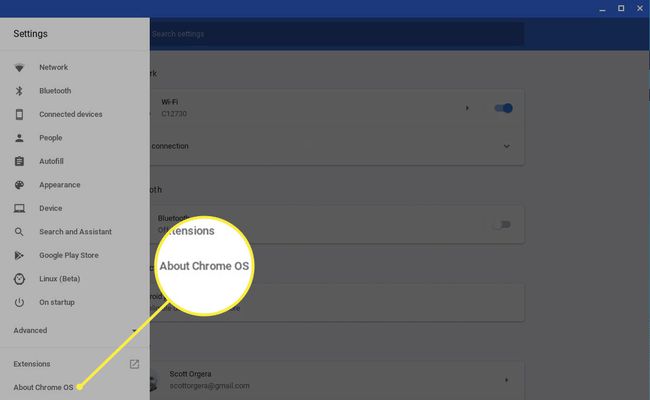
ใน Chrome OS เวอร์ชันเก่า คุณอาจต้องคลิก .ก่อน แฮมเบอร์เกอร์เมนู ปุ่มที่มุมซ้ายบนของหน้าจอการตั้งค่า
-
อินเทอร์เฟซเกี่ยวกับ Chrome OS ควรปรากฏขึ้น คลิก ตรวจสอบสำหรับการอัพเดต.
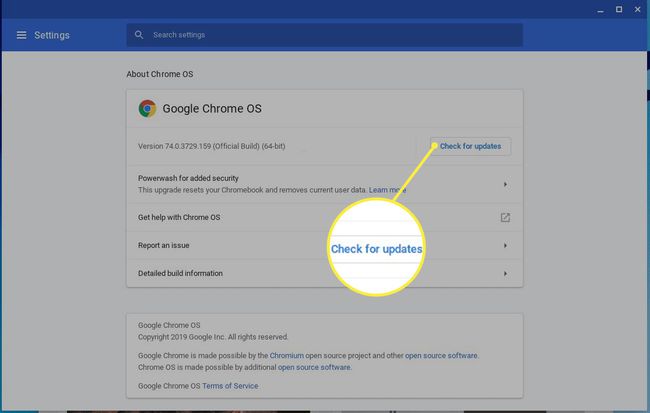
-
Chrome OS จะตรวจสอบเพื่อดูว่ามีการอัปเดตสำหรับ Chromebook เฉพาะของคุณหรือไม่ หากมี ระบบจะดาวน์โหลดโดยอัตโนมัติ

-
หากมีการอัพเดท ให้คลิก เริ่มต้นใหม่ เพื่อเสร็จสิ้นกระบวนการ
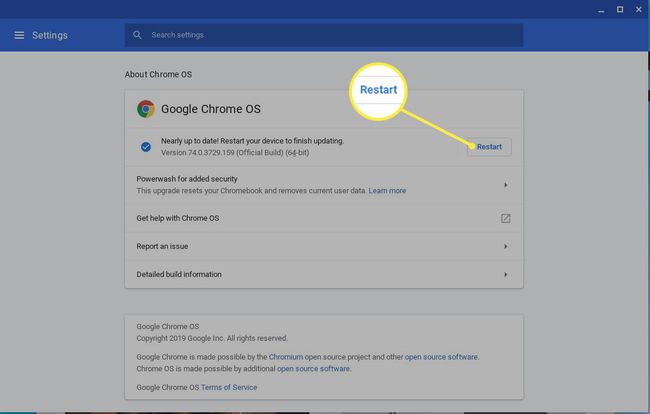
Chromebook ของคุณจะรีสตาร์ท ป้อนรหัสผ่านของคุณเมื่อได้รับแจ้งและกลับเข้าสู่ระบบ Chrome OS ซึ่งขณะนี้ควรได้รับการอัปเดตอย่างสมบูรณ์
การแจ้งเตือนการอัปเดต Chromebook
ดังที่กล่าวไว้ข้างต้น Chrome OS มักจะดาวน์โหลดการอัปเดตโดยที่คุณไม่รู้ ตราบใดที่มีการเชื่อมต่ออินเทอร์เน็ตที่ใช้งานได้ หากหนึ่งในการอัปเดตเหล่านี้ถูกดาวน์โหลดและจำเป็นต้องรีบูตเพื่อให้กระบวนการติดตั้งเสร็จสมบูรณ์ a การแจ้งเตือนจะปรากฏที่มุมล่างขวาของหน้าจอถัดจากเวลาดังกล่าว ตัวบ่งชี้ ทุกครั้งที่คุณเห็นการแจ้งเตือนเหล่านี้ ขอแนะนำให้คุณบันทึกไฟล์ที่เปิดอยู่และเริ่มต้นใหม่เมื่อถึงจุดนั้น
