วิธีบันทึกภาพตัวอย่างด้วยเอกสาร Word
เพื่อช่วยในการระบุ ไมโครซอฟ เวิร์ด เอกสารหรือเทมเพลตก่อนที่คุณจะเปิด Word สามารถบันทึกภาพตัวอย่างด้วยไฟล์เอกสารได้
คำแนะนำในบทความนี้ใช้ได้กับ Word for Microsoft 365, Word 2019, Word 2016, Word 2013 และ Word 2010
วิธีตั้งค่าภาพตัวอย่างใน Microsoft Word
ใน Word 2016, 2013 และ 2010 รูปภาพที่บันทึกไว้จะไม่ถูกเรียกว่ารูปภาพแสดงตัวอย่างอีกต่อไป แต่จะเรียกว่ารูปภาพขนาดย่อ
ใน Word ให้เปิดเอกสารที่คุณต้องการบันทึกเป็นภาพขนาดย่อ
กด F12. หรือเลือก ไฟล์ > บันทึกเป็น > เรียกดู.
-
ใน บันทึกเป็น กล่องโต้ตอบ ไปที่โฟลเดอร์ที่คุณต้องการจัดเก็บไฟล์ เปลี่ยนชื่อเอกสาร จากนั้นเลือก บันทึกภาพขนาดย่อ กล่องกาเครื่องหมาย
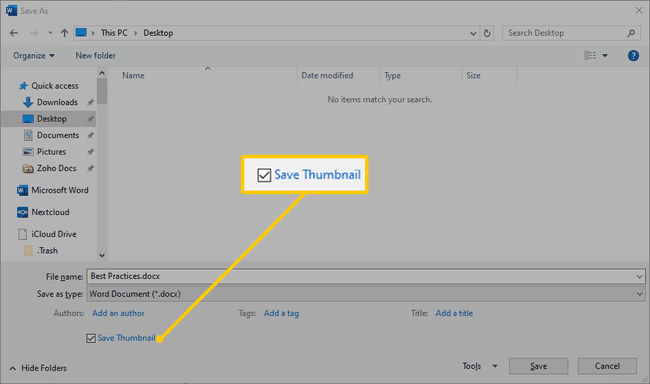
เลือก บันทึก เพื่อบันทึกเอกสารด้วยภาพตัวอย่าง
บันทึกไฟล์ Word ทั้งหมดด้วยภาพขนาดย่อ
ฟีเจอร์นี้ไม่มีอยู่ใน Word 2019 หรือ Word สำหรับ Microsoft 365 อีกต่อไป
ถ้าคุณต้องการให้เอกสารทั้งหมดที่คุณบันทึกใน Word รวมภาพตัวอย่างหรือรูปขนาดย่อโดยอัตโนมัติ ให้เปลี่ยนการตั้งค่าเริ่มต้น
สำหรับ Word 2016, 2013 และ 2010
ไปที่ ไฟล์ แท็บ
เลือก ข้อมูล.
ใน คุณสมบัติ ส่วน เลือก คุณสมบัติขั้นสูง.
ไปที่ สรุป แท็บ
เลือก บันทึกภาพขนาดย่อสำหรับเอกสาร Word ทั้งหมด กล่องกาเครื่องหมาย
เลือก ตกลง.
