การปรับแต่งแถบเครื่องมือ Finder ของ Mac
แถบเครื่องมือ Finder ชุดไอคอนและช่องค้นหาที่ด้านบนสุดของ Finder เปิดหน้าต่าง Mac คอมพิวเตอร์นั้นง่ายต่อการปรับแต่งเพื่อตอบสนองความต้องการเฉพาะของคุณ แม้ว่าการกำหนดค่าแถบเครื่องมือเริ่มต้นจะใช้ได้กับผู้ใช้ส่วนใหญ่ ให้เปลี่ยนแถบเครื่องมือโดยเพิ่มใหม่ คำสั่งหรือจัดเรียงใหม่เพื่อให้เหมาะกับสไตล์ของคุณมากขึ้นสามารถย้ายแถบเครื่องมือ Finder จากเพียงพอไปยัง ซุปเปอร์ชาร์จ
นอกจากตัวเลือกย้อนกลับ มุมมอง และการดำเนินการที่มีอยู่แล้วในแถบเครื่องมือแล้ว คุณสามารถเพิ่มฟังก์ชันต่างๆ เช่น ดีดออก, เผา, และ ลบรวมถึงการดำเนินการอื่นๆ ที่ทำให้การใช้ Finder ง่ายขึ้นมาก
บทความนี้ใช้กับระบบปฏิบัติการต่อไปนี้: macOS Catalina (10.15), macOS Mojave (10.14), macOS High Sierra (10.13), macOS Sierra (10.12), OS X El Capitan (10.11), OS X Yosemite (10.10), OS X Mavericks (10.9), OS X Mountain Lion (10.8), OS X Lion (10.7), OS X Snow Leopard (10.6) และ OS X (10.5) Leopard, ยกเว้น as ข้อสังเกต.
เพิ่มรายการไปยังแถบเครื่องมือ Finder
ในการปรับแต่งแถบเครื่องมือ Finder ของคุณ:
-
เปิดหน้าต่าง Finder บน Mac โดยคลิกที่ ไอคอน Finder ในท่าเรือ

-
ใน Finder แถบเมนู คลิก ดู > ปรับแต่งแถบเครื่องมือ จากเมนูแบบเลื่อนลงหรือ คลิกขวา ในพื้นที่ว่างของแถบเครื่องมือ Finder แล้วเลือก ปรับแต่งแถบเครื่องมือ จากเมนูป๊อปอัป

-
หน้าจอที่เลื่อนเข้ามาในมุมมองมีตัวเลือกสำหรับการปรับแต่ง Finder แถบเครื่องมือ

ฟังก์ชันที่สะดวกที่สุดในการเพิ่มลงในแถบเครื่องมือ ได้แก่- เส้นทาง: แสดงพาธปัจจุบันไปยังโฟลเดอร์ที่คุณกำลังดูอยู่ใน Active หน้าต่าง Finder.
- แฟ้มใหม่: ให้คุณเพิ่มโฟลเดอร์ใหม่ไปยังโฟลเดอร์ที่คุณกำลังดูอยู่
- รับข้อมูล: แสดงข้อมูลโดยละเอียดเกี่ยวกับไฟล์หรือโฟลเดอร์ที่เลือก เช่น ตำแหน่งที่อยู่ในไดรฟ์ของคุณ เวลาที่สร้างไฟล์ และเวลาที่แก้ไขครั้งล่าสุด
- ดีดออก: นำสื่อที่ถอดออกได้ เช่น CD และ DVD ออกจาก ออปติคัลไดรฟ์.
- ลบ: ส่งไฟล์หรือโฟลเดอร์ไปที่ถังขยะ
-
คลิกและลากไอคอนจากแผ่นโต้ตอบขึ้นไปที่ Finder แถบเครื่องมือ ไอคอนที่ลากสามารถวางตำแหน่งไว้ที่ใดก็ได้ภายในแถบเครื่องมือ โดยไอคอนปัจจุบันจะย้ายไปมาเพื่อให้มีที่ว่างสำหรับไอคอนใหม่ที่คุณลากเข้าที่
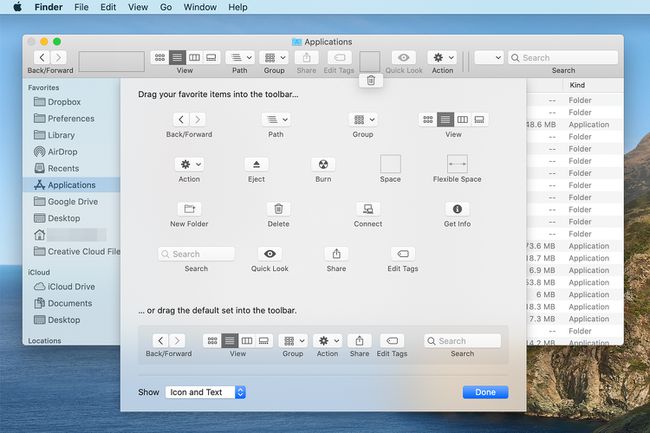
คลิก เสร็จแล้ว เมื่อคุณเพิ่มรายการลงในแถบเครื่องมือเสร็จแล้ว
ช่องว่าง พื้นที่ยืดหยุ่น และตัวคั่น
คุณอาจสังเกตเห็นรายการที่ผิดปกติสองสามรายการในกล่องโต้ตอบสำหรับปรับแต่งแถบเครื่องมือ Finder: ช่องว่าง, พื้นที่ยืดหยุ่นและขึ้นอยู่กับเวอร์ชันของ Mac OS ที่คุณใช้ ตัวคั่น. รายการเหล่านี้สามารถเพิ่มการขัดเกลาเล็กน้อยให้กับแถบเครื่องมือ Finder โดยช่วยคุณจัดระเบียบ
- ช่องว่าง: เพิ่มพื้นที่ขนาดคงที่ ประมาณขนาดของไอคอนแถบเครื่องมือเดียว ให้กับแถบเครื่องมือ คุณสามารถใช้ช่องว่างเพื่อให้รายการแถบเครื่องมือ Finder มีพื้นที่หายใจเล็กน้อย
- พื้นที่ยืดหยุ่น: สร้างช่องว่างที่มีขนาดไม่เท่ากัน เมื่อขนาดของหน้าต่าง Finder เปลี่ยนไป ขนาดพื้นที่ที่ยืดหยุ่นจะเปลี่ยนไป แต่จะไม่มีวันเล็กกว่ารายการพื้นที่มาตรฐาน (ค่าเริ่มต้น)
- ตัวคั่น: เพิ่มเส้นแนวตั้งที่มองเห็นได้เพื่อช่วยแยกไอคอนแถบเครื่องมือ การใช้ตัวคั่นที่ดีคือการช่วยกำหนดกลุ่มไอคอนแถบเครื่องมือที่เกี่ยวข้อง ไม่พบรายการตัวคั่น? Apple ลบออกจากตัวเลือกแถบเครื่องมือที่ขึ้นต้นด้วย OS X Lion. มันแย่เกินไป มันเป็นคุณสมบัติที่มีประโยชน์ คุณสามารถใช้ Flexible Space เพื่อใช้งานฟังก์ชันที่คล้ายกับ Separator ได้ แต่ไม่หรูหราเท่า
ลบไอคอนแถบเครื่องมือ
หลังจากที่คุณเพิ่มไอคอนลงในแถบเครื่องมือ Finder แล้ว คุณอาจตัดสินใจว่าไอคอนนั้นรกเกินไป การลบรายการทำได้ง่ายเช่นเดียวกับการเพิ่ม
-
เปิดหน้าต่าง Finder โดยคลิกที่ ไอคอน Finder ในท่าเรือ

-
เลือก ดู > ปรับแต่งแถบเครื่องมือ.

คลิกและลากไอคอนที่ไม่ต้องการออกจากแถบเครื่องมือ มันหายไปในควันพวยพุ่ง
ชุดแถบเครื่องมือเริ่มต้น
ต้องการกลับไปที่ชุดไอคอนแถบเครื่องมือเริ่มต้นหรือไม่ นั่นเป็นงานที่ง่ายเช่นกัน คุณจะพบชุดไอคอนแถบเครื่องมือเริ่มต้นที่สมบูรณ์ใกล้กับด้านล่างของ ปรับแต่งแถบเครื่องมือ หน้าต่าง. เมื่อคุณลากชุดไอคอนเริ่มต้นไปยังแถบเครื่องมือ ไอคอนจะย้ายไปเป็นชุดที่สมบูรณ์ ไม่จำเป็นต้องลากทีละรายการ
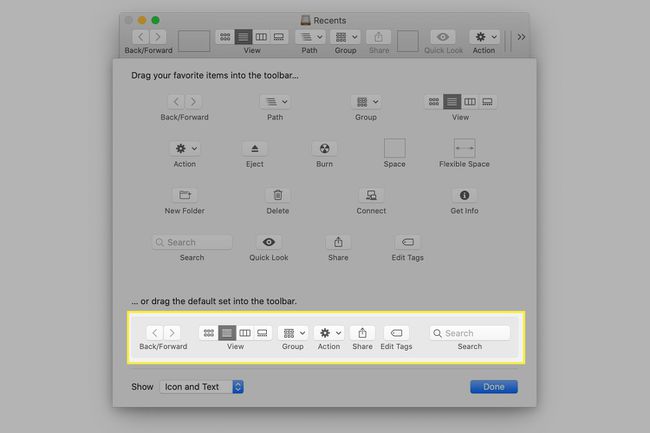
ตัวเลือกการแสดงแถบเครื่องมือ
นอกจากการเลือกว่าจะให้ไอคอนเครื่องมือใดปรากฏอยู่ในแถบเครื่องมือ Finder แล้ว คุณยังเลือกวิธีแสดงไอคอนได้อีกด้วย ทางเลือกคือ:
- ไอคอนและข้อความ
- ไอคอนเท่านั้น
- ข้อความเท่านั้น
ใช้ แสดง เมนูแบบเลื่อนลงเพื่อทำการเลือกของคุณ คุณสามารถลองแต่ละอันแล้วเลือกอันที่คุณชอบที่สุด NS ไอคอนและข้อความ ตัวเลือกนั้นยอดเยี่ยม แต่ถ้าคุณต้องการพื้นที่ข้อศอกอีกเล็กน้อยในหน้าต่าง Finder ของคุณ คุณสามารถลองใช้ตัวเลือก Text only หรือ Icon only
เมื่อคุณทำการเปลี่ยนแปลงเสร็จแล้ว ให้คลิก เสร็จแล้ว.
