วิธีส่งเอฟเฟกต์ (ดอกไม้ไฟ & อื่นๆ) บน iPhone
การส่งหน้าจอและเอฟเฟกต์ฟองสบู่โดยใช้ ข้อความ แอพสำหรับ iOS และ iPadOS ให้คุณมีวิธีแสดงออกมากขึ้นเมื่อพูดคุยกับเพื่อนๆ คุณสามารถใช้เอฟเฟกต์ iMessage เพื่อเน้นจุด แสดงอารมณ์ เฉลิมฉลอง และสร้างเอฟเฟกต์ที่ไม่เหมือนใครเพื่อความสนุกสนาน
อย่างไรก็ตาม หากต้องการใช้เอฟเฟกต์ iMessage อย่างเต็มที่ คุณจะต้องตรวจสอบการตั้งค่าบางอย่าง นี่คือสิ่งที่ต้องเปิดและวิธีใช้เอฟเฟกต์ในแอพข้อความ
คำแนะนำในบทความนี้ใช้กับอุปกรณ์ iOS ที่ทำงานอยู่ iOS 10 และหลังจากนั้น. คุณสามารถส่งเอฟเฟกต์ข้อความระหว่างอุปกรณ์ iOS และ iPadOS เท่านั้น
วิธีปรับการตั้งค่า iOS สำหรับเอฟเฟกต์ข้อความ
สองสามรายการในของคุณ การตั้งค่า แอพจะส่งผลต่อลักษณะที่ปรากฏและการเล่นของข้อความ นี่คือที่ที่จะค้นหาและกำหนดการตั้งค่าเหล่านั้นเพื่อให้แน่ใจว่าคุณสามารถใช้คุณสมบัติเอฟเฟกต์ได้โดยไม่มีปัญหา
เปิด การตั้งค่า แอป.
เลือก การช่วยสำหรับการเข้าถึง.
แตะ การเคลื่อนไหว ภายใต้ วิสัยทัศน์ หัวเรื่อง
-
การตั้งค่าที่เกี่ยวข้องสองรายการคือ ลดการเคลื่อนไหว และ เล่นเอฟเฟกต์ข้อความอัตโนมัติ.
เอฟเฟกต์แบบเต็มหน้าจออาจไม่ทำงานหาก ลดการเคลื่อนไหว ปิดอยู่ ดังนั้นให้แตะสลับไปที่ บน (เขียว).
NS เล่นเอฟเฟกต์ข้อความอัตโนมัติ การตั้งค่าเป็นทางเลือก เปิดเพื่อเล่นเอฟเฟกต์ทันทีที่คุณเปิดข้อความที่มี หากคุณปิดการทำงาน คุณจะต้องแตะคำสั่งก่อนที่เอฟเฟกต์จะเปิดใช้งาน
สำหรับ iOS 10.1 เอฟเฟกต์สามารถเล่นได้แม้ว่าจะเปิดลดการเคลื่อนไหวอยู่ก็ตาม

วิธีส่ง iMessage พร้อมเอฟเฟกต์
เมื่อแยกการตั้งค่าแล้ว คุณสามารถส่งและรับเอฟเฟกต์ข้อความได้แล้ว ต่อไปนี้เป็นวิธีเข้าถึง
คุณสามารถใช้เอฟเฟกต์ฟองหรือหน้าจอกับข้อความได้ (รวมถึง อิโมจิ) และรูปภาพ
เปิด ข้อความ แอป.
แตะการสนทนาที่มีอยู่หรือ ข้อความใหม่ ปุ่ม.
พิมพ์ข้อความที่คุณต้องการเพิ่มเอฟเฟกต์
แตะค้างไว้ ส่ง ปุ่มถัดจากช่องข้อความ
NS ส่งแบบมีเอฟเฟค หน้าต่างจะเปิดขึ้น โดยค่าเริ่มต้น คุณจะเห็น ฟอง ตัวเลือกซึ่งใช้แอนิเมชั่นต่างๆ กับข้อความ
-
เลือกตัวเลือกเพื่อดูตัวอย่างเอฟเฟกต์ ทางเลือกคือ:
- สแลม: ลูกโป่งข้อความจะ "กระแทก" ลงบนหน้าต่างจากด้านบน เขย่าข้อความอื่นๆ
- ดัง: ข้อความจะโผล่ออกมาจากจอแล้วสั่น แปลว่าตะโกน
- อ่อนโยน: ข้อความจะเริ่มต้นเล็ก ๆ ราวกับกระซิบ แล้วเพิ่มเป็นขนาดปกติ
- หมึกล่องหน: ข้อความจะซ่อนข้อความของคุณภายใต้เลเยอร์ของการบิดเบือนจนกว่าผู้รับจะปัดเพื่อเปิดเผย
เอฟเฟกต์หมึกล่องหนยังใช้งานได้เมื่อคุณได้รับข้อความใน macOS Sierra และหลังจากนั้น.
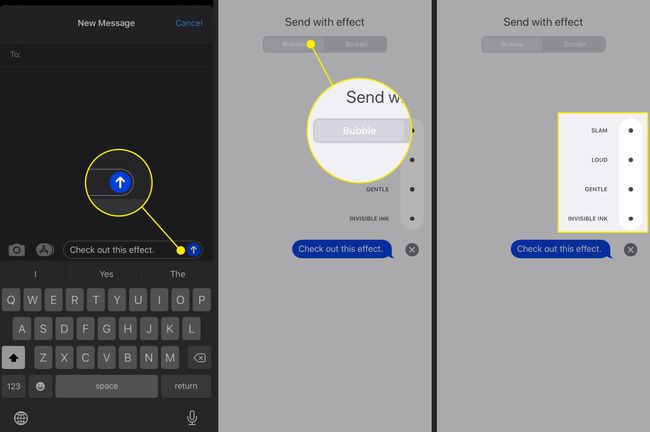
ในการเข้าถึงเอฟเฟกต์หน้าจอซึ่งใช้ทั้งหน้าจอ ให้แตะ หน้าจอ แตะ ที่ด้านบน
-
ปัดไปทางซ้ายเพื่อเข้าถึงตัวเลือกต่างๆ ตัวเลือกของคุณคือ:
- ก้อง: สำเนาข้อความของคุณจำนวนมหาศาลปรากฏบนหน้าจอ
- สปอตไลท์: จอแสดงผลมืดลงกว่าแสงสระเดียวที่เน้นข้อความของคุณ
- ลูกโป่ง: ลูกโป่งหลากสีปรากฏขึ้นหลังการสนทนา
- ลูกปา: เศษกระดาษสีตกลงมาจากด้านบนของหน้าจอ
- ความรัก: รูปหัวใจขนาดใหญ่พองตัวออกจากข้อความและลอยออกไป
- เลเซอร์: หน้าจอมืดลง ยกเว้นเลเซอร์สีที่กวาดจากด้านล่างขึ้นด้านบนสุดของจอแสดงผลและย้อนกลับลงมา
- ดอกไม้ไฟ: การแสดงดอกไม้ไฟปรากฏขึ้นหลังข้อความของคุณ
- ดาวตก: จุดไฟจุดเดียวโค้งเหนือข้อความ
- การเฉลิมฉลอง: ประกายสีทองโปรยปรายลงมาจากมุมบนขวาของหน้าจอ
-
แตะ ส่ง ปุ่มเพื่อส่งข้อความของคุณพร้อมเอฟเฟกต์
แตะ NS ปุ่มเพื่อยกเลิกเอฟเฟกต์
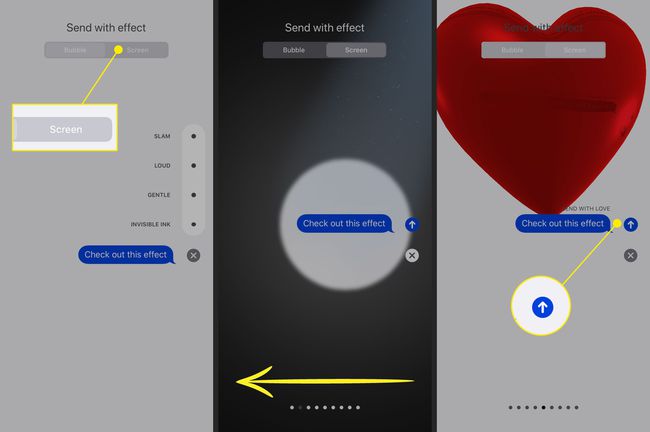
วิธีดูเอฟเฟกต์ในข้อความ
หลังจากที่คุณส่งหรือรับข้อความพร้อมเอฟเฟกต์แนบ คุณสามารถเล่นภาพเคลื่อนไหวซ้ำได้ในภายหลัง โดยแตะลิงก์ด้านล่างข้อความที่ระบุว่า "เล่นซ้ำ[ชื่อเอฟเฟกต์]." คุณสามารถเล่นเอฟเฟกต์ได้หลายครั้งเท่าที่คุณต้องการ
เอฟเฟกต์หมึกล่องหนจะรีเซ็ตไม่นานหลังจากที่คุณหรือผู้รับเปิดเผยข้อความ
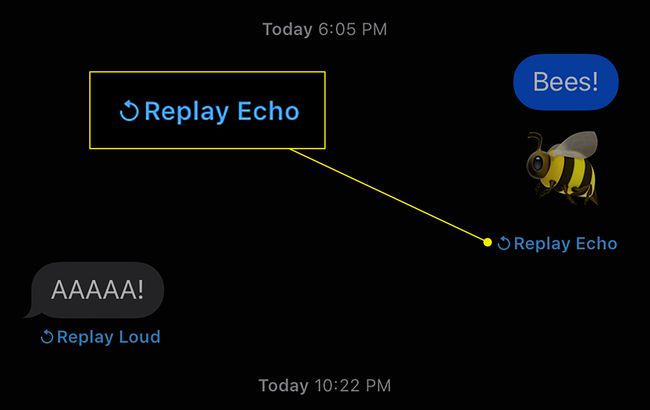
เอฟเฟกต์หน้าจออัตโนมัติในข้อความ
เอฟเฟกต์หน้าจอบางส่วนจะเล่นโดยอัตโนมัติหากคุณส่งข้อความบางข้อความ คุณไม่จำเป็นต้องทำตามขั้นตอนเพิ่มเติมเพื่อเปิดใช้งาน ต่อไปนี้คือคำสำคัญบางคำที่คุณสามารถพิมพ์ได้และผลกระทบที่จะสร้าง วลีทริกเกอร์ยังใช้ได้ในภาษาอื่นๆ ดังนั้นให้ทดลองดูว่าคุณจะได้ผลลัพธ์ประเภทใด
ใน iOS 13.4 เฉพาะช็อตคัทเอฟเฟกต์ Lasers เท่านั้นที่ยังคงทำงานอยู่
- ยินดีด้วย!: ลูกปา
- สุขสันต์วันเกิด!: บอลลูน
- สุขสันต์วันตรุษจีน!: การเฉลิมฉลอง
- สวัสดีปีใหม่!: ดอกไม้ไฟ
- พิ้ว พิ้ว: เลเซอร์
