การเพิ่ม Custom Dock Spacers ให้กับ Mac ของคุณเป็นเรื่องง่าย
NS ท่าเรือ เป็นตัวเปิดแอปพลิเคชันที่มีประโยชน์ แต่ทักษะการจัดองค์กรยังขาดอยู่เล็กน้อย คุณสามารถจัดเรียงใหม่ได้ ไอคอนท่าเรือ เพื่อจัดลำดับที่คุณต้องการ แต่ก็แค่นั้นแหละ เมื่อคุณมี Dock ที่เต็มไปด้วยไอคอน คุณจะมองเห็นได้ง่ายและเสียเวลาในการค้นหาไอคอนเฉพาะผ่าน Dock
อย่างไรก็ตาม Mac's Dock อนุญาตให้ใช้ตัวเว้นวรรค ซึ่งเป็นพื้นที่ว่างระหว่างไอคอน Dock ที่คุณสามารถใช้เพื่อจัดระเบียบ Dock ได้ดียิ่งขึ้น เคล็ดลับในการสร้างช่องว่างเหล่านี้โดยใช้ Terminal เป็นที่รู้จักกันดี แต่คุณยังสามารถสร้างไอคอนที่กำหนดเองเพื่อใช้เป็นตัวเว้นวรรคบน Dock ได้
ข้อมูลในบทความนี้ใช้กับ Mac ที่ใช้ macOS Catalina (10.15) ถึง OS X Lion (10.7)
ทั้งสองวิธีในการสร้างและใช้งาน Dock spacers กับ Mac ของคุณมีประโยชน์สำหรับการจัดกลุ่มไอคอน คุณอาจต้องการจัดกลุ่มแอปงาน แอปสื่อ เบราว์เซอร์ หรือหมวดหมู่อื่นๆ ที่เหมาะกับคุณ การเพิ่มช่องว่างระหว่างแต่ละหมวดหมู่ช่วยให้ค้นหากลุ่มได้ง่ายในพริบตา

องค์กรที่ดีขึ้นสำหรับท่าเรือ
สิ่งที่ Dock ต้องการคือสัญญาณภาพเพื่อช่วยคุณจัดระเบียบและค้นหาไอคอน Dock Dock มีเงื่อนงำขององค์กรอยู่แล้ว: ตัวคั่นเส้นแนวตั้งที่อยู่ระหว่างด้านขวาและด้านซ้ายของ Dock ด้านซ้ายที่ใหญ่ขึ้นจะเป็นที่เก็บแอปพลิเคชันและรายการระบบ ในขณะที่ด้านขวาที่เล็กกว่าจะเป็นที่ตั้งของถังขยะ หน้าต่างย่อขนาด
ไอคอนเปล่าที่เพิ่มลงใน Dock จะทำหน้าที่เป็นตัวเว้นวรรค ไอคอนดังกล่าวจะเพิ่มช่องว่างระหว่างไอคอน Dock สองไอคอนที่คุณเลือก ให้สัญญาณภาพแบบง่ายๆ ที่สามารถช่วยประหยัดเวลาและทำให้รุนแรงขึ้นได้
มีสองที่แตกต่างกัน เทอร์มินัล คำสั่งสำหรับสร้าง Dock spacers: หนึ่งคำสั่งสำหรับด้านซ้ายของแอพพลิเคชั่นและอีกคำสั่งสำหรับด้านขวาของเอกสาร หลังจากที่คุณเพิ่มตัวเว้นวรรค คุณสามารถจัดเรียงใหม่ได้ เช่นเดียวกับไอคอน Dock อื่นๆ แต่คุณไม่สามารถย้ายผ่านตัวคั่นเส้นแนวตั้งได้
ใช้ Terminal เพื่อเพิ่ม Spacer ที่ด้านแอปพลิเคชันของ Dock
โดยทั่วไปแล้วจะเป็นด้านแอปของ Dock ที่ได้รับประโยชน์จากตัวเว้นวรรคเนื่องจากมีไอคอนมากที่สุด การทำ spacers เป็นเรื่องง่ายโดยใช้คำสั่ง Terminal
ปล่อย เทอร์มินัล, ตั้งอยู่ที่ แอปพลิเคชั่น > สาธารณูปโภค.
-
ป้อนบรรทัดคำสั่งต่อไปนี้ใน Terminal คัดลอกและวางข้อความลงใน Terminal คำสั่งเป็นข้อความบรรทัดเดียว แต่เบราว์เซอร์ของคุณอาจแบ่งเป็นหลายบรรทัด ป้อนคำสั่งเป็นบรรทัดเดียวในแอปพลิเคชัน Terminal
ค่าเริ่มต้นเขียน com.apple.dock ถาวร-apps -array-add '{tile-type="spacer-tile";}' กด เข้า หรือ กลับ.
-
ป้อนข้อความต่อไปนี้ลงใน Terminal หากคุณพิมพ์ข้อความแทนที่จะคัดลอกและวาง ให้จับคู่กับตัวพิมพ์ของข้อความ
ท่าเรือคิลออล
กด เข้า หรือ กลับ.
-
Dock หายไปครู่หนึ่งแล้วปรากฏขึ้นอีกครั้งพร้อมกับตัวเว้นวรรคที่ด้านขวาสุดของแอพบน Dock ถัดจากเส้นแนวตั้งที่แบ่งแอพออกจากเอกสาร
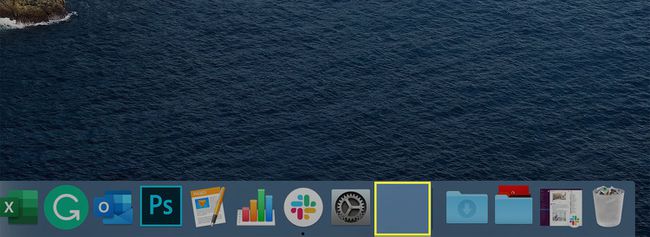
-
ป้อนข้อความต่อไปนี้ใน Terminal:
ทางออก
กด เข้า หรือ กลับ.
ล้มเลิก เทอร์มินัล.
ทำขั้นตอนนี้ซ้ำสำหรับพื้นที่ว่างมากเท่าที่คุณต้องการเพื่อจัดกลุ่มไอคอนแอปเพื่อให้ใช้งานง่าย หลังจากที่คุณสร้างตัวเว้นวรรคแล้ว ให้ลากไปที่ใดก็ได้บน Dock เช่นเดียวกับไอคอนใดๆ ใช้ตัวเว้นวรรคหลายตัวเพื่อจัดกลุ่มแอปเพื่อให้ค้นหาได้ง่าย

เมื่อคุณไม่ต้องการตัวเว้นวรรคอีกต่อไป ให้ลากออกจาก Dock หรือคลิกขวาที่ตัวเว้นวรรคแล้วคลิก นำออกจาก Dock.
ใช้ Terminal เพื่อเพิ่ม Spacer ที่ด้านเอกสารของ Dock
แม้ว่าจะไม่เหมือนกัน แต่สามารถเพิ่มตัวเว้นระยะแท่นที่ด้านเอกสารของ Dock ได้
ปล่อย เทอร์มินัล, ตั้งอยู่ที่ แอปพลิเคชั่น > สาธารณูปโภค.
-
ป้อนบรรทัดคำสั่งต่อไปนี้ใน Terminal คัดลอกและวางข้อความลงใน Terminal เป็นบรรทัดเดียว
ค่าเริ่มต้นเขียน com.apple.dock ถาวร-others -array-add '{tile-data={}; tile-type="spacer-tile";}' กด เข้า หรือ กลับ.
-
ป้อนข้อความต่อไปนี้ลงใน Terminal หากคุณพิมพ์ข้อความแทนที่จะคัดลอกและวาง ให้จับคู่กับตัวพิมพ์ของข้อความ
ท่าเรือคิลออล
กด เข้า หรือ กลับ.
-
Dock หายไปครู่หนึ่งแล้วปรากฏขึ้นอีกครั้ง
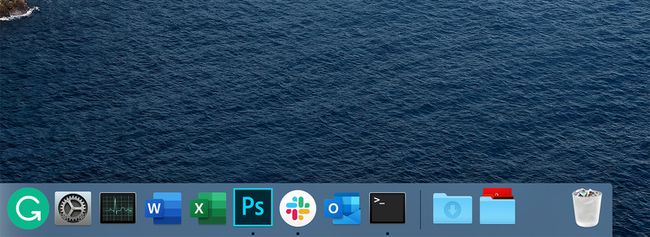
-
ป้อนข้อความต่อไปนี้ใน Terminal:
ทางออก
กด เข้า หรือ กลับ.
คำสั่ง exit ทำให้ Terminal สิ้นสุดเซสชันปัจจุบัน จากนั้นคุณสามารถออกจาก แอปพลิเคชั่นเทอร์มินัล.
คุณสามารถลากตัวเว้นระยะที่ใดก็ได้ทางด้านขวาของเส้นแบ่ง นำออกโดยลากออกจาก Dock หรือคลิกขวาที่ตัวเว้นวรรคแล้วเลือก นำออกจาก Dock.
ภาพรวม Dock Spacer แบบกำหนดเอง
หากตัวเว้นช่องว่างไม่ใช่สิ่งที่คุณกำลังมองหา คุณสามารถสร้าง Dock Spacer แบบกำหนดเองหรือดาวน์โหลดไอคอนที่คุณพบว่าต้องการใช้ เมื่อคุณมีไอคอนที่ต้องการใช้เป็น Dock spacer แล้ว ให้เลือกแอปเพื่อใช้เป็นโฮสต์สำหรับไอคอนใหม่ของคุณ
หลังจากที่คุณติดตั้งไอคอนใหม่ในแอปโฮสต์ คุณต้องลากแอปโฮสต์ไปที่ Dock เพื่อใช้เป็นตัวเว้นวรรคแบบกำหนดเอง จำไว้ว่าคุณไม่ได้ใช้แอพนี้ตามที่ตั้งใจไว้ตอนแรก แต่สำหรับความสามารถในการทำหน้าที่เป็นโฮสต์สำหรับไอคอนแบบกำหนดเองที่คุณต้องการให้ปรากฏใน Dock เป็นตัวเว้นวรรค
สิ่งที่จำเป็น
เริ่มต้นด้วยการเลือกแอป อาจเป็นสิ่งที่คุณติดตั้งบน Mac ของคุณแล้วและไม่เคยใช้ หรือคุณสามารถดาวน์โหลดแอปฟรีที่มีอยู่มากมายใน Mac App Store.
หลังจากที่คุณเลือกแอปเพื่อใช้เป็นโฮสต์สำหรับตัวเว้นวรรคที่กำหนดเอง ให้เปลี่ยนชื่อ Dock Spacer หรือสิ่งที่คล้ายกันเพื่อให้คุณรู้ว่าใช้ทำอะไร
คุณต้องมีไอคอนที่กำหนดเองเพื่อใช้งาน ไอคอนนี้จะแทนที่ไอคอนมาตรฐานของแอปโฮสต์และปรากฏใน Dock เมื่อคุณลากแอปโฮสต์ไปที่ Dock ไอคอนที่คุณใช้ต้องอยู่ในรูปแบบ .icns ซึ่งเป็นรูปแบบไอคอนที่ใช้โดยแอป Mac หากยังไม่มีรูปแบบ .icns ให้ใช้ตัวแปลงออนไลน์ฟรีตัวใดตัวหนึ่งเพื่อแปลงไฟล์ของคุณเป็นรูปแบบ .icns
มีแหล่งที่มาสำหรับไอคอน Mac หากคุณไม่ต้องการสร้างไอคอนของคุณเอง ซึ่งรวมถึง DeviantArt และ IconFactory เมื่อคุณค้นหาไอคอนที่คุณต้องการใช้ ให้ดาวน์โหลดไอคอนแล้วเตรียมไอคอนสำหรับงานใหม่
กำลังเตรียมไอคอนแบบกำหนดเอง
ค้นหาไอคอนที่คุณดาวน์โหลดบน Mac ของคุณ (หรือสร้างขึ้น) และยืนยันว่าอยู่ในรูปแบบ .icns ใน Finderควรแสดงเป็นชื่อไอคอนที่มี .icns ต่อท้าย หาก Finder ถูกตั้งค่าให้ซ่อนนามสกุลไฟล์ คุณสามารถดูชื่อไฟล์แบบเต็มได้โดยคลิกขวาที่ไฟล์ไอคอนและเลือก รับข้อมูล จากเมนูป๊อปอัป ชื่อไฟล์ที่มีนามสกุลจะแสดงในหน้าต่างรับข้อมูล
เมื่อไฟล์ไอคอนได้รับการยืนยันว่ามีนามสกุล .icns ให้เปลี่ยนชื่อไฟล์ไอคอนเป็น Icon.icns.
ใส่ไอคอนที่กำหนดเองในแอพโฮสต์
ค้นหา แอพโฮสต์ คุณจะใช้ อาจอยู่ในโฟลเดอร์ Applications แต่สามารถวางไว้ที่ใดก็ได้ที่คุณต้องการ คุณเปลี่ยนชื่อมันแล้ว ในตัวอย่างนี้ ชื่อของมันคือ ด็อค สเปเซอร์
-
คลิกขวา NS Dock Spacer แอพและเลือก แสดงเนื้อหาแพ็คเกจ ในเมนูป๊อปอัป

-
ในโฟลเดอร์ที่ปรากฏขึ้น ให้เปิด สารบัญ โฟลเดอร์

-
ใน สารบัญ โฟลเดอร์ เปิด ทรัพยากร โฟลเดอร์

-
ใน ทรัพยากร โฟลเดอร์เป็นไฟล์ที่มี a .icns ส่วนขยายที่ตรงกับไอคอนปัจจุบันของแอป คัดลอกชื่อไฟล์นั้น

เปลี่ยนชื่อของคุณ ไอคอนที่กำหนดเอง (คนที่ชื่อ ไอคอน.icns) เพื่อให้ตรงกับชื่อที่คุณเพิ่งคัดลอก
-
ลากไอคอนชื่อใหม่ของคุณไปที่ ทรัพยากร โฟลเดอร์
หากโฟลเดอร์ถูกล็อค ให้คลิกขวา ทรัพยากร และเลือก รับข้อมูล. คลิกล็อคที่ด้านล่างของหน้าจอ Get Info และป้อนรหัสผ่านของคุณเพื่อปลดล็อกโฟลเดอร์

ยืนยันว่าคุณต้องการแทนที่ไฟล์ .icns ที่มีอยู่แล้ว คลิก แทนที่ ปุ่ม.
เพิ่มแอพ Modified Dock Spacer ไปที่ Dock
ไปที่ แอปพลิเคชั่น โฟลเดอร์แล้วลาก Dock Spacer แอพไปยัง ท่าเรือ. ลากตัวเว้นวรรค Dock แบบกำหนดเองไปทุกที่ที่คุณต้องการจัดตำแหน่งบน Dock หากต้องการถอดตัวเว้นวรรค ให้ลากออกจาก Dock หรือคลิกขวาแล้วเลือก นำออกจาก Dock.
